
- •Минобрнауки россии
- •Оглавление
- •Введение
- •1. Лабораторная работа № 1
- •1.1. Создание интерфейса пользователя
- •1.1.1. Основные понятия
- •1.1.2. Редактор vba
- •1.2. Работа с переменными, массивами, константами
- •1.2.1. Основные инструкции языка Visual Basic
- •1.2.3. Создание интерфейса пользователя
- •1.2.4. Окно свойств
- •1.2.4. Меню Edit
- •1.2.5. Меню View
- •1.2.6. Меню Format
- •1.3.1. Пользовательские формы
- •1.3.2. Свойства объекта UserForm
- •1.3.3. Методы объекта UserForm
- •1.3.4. События объекта UserForm
- •1.4. Контрольные вопросы
- •2. Лабораторная работа № 2
- •2.1. Элементы управления
- •2.1.1. Свойства элементов управления
- •2.1.2. Методы и события элементов управления
- •2.2. Командная кнопкаCommandButton
- •2.3. Элемент управления надписью (метка)Label
- •2.4. Текстовое окно (поле ввода)TextBox
- •2.5. Контрольные вопросы
- •3. Лабораторная работа № 3
- •3.1. Алгоритм. Способы записи алгоритма
- •3.1.1. Структуры алгоритмов
- •3.1.2. Линейная структура алгоритма
- •3.3. Полоса прокрутки
- •3.4. Задания для выполнения
- •Контрольные вопросы
- •4. Лабораторная работа № 4
- •4.1. Разветвляющаяся структура алгоритма
- •4.1.1. Условный оператор if
- •4.1.2. Оператор выбора Select Case
- •4.1.3. Оператор выбора GoTo
- •4.2. Задания для выполнения
- •4.3. Контрольные вопросы
- •5. Лабораторная работа № 5
- •5.1. Циклические структуры алгоритмов
- •5.1.1. Фиксированные циклы
- •5.2. Элемент управления ListBox (список)
- •5.3. Поле со списком
- •5.4. Задания для выполнения
- •5.5. Контрольные вопросы
- •6. Лабораторная работа № 6
- •6.1. Циклы с условием (неопределённые циклы)
- •6.2. Элемент управления Рамка
- •6.3. Элементы управления Флажок и Переключатель
- •6.4. Задания для выполнения
- •6.5. Контрольные вопросы
- •7. Лабораторная работа № 7
- •7.1. Массивы
- •7.1.1. Объявление массивов
- •7.1.2. Объявление массива фиксированного размера
- •7.1.3. Объявление динамического массива
- •7.2. Задания для выполнения
- •7.3. Контрольные вопросы
- •8. Лабораторная работа №8
- •8.1. Работа с матрицами
- •Задания для выполнения
- •8.3. Контрольные вопросы
- •9. Лабораторная работа №9
- •9.1.Список и его составные элементы
- •9.2. Формирование списка
- •9.3. Задания на выполнения
- •10. Задания для самостоятельной работы
- •Приложение
- •Библиографический список
- •Лабораторный
3.1.1. Структуры алгоритмов
Можно выделить четыре вида структур алгоритмов, которые определяют порядок следования операторов:
последовательность (линейный алгоритм);
выбор (разветвляющийся алгоритм);
повторение (циклический алгоритм);
реализация отдельных деталей задачи в виде подпрограмм: процедур и функций.
3.1.2. Линейная структура алгоритма
Последовательность – это совокупность команд, выполняемых в строгой последовательности одна за другой.
Программа — это запись алгоритма на одном из языков программирования, предназначенном для исполнения на компьютере.
Программы линейной структуры не содержат условий. Поэтому операторы такой программы выполняются в той последовательности, которая определяется алгоритмом. Для организации программы линейной структуры используются операторы присваивания, ввода исходных данных и вывода результатов обработки данных.
3.3. Полоса прокрутки
Горизонтальная HScrollBar и вертикальная VScrollBar полоса прокрутки не отличаются друг от друга ничем, кроме ориентации. Элемент управления «Полоса прокрутки» используется обычно для непрерывного изменения какого-нибудь значения в заданных пределах. Например, линейки прокрутки применяют в качестве регуляторов звука или интенсивности цвета. В нашем приложении он будет использоваться для установки нужного значения X.
Свойства элемента управления «Полоса прокрутки»:
Name – имя элемента в программных кодах;
Value – значение непрерывной величины, соответствующее положению бегунка Полосы прокрутки;
Мах – наибольшее значение, принимаемое свойством Value (устанавливаемое пользователем с помощью линейки прокрутки);
Min – наименьшее значение, принимаемое свойством Value (устанавливаемое с помощью линейки прокрутки);
LargeChange – изменение значения свойства Value при щелчке пользователем на Полосе прокрутки;
SmallChange – изменение значения свойства Value при щелчке пользователем на одной из стрелок полосы прокрутки.
Наиболее часто используются два события элемента управления Полосы прокрутки:
Change – происходит при изменении свойства Value Полосы прокрутки, то есть когда пользователь щёлкает по стрелкам или прямо на Полосе прокрутки;
Scroll – генерируется во время перетаскивания бегунка линейки прокрутки.
В окне свойств установите свойства Полосы прокрутки: Name, Min и Мах (должны соответствовать минимальному и максимальному значению X), LargeChange и SmallChange (должны иметь значения в диапазоне между Min и Max); Value (можно задать, равными Min или Мах).
Перейдите в окно кодов и поместите в процедуру Click линейки прокрутки оператора, который обеспечит считывание значения свойства Value линейки прокрутки в свойство Text текстового окна txtX:
txtX.Text = VScrolll.Value.
Поместите в процедуру линейки прокрутки оператора, с помощью которого автоматически будет изменяться цвет фона (свойство BackColor) текстового окна txtX при перемещении бегунка линейки прокрутки: txtX.BackCoIor = RGB(VScroIll.Value * 255 / (VScroUl.Max -VScroIll.Min), 100, 200).
Сохраните изменения в приложении и запустите его на выполнение.
Используя функцию RGB, программным путём измените значения свойства ForeColor для текстовых окон txtV и txtZ в зависимости от значения X, например, таким образом:
txtY.ForeCoIor = RGB(0, 0, VScroUl.Value * 255 / (VScrolll.Max -VScrolll.Min)).
Ход работы
Открыть новый проект.
Расположить на форме текстовые окна для ввода значения переменной х и вывода значений переменных у и z, командные кнопки и метки для вывода «подсказок» пользователю.
Назначить свойства объектам приложения.
Поместить на лист Excel расчётные формулы. Выберите из предложенного списка редактор формул Microsoft Equation 3.0 и нажмите кнопку Ok диалогового окна. После этого будет выведено окно редактора формул (рисунок 10), в котором нужно набрать формулы для вычисления значений переменных у и z, и закрыть окно редактора формул.
Курсор находится в окне ввода формулы. Набор формулы осуществляется с клавиатуры, если вводятся латинские буквы, знаки арифметических операций и препинания, цифры. Для ввода других символов используются кнопки верхнего ряда панели инструментов Формула. Они позволяют включить в формулу математические символы, буквы греческого алфавита, логические операторы и прочие символы и знаки.
В нижнем ряду панели инструментов Формула расположены кнопки, которые создают шаблоны, содержащие поля (слоты) для ввода символов. Например, шаблон для ввода обыкновенной дроби имеет два слота: числитель и знаменатель. Переход между слотами осуществляется с помощью клавиши Tab или клавиш управления курсором. Кнопки нижнего ряда позволяют рационально оформить структуру формулы (первая – сформировать выражения в скобках, вторая – дроби и радикалы, третья – различного вида индексы, четвёртая – суммы и т. д.).
Формула должна вводиться целиком с использованием редактора формул. При вводе формул и выражений не рекомендуется использовать символы русского алфавита. Но если они необходимы, то им нужно назначить стиль Текст (команда Текст меню Стиль). Клавиша Пробел работает только в случае, если назначен стиль Текст. При наборе формульного выражения интервалы между символами создаются автоматически. Если пробелы все-таки необходимо ввести, то используется кнопка Пробелы и многоточия панели инструментов Формула. Всего предусмотрено пять разновидностей пробелов различной ширины.
Для завершения работы с редактором формул и возврата в приложение щёлкните мышью за пределами окна редактора формул.
Для редактирования уже созданной формулы достаточно щёлкнуть на ней правой кнопкой мыши и из появившегося контекстного меню выбрать команду «Изменить».
Составить тексты соответствующих процедур и ввести их в ЭВМ.
Создайте в вашей папке новую папку «Лабораторная работа №3» и сохраните в ней ваше приложение.
Запустите приложение на выполнение. Если в программных кодах есть ошибки выполнения, исправьте их и вновь сохраните приложение.
Запустите приложение на выполнение, получите результаты вычисления для заданных значений аргумента Х и запишите их в отчёт по лабораторной работе.
Добавьте на форму кнопку команды для очистки текстовых окон от результатов предыдущих вычислений. Задайте свойства Name и Caption новой кнопке. Поместите в процедуру Click соответствующие коды.
Сохраните результаты работы и проверьте, как теперь работает ваше приложение.
Добавьте на форму вертикальную или горизонтальную полосу прокрутки и воспользуйтесь ею для задания значений X.
Сохраните изменения в приложении и запустите его на выполнение.
Создайте файл с отчётом по лабораторной работе.
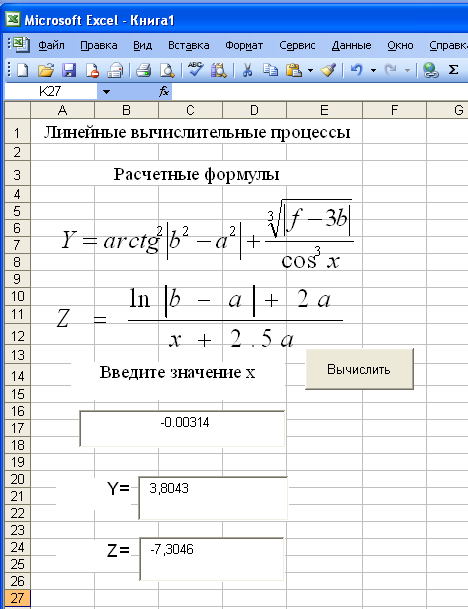
Рисунок 10 – Окно Excel
Содержание отчёта
Текст задания.
Эскиз формы.
Таблица свойств объектов.
Список идентификаторов.
Блок-схема алгоритма.
Содержимое раздела general и программные коды процедур.
Результаты счёта.
Пример оформления отчёта
Составить приложение для вычисления значений переменных у и z по формулам:
![]()
для заданных значений аргумента х: 3.14∙10-4, 21.20, –0,115∙103.
На рисунке 11 представлена блок-схема алгоритма к заданию №1.
Название и имя каждой кнопки нужно изменить в соответствии с её назначением. Нужный элемент выбирается либо щелчком на нём мышкой, либо в списке объектов окна свойств (Properties). Установите в окне свойств новые значения свойств элементов управления (см. таблицу 18).
Таблица 18 – Свойства объектов управления
|
Элемент управления |
Значение свойства: | |
|
Caption |
Name | |
|
CommandButton |
Вычислить |
CommandButton1 |
|
TextBox |
|
TextBox1 |
|
TextBox |
|
TextBox2 |
|
TextBox |
|
TextBox3 |
|
Label1 |
Y= |
Label1 |
|
Label1 |
Z= |
Label2 |
Имена идентификаторов записываем в таблицу 19.
Таблица19 – Идентификаторы
|
Переменная или константа |
Тип |
Идентификатор |
|
Константа а |
вещественная (Single) |
а |
|
Независимая переменная b |
вещественная (Single) |
b |
|
Независимая переменная х |
вещественная (Single) |
X |
|
Зависимая переменная f |
вещественная (Single) |
f |
|
Зависимая переменная c |
вещественная (Single) |
c |
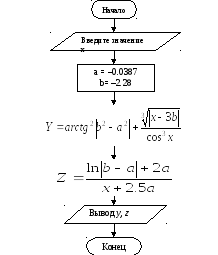
Рисунок 11 – Блок-схема линейного алгоритма
Содержимое раздела general и программные коды процедур.
Private Sub CommandButton1_Click()
Dim x As Single, y As Single, z As Single
Const a = -0.0387: b = -2.28
x = Val(TextBox1.Text)
y = Atn(Abs(b ^ 2 - a ^ 2)) ^ 2 + Abs(x - 3 * b) ^ (1 / 3) / Cos(x) ^ 3
z = (Log(Abs(b - a)) + 2 * a) / (x + 2.5 * a)
TextBox2.Text = Format(y, "0.0000")
TextBox3.Text = Format(z, "0.0000")
End Sub
