
- •Методичні рекомендації до виконання самостійної роботи
- •Послідовність роботи зі створення презентації
- •Основи створення комп’ютерних презентацій (теоретичний матеріал)
- •Програма Microsoft PowerPoint
- •Технологія розробки презентації
- •Послідовність роботи над презентацією
- •Запуск програми Microsoft PowerPoint
- •Способи створення презентації
- •Режими робочого вікна програми Microsoft PowerPoint
- •Робота зі слайдами
- •Установка режимів демонстрації
- •Проведення репетиції презентації, управління демонстрацією слайдів
- •Клавіші управління демонстрацією або переглядом презентації
- •Варіанти збереження презентації
- •Вимоги до підготовки презентацій
- •Психологічні особливості людини щодо сприйняття кольорів
Робота зі слайдами
У режимі сортувальника слайдів немає можливості змінювати окремий слайд, але зручно здійснювати такі дії:
Додавання нового слайда.
Вилучення слайда.
Сортування слайдів у презентації.
Копіювання слайдів (включаючи копіювання слайдів з іншої презентації).
Задавання ефектів переходу від слайда до слайда.
Додавання підсумкового слайда.
Зміна загального дизайну презентації.
Хронометраж слайд-фільму.
Додавання нового слайда
Додавання нового слайда здійснюється командою меню Вставка\Создать слайд.
Вилучення слайдів
Вилучення слайда здійснюється через режими: Структура, Слайды, Сортировщик слайдов. В одному з режимів вибираємо слайд, чи групу слайдів, та натискуємо на клавішу Delete.
Сортування слайдів
Сортування слайдів здійснюється перетяганням за допомоги миші слайдів на потрібне місце.
Копіювання слайдів
Копіювання слайдів в рамках однієї презентації виконується у такі способи:
У лівій зоні робочого вікна на вкладці «Слайды» виділяється потрібний слайд і натискуються клавіші Ctrl+D.
Копіювання поточного слайда (того, який знаходиться в робочому вікні) здійснюється вибором даної операції в меню Вставка\Дублировать слайд.
Також всі ті дії можна здійснити за допомоги команд буфера обміну.
Також можна копіювати слайд з іншої презентації (з іншого файла).
Для копіювання слайдів з іншої презентації в Microsoft PowerPoint є спеціальна панель, в якій передбачений пошук потрібного файла з презентацією і вибір в ній необхідних для копіювання слайдів.
Панель викликається через меню Вставка\Слайды из файлов.
Визначення ефекту переходу від слайда до слайда (меню Показ слайдов\ Смена слайдов)
Задавання ефекту переходу в режимі сортувальника здійснюється шляхом відкриття панелі «Смена слайдов» (див. Рис. 11) і вибору необхідного значення ефекту переходу.

Рисунок 11. Вигляд панелі «Смена слайдов»
Задавання ефектів переходу можна робити як до одного вибраного слайда, так і до групи виділених слайдів.
Зміна дизайну слайдів
У режимі сортувальника слайдів можна ефективно обробляти групи слайдів. Процедури обробки декількох слайдів зводяться до виділення групи слайдів і застосування до неї необхідних дій.
Наприклад, аби змінити фон у групі слайдів, слід виділити цю групу і скористатися командою меню Формат\Фон (див. Рис. 12), визначаючи необхідні параметри фону.
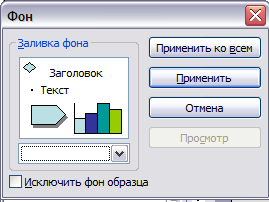
Рисунок 12. Вибір фону слайда або всіх слайдів
Можна також змінити кольорову схему слайдів, виконавши команду меню Формат\Оформление слайда\Дизайн слайда (див. Рис. 13).
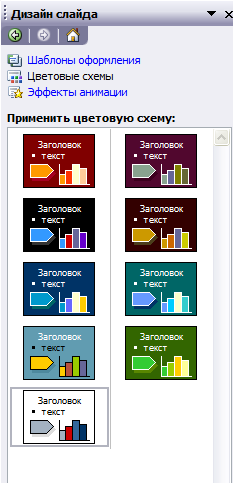
Рисунок 13. Зміна кольорової схеми слайдів
Усі ці команди роботи зі слайдами можна також виконувати, використовуючи відповідну команду з контекстного меню.
Створення підсумкового слайда
Підсумковий слайд – це слайд, визначений для групи слайдів або всієї презентації, на якому в автоматичному режимі збираються всі заголовки слайдів групи у вигляді маркірованого списку. При публікації презентації в Інтернеті підсумковий слайд може слугувати центром гіперпосилань. (Докладніше це описано в «Прикладі виконання індивідуального завдання», пункт 10).
Підсумковий слайд за необхідності може корегуватися і доповнюватися як будь-який звичайний слайд.
Визначення часу показу презентації
Якщо презентація підготовлена як автономна з автоматичним просуванням по слайдах (слайд-фільм), тоді для кожного об’єкта і слайда слід визначити час його знаходження на екрані. Це можна зробити шляхом установлення потрібного часу на панелі «Смена слайда» (див. Рис. 11) або через «проведення репетиції», запустивши опцію «Настройка времени» з меню Показ слайдов.
В останньому випадку запускається презентація і включається лічильник часу. Рухаючись від слайда до слайда вручну через необхідні проміжки часу, тут слід імітувати реальний перегляд слайд-фільму, прочитуючи або промовляючи, якщо потрібно, текст, що є на слайді. Лічильник автоматично фіксує час знаходження кожного об’єкта і слайда на екрані і записує це в презентацію. Зафіксовані параметри надалі використовуватимуться при показі в режимі «по времени» з автоматичним просуванням по слайдах (див. Рис. 14).

Рисунок 14. Вигляд вікна показу презентації у режимі «по времени»
При настроюванні часу в лівому нижньому кутку кожного слайда можна бачити плановий час знаходження слайда на екрані в разі показу презентації в режимі «по времени».
