
- •Методичні рекомендації до виконання самостійної роботи
- •Послідовність роботи зі створення презентації
- •Основи створення комп’ютерних презентацій (теоретичний матеріал)
- •Програма Microsoft PowerPoint
- •Технологія розробки презентації
- •Послідовність роботи над презентацією
- •Запуск програми Microsoft PowerPoint
- •Способи створення презентації
- •Режими робочого вікна програми Microsoft PowerPoint
- •Робота зі слайдами
- •Установка режимів демонстрації
- •Проведення репетиції презентації, управління демонстрацією слайдів
- •Клавіші управління демонстрацією або переглядом презентації
- •Варіанти збереження презентації
- •Вимоги до підготовки презентацій
- •Психологічні особливості людини щодо сприйняття кольорів
Технологія розробки презентації
Презентація – це набір слайдів1.
Слайд – логічна автономна інформаційна структура, що містить різні об’єкти, які представляються на загальному екрані у вигляді єдиної композиції.
За допомоги Microsoft PowerPoint можна створювати зв’язану послідовність слайдів, яка, власне, і називається презентацією. Може бути створена презентація, що містить велику кількість слайдів.
Отже, презентація – це набір слайдів, об’єднаних однією ідеєю, та спецефектів, що супроводжують їх показ на екрані; роздавальний матеріал, а також конспект і план доповіді, що зберігаються в одному файлі, створеному з допомогою програми Microsoft PowerPoint. В одній презентації число слайдів може бути довільним.
З чого складається слайд? У складі слайда можуть міститися такі об’єкти:
заголовок і підзаголовок;
графічні зображення (рисунки);
таблиці;
діаграми;
організаційні діаграми;
тексти;
звуки;
маркіровані списки;
фон;
колонтитул;
номер слайда;
дата;
різні зовнішні об’єкти.
Послідовність роботи над презентацією
Весь процес розробки презентації може бути розбитий на декілька етапів:
1. Розробка структури презентації.
2. Створення окремих слайдів.
3. Складання зв’язаної послідовності слайдів.
4. Створення допоміжної підтримки презентації (анімація, музика, гіперпосилання тощо).
5. Настроювання демонстрації.
Етапи можуть виконуватися послідовно або паралельно. Для кожного з етапів у програмі існують свої інструменти і режими.
Запуск програми Microsoft PowerPoint
Запуск програми здійснюється командою – Пуск\Все программы\Microsoft Office\Microsoft PowerPoint.
Способи створення презентації
Програма Microsoft PowerPoint дозволяє створити нову презентацію, використовуючи такі можливості:
Порожня презентація (автор самостійно обирає макет презентації, оформлення, стиль).
З шаблону презентації (дозволяє взяти за основу один з готових шаблонів презентації).
З майстра автозмісту (за декілька кроків створює «чернетку» професійної презентації, яка відповідає задуму автора; автоматизує перехід від одного етапу створення презентації до наступного, дозволяючи обрати вид, стиль та параметри презентації).
З наявної презентації (дозволяє взяти за основу одну з готових презентацій).
Режими робочого вікна програми Microsoft PowerPoint
Робоче вікно програми Microsoft PowerPoint (див. Рис. 1) є робочим простором на екрані комп’ютера, де розробник здійснює всі необхідні дії зі створення слайдів і з їх упорядкування в загальній послідовності.
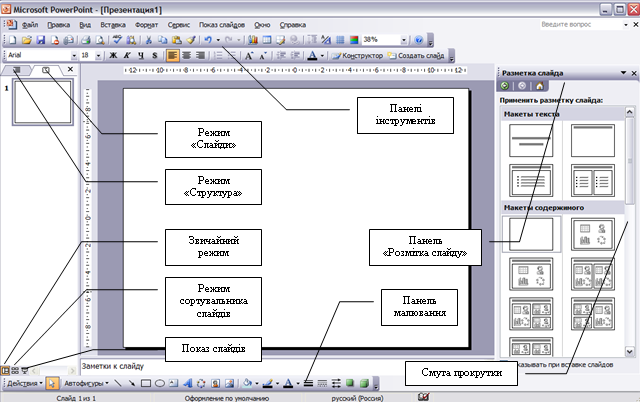
Рисунок 1. Робоче вікно програми Microsoft PowerPoint (звичайний режим)
У ході роботи над презентацією можуть бути використані три режими робочого вікна:
Режим звичайний (для розробки окремого слайда): натиснення
кнопки
![]() .
.
Режим сортувальника слайдів (для роботи над усією сукупністю слайдів): натиснення кнопки
 .
.Режим показу слайдів (для перегляду слайдів і визначення режимів їх демонстрації): натиснення кнопки
 .
.
Перемикання режимів здійснюється також відповідними командами меню Вид:
Обычный: Структура, Слайды.
Сортировщик слайдов.
Показ слайдов.
Страницы заметок.
Ці перемикання доступні в будь-якому режимі, окрім режиму Показ. Вихід з режиму Показ, в якому дані можливості недоступні, здійснюється або автоматично, поки не закінчиться показ презентації, або натисненням клавіші Esс, або виконанням команди Завершить показ слайдов з контекстного меню.
Робота в звичайному режимі
У цьому режимі (меню Вид\Обычный) зручно конструювати або корегувати окремі слайди презентації. Тут можна вводити і редагувати текст, вставляти графічні об’єкти, діаграми (графіки) і таблиці. Детально про це написано в «Прикладі виконання індивідуального завдання» (пункти 4-7). Крім того, тут можна доповнити слайд власним фоном і текстовими коментарями.
У даному режимі можна працювати над структурою презентації і над нотатками до слайдів. Для цього слід використовувати вкладку «Структура» (див. Рис. 2) у лівій зоні робочого вікна.

Рисунок 2. Вигляд вкладки «Структура» робочого вікна
Робота з автофігурами
Автофігура – це об’єкт, що поєднує в собі елементи графіки і тексту. Весь набір автофігур представлений в колекції, яка відкривається за допомоги кнопки «Автофигуры» на нижній панелі (див. Рис. 3).

Рисунок 3. Колекція автофігур
Створення
автофігури: клацанням лівої кнопки миші
знайдіть потрібну автофігуру в колекції
(деякі автофігури
![]() можуть
бути винесені на панель
управління), наприклад, зірку;
можуть
бути винесені на панель
управління), наприклад, зірку;
перенесіть курсор на слайд і, натиснувши ліву кнопку миші, позначте автофігуру, відпустивши кнопку миші, отримаєте зірку;
змінюючи положення жовтої мітки, зробіть потрібне графічне представлення автофігури.
Додавання тексту в автофігуру. Знайдіть у контекстному меню команду «Добавить текст» і введіть потрібний текст з клавіатури.
Створення колонтитулів
Програма Microsoft PowerPoint дозволяє включати до складу фону слайда три спеціальні інформаційні елементи: дату, час і номер слайда. Ці елементи можуть бути виведені на екран під час показу презентації або надруковані при збереженні презентації у вигляді слайдів, видач або сторінок нотаток. Аби додати верхній або нижній колонтитули, необхідно виконати команду меню Вид\Колонтитулы…, а потім установити необхідні вам прапорці і текст на ярличку Слайд, а колонтитули в нотатки доповідача або видачі – на ярличку Заметки и выдачи (див. Рис. 4)
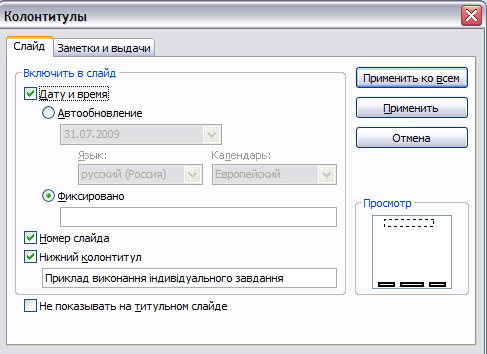
Рисунок 4. Вигляд вікна «Колонтитулы»
Створення гіперпосилань
У тому випадку, коли презентація демонструється не в автоматичному режимі, а під управлінням людини (це може бути доповідач або особа, якій адресована презентація), послідовність представлення слайдів може відрізнятися від тієї, в якій слайди слідують у файлі презентації. Реалізується це за допомоги гіперпосилань.
Апарат гіперпосилань забезпечує перехід з будь-якого слайда на:
попередній слайд;
наступний слайд;
будь-який слайд даної презентації;
слайд іншої презентації;
вихід на кінець презентації;
повернення в початок презентації;
web-сторінку;
прикладну програму.
Перехід задається у звичайному режимі у вікні «Настройка действия» (меню Показ слайдов).
Для прив’язки гіперпосилання до об’єкта слід виконати такі дії:
1. Виділити об’єкт, до якого прив’язується гіперпосилання.
2. За допомоги команди меню Показ слайдов\Настройка действия відкрити панель «Настройка действия» (див. Рис. 5).

Рисунок 5. Вигляд панелі «Настройка действия»
3. Перемкнути кнопку з позиції «Нет» на позицію «Перейти по гиперссылке».
4. Відкрити вікно альтернатив позиції «Перейти по гиперссылке» і вибрати потрібний варіант переходу.
5. У вікні «Звук» вибрати звуковий супровід.
6. Натиснути клавішу ОК.
Дію гіперпосилання можна спостерігати лише при роботі в режимі Показ!
Інший спосіб створення гіперпосилання – за допомоги вікна «Добавление гиперссылки» (меню Вставка\Гиперссылка) (див. Рис. 6).

Рисунок 6. Вигляд вікна «Добавление гиперссылки»
Анімація об'єктів
Анімаційний ефект та звуковий супровід можуть бути призначені для будь-якого текстового або графічного об’єкта, а також автофігури. При цьому властивості ефектів і звуковий супровід ефекту призначаються для кожного об’єкта окремо.
Ефект виявляється в ході показу презентації, коли на екрані відбувається формування слайда з інформаційних об’єктів. Слайд формується в такому порядку: першими з’являються всі об’єкти, для яких не призначено ефект анімації, потім на слайді з’являються об’єкти з ефектом анімації. Ці об’єкти з’являються в заданій розробником послідовності.
Для призначення та настроювання ефектів анімації використовуються панелі меню Показ слайдов – «Эффекты анимации» (для застосування готової схеми анімації) та «Настройка анимации» (для застосування спеціальної анімації), див. Рис. 7 та Рис. 8.
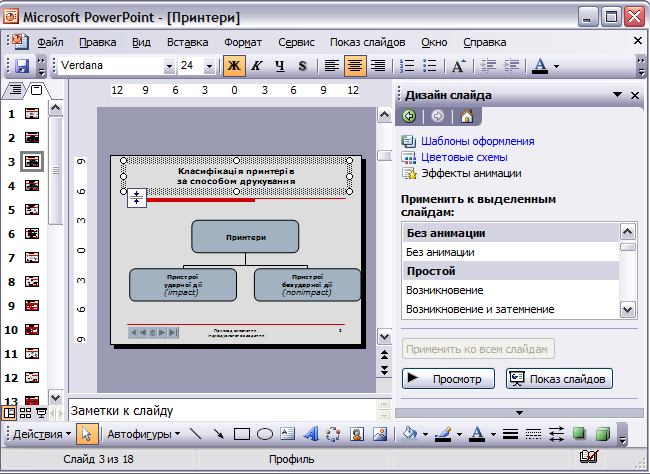
Рисунок 7. Вигляд панелі «Эффекты анимации»
Ефекти відображуються в списку настроювання анімації зверху вниз в порядку їх використання. Об’єкти з ефектами анімації позначаються на слайдах недрукованими пронумерованими маркерами, відповідними ефектам у списку. Ці маркери не відображуються в режимі показу слайдів.
Якщо схему анімації потрібно застосувати до всіх слайдів, натисніть кнопку «Применить ко всем слайдам».
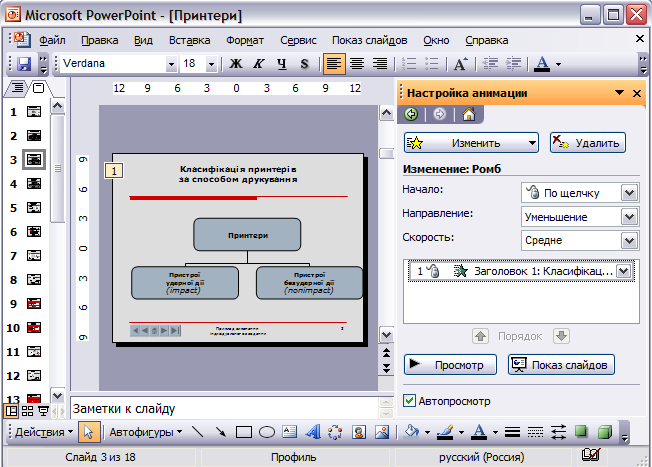
Рисунок 8. Вигляд панелі «Настройка анимации»
Для перегляду анімацій слід натискувати кнопку «Показ слайдов».
Робота над структурою презентації
Робота над структурою презентації реалізується на вкладці «Структура» (див. Рис. 1), яка розташована в лівій зоні робочого вікна (доступно лише в звичайному режимі). Тут можна визначати найважливіші текстові об’єкти слайдів: заголовок і текстовий контент. Тут можна редагувати тексти, не відволікаючись при цьому на деталі оформлення, присутні в інших режимах. Оскільки робота йде лише над текстом, користувач може цілком концентруватися на змістовому наповненні слайдів і на вербальному викладі своїх ідей. Цей режим добре пристосований для вибору оптимальної послідовності подачі матеріалу, а дизайн та інші елементи оформлення зовнішнього вигляду презентації опрацьовуються після перемикання в інші режими.
На вкладці відображуються не всі текстові об’єкти, що є на слайді, а лише ті, які мають спеціальні зони розмітки, так звані «текстові місцезаповнювачі».
Робота з нотатками до слайдів (меню Вид\Страницы заметок)
Нотатки до слайда створюються шляхом уведення тексту в спеціальному вікні (див. Рис. 9), розташованому в нижній частині основного вікна (коли вікно знаходиться в звичайному режимі). Вибравши відповідний масштаб відображення, можна одночасно бачити на екрані слайд і мати можливість уводити супровідний текст.
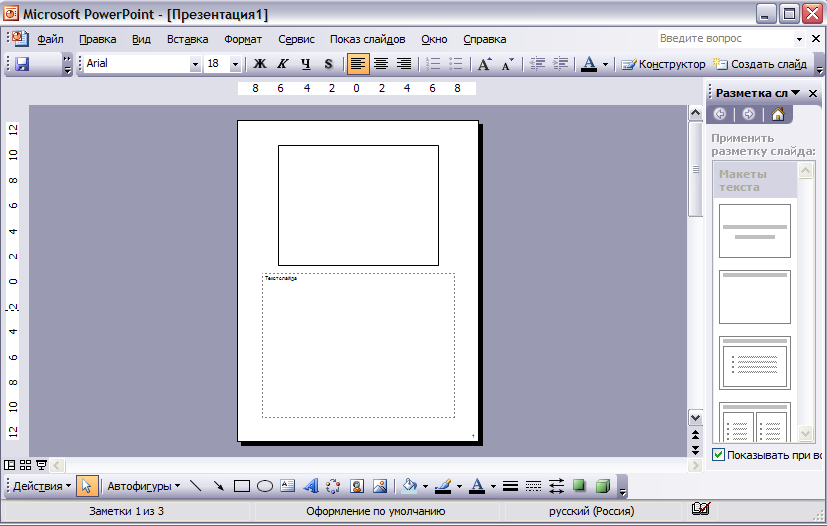
Рисунок 9. Режим «Страницы заметок» робочого вікна
Нотатки можуть використовуватися доповідачем під час презентації або слугувати для отримання друкарського роздавального матеріалу.
За друкування нотаток зменшена копія слайда розташовується у верхній частині сторінки, тоді як в нижній частині відображується вміст нотаток до даного слайда.
Робота в режимі сортувальника (меню Вид\Сортировщик слайдов)
У цьому режимі (див. Рис. 10) зменшені копії слайдів усієї презентації розташовуються рівномірними рядами в робочому вікні. Режим сортувальника дозволяє прослідити вплив будь-якого загального параметра, такого як оформлення фону слайдів або вибір кольорової схеми, на вигляд презентації в цілому. У цьому режимі відсутня можливість зміни вмісту конкретних слайдів, проте доступні засоби їх видалення, дублювання і зміни порядку розташування.
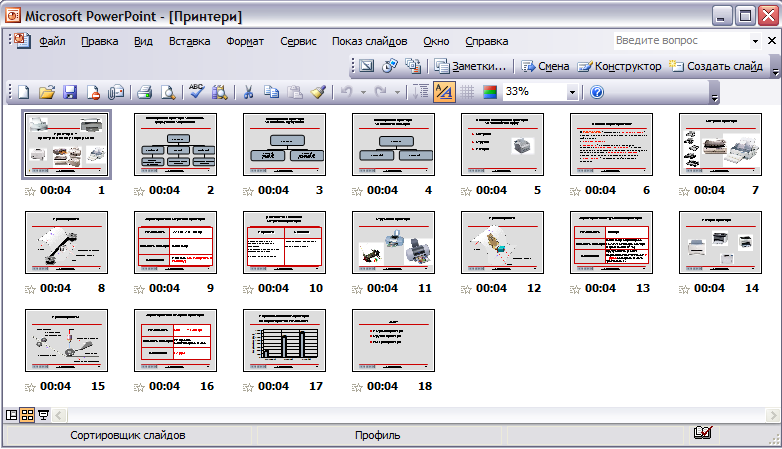
Рисунок 10. Режим «Сортировщик слайдов» робочого вікна
За допомоги даного режиму можна перед друком або демонстрацією презентації перевірити її на наявність суперечливих слайдів або грубих помилок у наданні інформації.
Режим сортувальника слайдів також використовується для завдання і зміни перехідних ефектів, що реалізуються на екрані за зміни слайдів під час демонстрації презентації.
Режим перегляду слайдів
У режимі перегляду (меню Вид\Показ слайдов) демонструється слайд або вся презентація в динаміці, слайд за слайдом. Демонстрація виконується точно так, як буде здійснюватись показ готовій презентації – з використанням переходів, анімації, спеціальних ефектів і гіперпосилань.
