
Но теперь хотелось бы и для поля «Цена» сделать то же самое. А если заглянуть вперед, то мы увидим, что подобное автоматическое заполнение поля «Сумма» может нам понадобиться и в других документах. Поэтому лучше будет поместить расчет суммы в некотором «общедоступном» месте, чтобы разные документы, имеющие аналогичные реквизиты табличной части, могли использовать этот алгоритм.
Для описания таких «общедоступных» мест служат объекты конфигурации Общий модуль, расположенные в ветке Общие - Общие модули. Процедуры и функции, содержащиеся в этих модулях, могут быть доступны для любых объектов конфигурации.
Создание процедуры обработки события в общем модуле
Для того чтобы алгоритм, выполняемый при обработке события, был доступен для разных документов, мы создадим общий модуль и перенесем в него нашу процедуру расчета суммы. А в документе просто оставим вызовы этой процедуры из общего модуля.
Создадим объект конфигурации Общий модуль в ветке Общие - Общие модули и назовем его «РаботаСДокументами». Он будет содержать следующий текст:
Процедура РассчитатьСумма(СтрокаТабличнойЧасти) Экспорт
СтрокаТабличнойЧасти.Сумма = СтрокаТабличнойЧасти.Количество* СтрокаТабличнойЧасти.Цена;
КонецПроцедуры
Ключевое слово Экспорт в конце оператора «Процедура» как раз указывает на то, что эта процедура может быть доступна из других программных модулей.
Затем в модуле нашей формы изменим текст нашего обработчика:
Процедура МатериалыКоличествоПриИзменении(Элемент)
СтрокаТабличнойЧасти = ЭлементыФормы.Материалы.ТекущиеДанные;
РассчитатьСумму(СтрокаТабличнойЧасти);
КонецПроцедуры
Таким образом, теперь вместо непосредственного расчета суммы мы будем вызывать процедуру из общего модуля, и передавать ей в качестве параметра нужную нам строку табличной части.
Проверим, как это работает, и убедимся, что ничего не изменилось.
Теперь осталось и для поля «Цена» установить такой же обработчик. Так как однажды мы уже написали в модуле формы нужную нам процедуру, то мы просто могли бы сопоставить ее также и другому событию другого элемента управления, расположенного в форме. Однако стандарты разработки конфигураций фирмы «1С» не допускают такого решения.
Согласно стандартам разработки фирмы «1С», у каждого события должен быть свой обработчик. Если одинаковые действия должны выполняться при изменении разных элементов управления (например, при нажатии нескольких кнопок), то в этом случае следует поступать следующим образом:
создается отдельная процедура (функция), выполняющая необходимые действия;
для каждого элемента управления создается отдельный обработчик с именем, назначаемым no умолчанию;
из каждого обработчика вызывается требуемая процедура (функция).
Поэтому мы создадим обработчик события «При изменении» для поля ввода, которое расположено в колонке «Цена» и повторим в нем вызов процедуры «РассчитатьСумму» из общего модуля:
ПроцедураМатериалыЦенаПриИзменении(Элемент)
СтрокаТабличнойЧасти = ЭлементыФормы.Материалы.ТекущиеДанные;
РассчитатьСумму(СтрокаТабличнойЧасти);
КонецПроцедуры
Запустим 1С:Предприятие в режиме отладки и убедимся, что теперь сумма в строках табличной части документов «ПриходнаяНакладная» пересчитывается как при изменении количества, так и при изменении цены.
Создание документа ОказаниеУслуги
Теперь мы аналогичным образом создадим второй документ, необходимый нам - «ОказаниеУслуги». Для этого потребуется выполнить следующие действия:
создать новый объект конфигурации Документ «ОказаниеУслуги» с реквизитами:
«Склад», тип СправочникСсылка.Склады,
«Клиент», тип СправочникСсылка.Клиенты,
«Мастер», тип СправочникСсылка.Сотрудники,
создать табличную часть этого документа «ПереченьНоменклатуры» с реквизитами:
«Номенклатура», тип СправочникСсылка.Номенклатура,
«Количество», тип Число, длина 15, точность 3, неотрицательное,
«Цена», тип Число, длина 15, точность 2, неотрицательное,
«Сумма», тип Число, длина 15, точность 2, неотрицательное,
создать основную форму документа,
для полей ввода колонок «Количество» и «Цена» создать обработчик события «ПриИзменении», в котором вызывать процедуру «РассчитатьСумму» из общего модуля «РаботаСДокументами».
В результате документ «ОказаниеУслуги» будет выглядеть следующим образом:
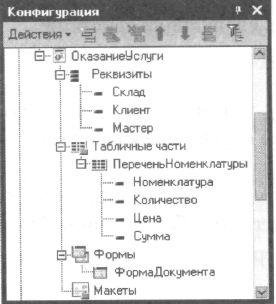
После того, как эти действия будут выполнены, запустим 1С:Предприятие в режиме отладки и убедимся, что при вводе цены и количества в табличную часть документа «ОказаниеУслуги» сумма пересчитывается по нашему алгоритму.
Регистр накопления
Объект конфигурации Регистр накопления
Объект конфигурации Регистр накопления является прикладным объектом и предназначен для описания структуры накопления данных. На основе объекта конфигурации Регистр накопления платформа создает в базе данных информационную структуру, в которой будут накапливаться данные, «поставляемые» различными объектами базы данных. Эти данные будут храниться в регистре в виде отдельных записей, каждая из которых имеет одинаковую, заданную в конфигураторе, структуру.
Отличительной особенностью регистра накопления является то, что он не предназначен для интерактивного редактирования
пользователем. Разработчик может, при необходимости, предоставить пользователю возможность редактировать регистр накопления, но предназначение регистра накопления заключается в том, чтобы его модификация производилась на основе алгоритмов работы других объектов базы данных (не обязательно документов, как в версии 7.7), а не в результате непосредственных действий пользователя.
Основным назначением регистра накопления является накопление числовой информации в разрезе нескольких измерений, которые описываются разработчиком в соответствующем объекте конфигурации Регистр накопления и являются подчиненными объектами конфигурации.
Виды числовой информации, накапливаемой регистром накопления, называются ресурсами и также являются подчиненными объектами и описываются в конфигураторе.
Например, регистр накопления может накапливать информацию о количестве и сумме товаров на складах. В этом случае он будет иметь измерения «Товар» и «Склад», и ресурсы «Количество» и «Сумма».
Изменение состояния регистра накопления происходит, как правило, при проведении документа, и заключается в том, что в регистр добавляется некоторое количество записей. Каждая запись содержит значения измерений, значения приращений ресурсов, ссылку на документ, который вызвал эти изменения (регистратор) и «направление» приращения (приход или расход). Такой набор записей называется движениями регистра накопления. Каждому движению регистра накопления всегда должен соответствовать регистратор.
Кроме того, регистр накопления может хранить дополнительную информацию, описывающую каждое движение. Набор такой дополнительной информации задается разработчиком при помощи реквизитов объекта конфигурации Регистр накопления.
Создание регистра накопления ОстаткиМатериалов
Теперь, когда мы знаем, для чего предназначены регистры накопления, посмотрим, как можно их использовать в нашем примере.
Прежде всего, нас интересует информация о том, сколько и каких материалов есть у нас на складах. Для накопления такой информации мы создадим регистр «ОстаткиМатериалов».
Откроем в конфигураторе нашу учебную конфигурацию и создадим новый объект конфигурации Регистр накопления. Зададим имя регистра - «ОстаткиМатериалов». Нажмем «Далее» и перейдем к созданию структуры регистра.
Создадим измерения регистра:
«Материал» с типом СправочникСсылка.Номенклатура,
«Склад» с типом СправичникСсылка.Склады.
Затем создадим ресурс «Количество» с длиной 15 и точностью 3.
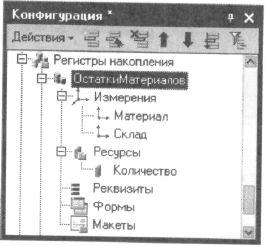 В
результате этих действий регистр
«ОстаткиМатериалов» должен иметь
следующий вид:
В
результате этих действий регистр
«ОстаткиМатериалов» должен иметь
следующий вид:
Если вы сейчас попытаетесь запустить 1С:Предприятие в режиме отладки, то система выдаст сообщение об ошибке: «РегистрНакопления.ОстаткиМатериалов: Ни один из документов не является регистратором для регистра». Это сообщение еще не раз подтверждает тот факт, что назначение регистра накопления в том, чтобыаккумулировать данные, поставляемые различными документами.
Создание движений документа ПриходнаяНакладная
Движения документа - это записи в регистрах, которые создаются в процессе проведения документа и отражают изменения, производимые документом. Откроем окно редактирования объекта конфигурации Документ «ПриходнаяНакладная».
Перейдем на закладку «Движения» и в списке регистров конфигурации отметим регистр накопления «ОстаткиМатериалов»:
Отметим регистр накопления и воспользуемся конструктором движений...
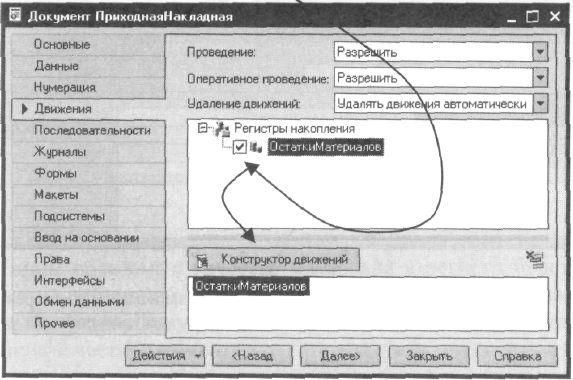
Обратите внимание, что сразу после отметки выбранного регистра становится доступной кнопка «Конструктор движений». Этим конструктором мы и воспользуемся.
Конструктор устроен просто. В списке «Регистры» перечислены регистры, в которых документ может создавать движения. В нашем случае там пока один регистр «ОстаткиМатериалов».
В списке «Реквизиты документа» должны находиться исходные данные для создания движений. А в таблице «Поле - Выражение» должны быть заданы формулы, по которым будут вычисляться значения измерений и реквизитов регистра при записи движений.
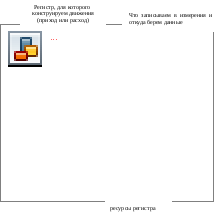
Обратите внимание, что по умолчанию конструктор предлагает нам создавать движения прихода (символ «+» рядом с названием регистра) по регистру «ОстаткиМатериалов». Это нас вполне устраивает, ведь документ «ПриходнаяНакладная» и должен приходовать материалы.
В поле выбора «Табличная часть» выберем табличную часть нашего документа - «Материалы». Список реквизитов документа автоматически заполнится реквизитами нашей табличной части. Теперь нажмем «Заполнить выражения».
В нижнем окне сформируется соответствие полей и выражений.
Выберем табличную часть и нажмем «Заполнить выражения»...
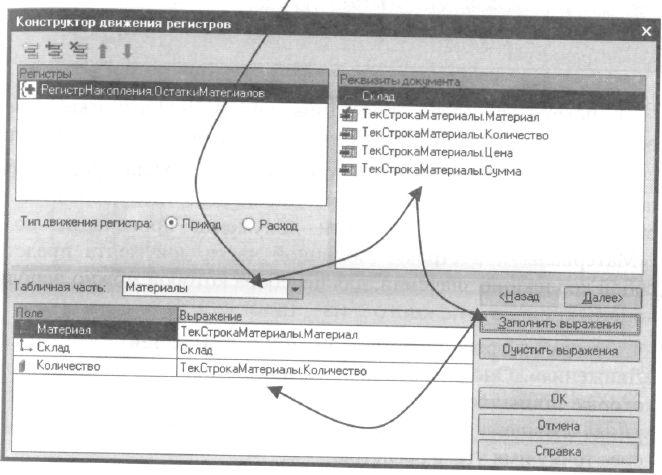
Как видите, конструктор движений установил соответствия подходящим образом: в качестве материала в регистр будет записан материал из табличной части документа, в качестве склада - склад, указанный в шапке документа, а в качестве количества - количество из табличной части документа.
Нажмем «ОК» и посмотрим, какой текст сформировал конструктор в модуле объекта:
Процедура ОбработкаПроведения(Отказ, Режим)
//{{__КОНСТРУКТОР_ДВИЖЕНИЙ_РЕГИСТРОВ
// Данный фрагмент построен конструктором.
// При повторном использовании конструктора, внесенные вручную изменения будут утеряны!!!
Для Каждого ТекСтрокаМатериалы Из Материалы Цикл
// регистр ОстаткиМатериалов Приход
Движение = Движения.ОстаткиМатериалов.Добавить();
Движение.ВидДвижения = ВидДвиженияНакопления.Приход;
Движение.Период = Дата;
Движение.Материал = ТекСтрокаМатериалы.Материал;
Движение.Склад = Склад;
Движение.Количество = ТекСтрокаМатериалы.Количество;
КонецЦикла;
// записываем движения регистров
Движения.ОстаткиМатериалов.Записать();
//}}__КОНСТРУКТОР_ДВИЖЕНИЙ_РЕГИСТРОВ
КонецПроцедуры
Конструктор создал обработчик события «ОбработкаПроведения» объекта конфигурации Документ и поместил его в модуль объекта.
Внутри обработчика расположен цикл, который предназначен для перебора строк табличной части нашего документа. В цикле обращение к табличной части документа происходит по имени («Материалы»), а строки табличной части документа представляют собой коллекцию значений, для перебора которой можно использовать конструкцию Для каждого ... из ... цикл.
Объект встроенного языка ДокументОбъект имеет свойство «Движения». Оно возвращает коллекцию наборов записей регистров, которые принадлежат этому документу. К набору записей документа, принадлежащему конкретному регистру, можно обратиться, указав через точку имя этого регистра.
Таким образом, в первой строке тела цикла мы добавляем к набору записей, который создает наш документ в регистре, новую запись и сохраняем ее в переменной «Движение».
Затем мы присваиваем нужные значения всем полям этой записи и после перебора всех строк документа (после завершения циклов) «одним махом» записываем в регистр «ОстаткиМатериалов» весь набор записей движений документа.
Посмотрим, как это работает. Запустим 1С:Предприятие в режиме отладки и откроем одновременно два окна: список документов «ПриходнаяНакладная» и список регистра накопления «ОстаткиМатериалов».
Откроем Приходную накладную №1 и нажмем «ОК». Обратите внимание, что при проведении приходной накладной появляются соответствующие записи в регистрах накопления:
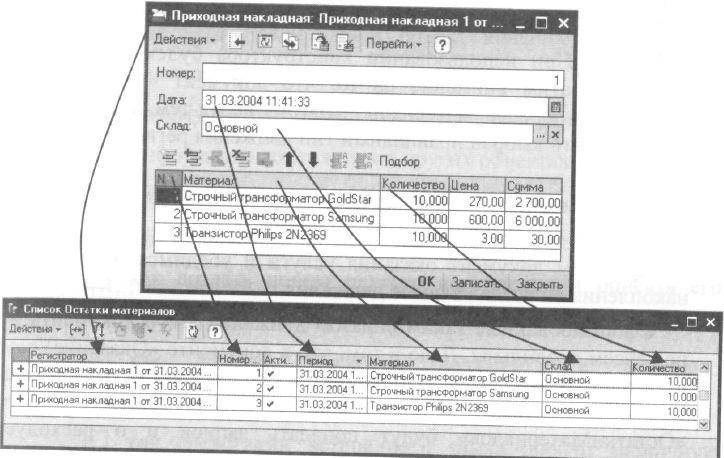
Аналогичные действия проделаем и с документом Приходная накладная №2.
Создание движений документа ОказаниеУслуги
Теперь мы аналогичным образом создадим движения документа «ОказаниеУслуги». При использовании конструктора будем внимательны и обратим внимание на то, что документ «ОказаниеУслуги» должен расходовать материалы. Поэтому перед тем, как нажать «ОК» убедимся, что выбран правильный тип движения регистров (нам нужен «Расход»).
Запустим отладку и создадим документ оказания услуги, который будет расходовать один транзистор Philips за 3 рубля.
Проведем документ оказания услуги и убедимся, что в регистре накопления он создал верные движения.
Сформированные таким образом движения этого документа будут не совсем правильны. Дело в том, что в документе «ОказаниеУслуги», в отличие от документа «ПриходнаяНакладная» могут содержаться не только расходуемые материалы, но и услуги. Поэтому в регистр «ОстаткиМатериалов» будут попадать записи и о расходуемых услугах, что не правильно.
Пока мы ничего не будем делать с движениями, которые сформировал конструктор, но как только познакомимся с перечислениями, мы внесем в обработчик проведения необходимые изменения.
Отчет
Объект конфигурации Отчет
Объект конфигурации Отчет является прикладным объектом и предназначен для описания средств и алгоритмов, при помощи которых пользователь сможет получать необходимые ему выходные данные. Алгоритм формирования выходных данных описывается при помощи визуальных средств или с использованием встроенного языка. В реальной жизни объектам конфигурации Отчет соответствуют всевозможные таблицы выходных данных, сводных данных диаграммы и пр.
Создание отчета Материалы
Теперь у нас все готово для того, чтобы можно было получать выходные данные. Поэтому приступим к созданию отчета, который будет показывать нам приход, расход и остатки материалов.
Создадим новый объект конфигурации Отчет и назовем его «Материалы». Перейдем на закладку «Макеты» и воспользуемся конструктором выходной формы для того, чтобы полностью создать наш отчет.
Воспользуемся конструктором выходной формы...
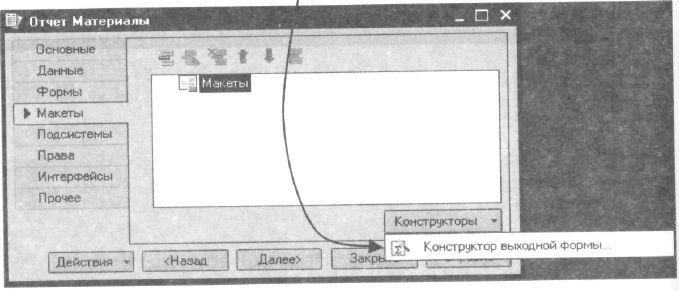
После выбора имени формы конструктор предложит нам начать создание отчета. Конструктор обладает большим количеством возможностей для визуального проектирования отчетов, но мы сейчас воспользуемся только самыми простыми его возможностями и просто определим те данные, которые хотим видеть в результате работы нашего отчета.
В списке «База данных» представлен состав объектов базы данных; на основе их данных мы имеем возможность построить отчет. Если раскрыть ветку «РегистрыНакопления» то мы увидим, что кроме таблицы регистра «ОстаткиМатериалов» в этой ветке присутствуют еще несколько виртуальных таблиц, которые формирует система.
К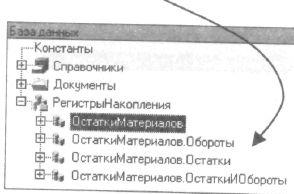 роме
таблицы регистра ОстаткиМатериалов
присутствуют еще несколько виртуальных
таблиц...
роме
таблицы регистра ОстаткиМатериалов
присутствуют еще несколько виртуальных
таблиц...
Поскольку мы хотим видеть как остатки материалов, так и информацию об их поступлении и расходовании, нас будет интересовать виртуальная таблица «ОстаткиМатериалов.ОстаткиИОбороты». Раскроем ее.
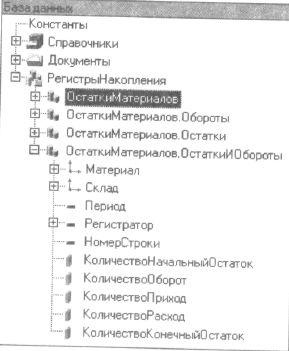
Как вы видите, эта таблица содержит материал, склад и кроме этого начальные и конечные остатки, а также значения прихода, расхода и оборотов для всех ресурсов регистра «ОстаткиМатериалов».
Начнем выбирать поля таблицы в нужном нам порядке двойным щелчком мыши. Сначала выберем «Склад» и «Материал». Затем выберем «КоличествоНачальныйОстаток», «КоличествоПриход», «КоличествоРасход» и в заключение «КоличествоКонечныйОстаток».
В результате окно «Поля» должно быть заполнено следующим образом:
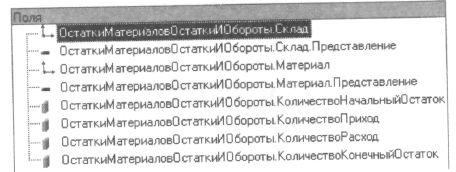
После этого на закладке «Итоги» укажем группировочное поле «Склад»:
![]()
Нажмем «ОК». Система автоматически сформирует формы и откроет их на экране.
Запустим 1С:Предприятие в режиме отладки и посмотрим, как работает отчет. Выполним Операции - Отчет... - Материалы и нажмем «Сформировать».
Как видите, наш отчет вполне «презентабелен» и полностью отражает движение материалов, произошедшее в нашей организации:
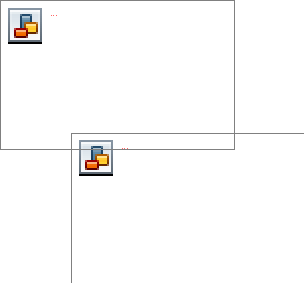
Макет
Объект конфигурации Макет
Объект конфигурации Макет предназначен для хранения различных форм представления данных, которые могут потребоваться каким либо объектам конфигурации или всему прикладному решению в целом. Макет может содержать табличный или текстовый документ, двоичные данные, HTML-документ или Active Document. Макеты могут существовать как сами по себе (общие макеты), так и быть подчинены какому либо объекту конфигурации.
Одно из предназначений макета, подчиненного объекту конфигурации и содержащего табличный документ - создание печатной формы этого объекта.
Создание печатной формы заключается в конструировании ее составных частей - именованных областей, из которых затем «собирается» готовая печатная форма. Порядок заполнения областей данными и порядок вывода их в итоговую форму описывается при помощи встроенного языка.
Печатная форма может включать в себя различные графические объекты: картинки, OLE-объекты, диаграммы и т.д.
Помимо создания макета «вручную», конфигуратор предоставляет разработчику возможность воспользоваться специальным инструментом - конструктором печати, который берет на себя большинство рутинной работы по созданию макета.
Создание макета документа ОказаниеУслуги
Откроем в конфигураторе окно редактирования объекта конфигурации Документ «ОказаниеУслуги». Перейдем на закладку «Макеты» и запустим конструктор печати:
Запустим конструктор печати...
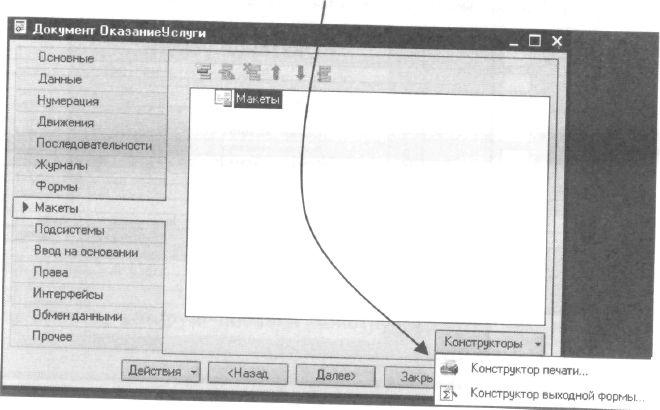
На первом шаге укажем, что новая процедура, которая будет создана конструктором для формирования печатной формы документа, будет располагаться в модуле формы.
На втором шаге нажатием двойной стрелки определим, что все реквизиты нашего документа будут отображены в шапке печатной формы.
На третьем шаге точно также определим, что все реквизиты табличной части документа будут отображены в печатной форме.
На четвертом шаге конструктор предложит сформировать нам подвал (нижнюю часть) печатной формы. Мы не станем ничего указывать (подвал в данном случае использовать не будем), и перейдем к пятому шагу.
Здесь укажем, что конструктор должен вставить новую кнопку в форму документа для вызова процедуры формирования печатной формы, и нажмем «ОК».
В конфигураторе откроется форма документа и его макет:
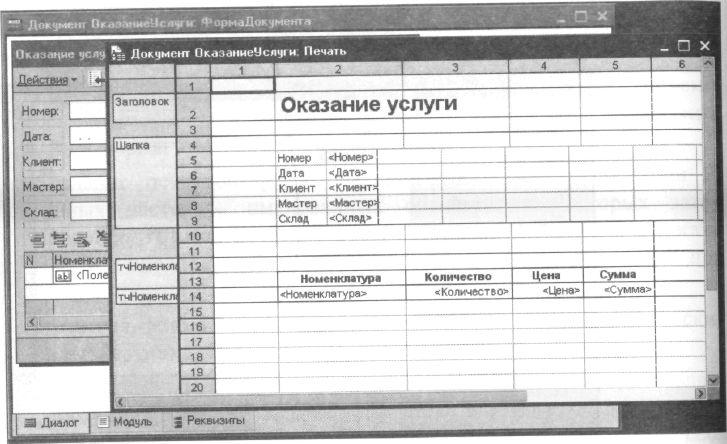
Проверим макет в работе. Запустим 1С:Предприятие в режиме отладки и откроем документ ОказаниеУслуги №1. Обратите внимание, что в правом нижнем углу документа появилась новая кнопка «Печать».
Появилась новая кнопка «Печать»...
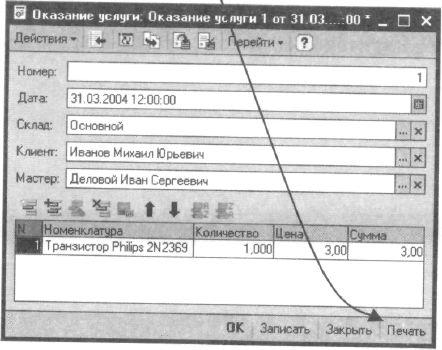
 Эта
та кнопка, которую добавил конструктор.
Нажмем на нее и увидим печатную форму
нашего документа.
Эта
та кнопка, которую добавил конструктор.
Нажмем на нее и увидим печатную форму
нашего документа.
 Как
видите, конструктор сформировал вполне
подходящую печатную форму для нашего
документа. Единственное, чего не хватает
в данной форме - это итоговой суммы
документа.
Как
видите, конструктор сформировал вполне
подходящую печатную форму для нашего
документа. Единственное, чего не хватает
в данной форме - это итоговой суммы
документа.
Редактирование макетов и форм
Редактирование макета документа ОказаниеУслуги
Откроем конфигуратор, раскроем дерево документа «ОказаниеУслуги» и дважды щелкнем на макете «Печать». Как видите, макет документа состоит из именованных областей, которые в определенном порядке выводятся на печать.
Добавим новую область для вывода итоговой суммы документа. Выделим мышью две пустые строки и выполним команду Таблица - Имена - Назначить имя...
Выделим мышью две строки и зададим имя области

Назовем область «Всего». В созданной области, в колонке «Цена», напишем «Всего», а в колонке «Сумма» напишем «ВсегоПоДокументу».
Вызвав палитру свойств для последней заполненной нами ячейки, укажем, что в этой ячейке будет находиться не текст, а параметр:
Укажем, что в ячейке будет находиться не текст, а параметр...
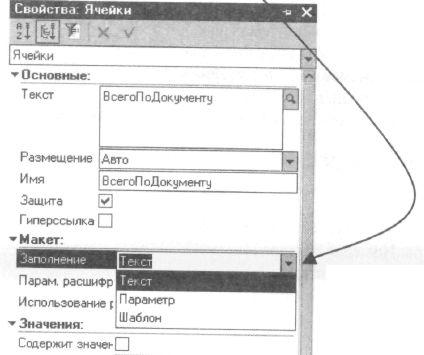
Здесь следует сказать о том, что каждая ячейка редактируемого нами табличного документа может содержать либо текст, либо некоторый параметр, либо шаблон.
Текст, содержащийся в ячейке, будет показан на экране.
Параметр будет заменен некоторым значением, которое может быть присвоено ему средствами встроенного языка. Текст, содержащийся в ячейке, является именем этого параметра.
Шаблон представляет собой текстовую строку, в определенные места которой будут вставлены значения параметров.
Поэтому, указав для ячейки в качестве заполнения «Параметр», мы определили параметр области с именем «ВсегоПоДокументу», которому присвоим нужное нам значение при формировании печатной формы.
Теперь откроем модуль формы документа «ОказаниеУслуги» -«ФормаДокумента». Найдем в нем процедуру «Печать» и после цикла добавим в нее следующие строки (новые строки выделены жирным шрифтом):
Процедура Печать(Элемент)
// {{_KOHCTPyKTOP_ПЕЧАТИ_ЭЛEMEHT(печать) // Данный фрагмент построен конструктором. // При повторном использовании конструктора, //внесенные вручную изменения будут утеряны!!! ТабДок = Новый ТабличныйДокумент;
Макет = Документы.ОказаниеУслуги.ПолучитьМакет("Печать"); // Заголовок
Область = Макет.ПолучитьОбласть("Заголовок"); ТабДок.Вывести(Область); // Шапка
Область = Макет.ПолучитьОбласть("Шапка"); Область.Параметры.Номер = Номер; Область.Параметры.Дата = Дата; Область.Параметры.Клиент = Клиент; Область.Параметры.Мастер = Мастер; ТабДок.Вывести(Область); // тчНоменклатура
Область = Макет.ПолучитьОбласть("тчНоменклатураШапка"); ТабДок.Вывести(Область);
Для Каждого ТекСтрокатчНоменклатура Из тчНоменклатура Цикл Область = Макет.ПолучитьОбласть("тчНоменклатура");
Область.Параметры.УслугаМатериал = ТекСтрокатчНоменклатура.Номенклатура; Область.Параметры.Количество = ТекСтрокатчНоменклатура.Количество; Область.Параметры.Цена = ТекСтрокатчНоменклатура.Цена; Область.Параметры.Сумма = ТекСтрокатчНоменклатура.Сумма; ТабДок.Вывести(Область); КонецЦикла;
Область = Макет.ПолучитьОбласть("Всего"); Область.Параметры.ВсегоПоДокументу = ПереченьНоменклатуры.Итог("Сумма"); ТабДок.Вывести(Область); ТабДок.ОтображатьСетку = Ложь; ТабДок.Защита = Ложь; ТабДок.ТолькоПросмотр = Ложь; ТабДок.ОтображатьЗаголовки = Ложь; ТабДок.Показать();
//} }_КОНСТРУКТОР_ПЕЧАТИ_ЭЛЕМЕНТ
КонецПроцедуры
Смысл добавленного фрагмента прост: мы получаем новую область «Всего» (ту, которую мы только что добавили к макету). Затем параметру «ВсегоПоДокументу», находящемуся в этой области, мы присваиваем значение суммы табличной части документа по колонке «Сумма» (обращение к табличной части документа выполняется по имени - «ПереченьНоменклатуры»). В заключение мы выводим область в итоговый табличный документ, который будет показан на экране и распечатан пользователем.
Подобным образом, используя свойства ячеек макета и управляя порядком их вывода, разработчик имеет возможность создать печатную форму любого дизайна.
А теперь, для того, чтобы наш документ «ОказаниеУслуги», выглядел вполне законченным, добавим итоговую сумму по документу и на экранную форму, чтобы пользователь мог видеть ее в процессе заполнения табличной части документа.
Редактирование формы документа ОказаниеУслуги
Откроем в конфигураторе форму документа «ОказаниеУслуги» - «ФормаДокумента». Откроем палитру свойств для табличного поля, расположенного в форме, и установим свойство «Подвал», которое определяет наличие подвала у элемента управления табличное поле.
Добавим подвал к табличному полю...
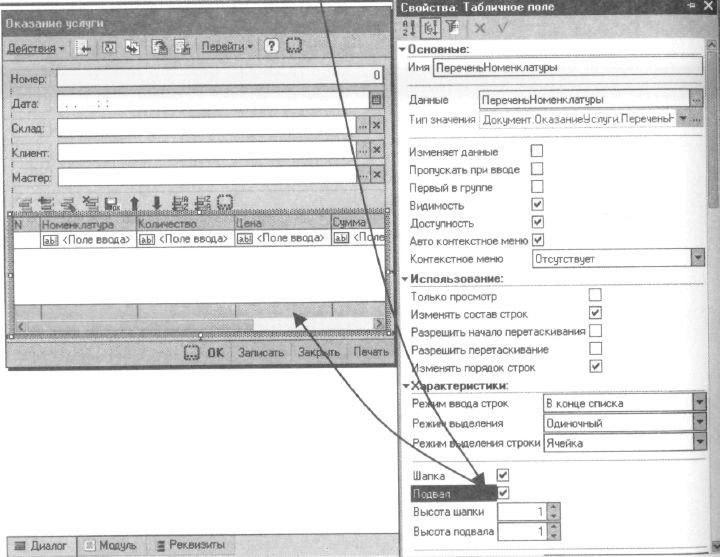
Затем откроем свойства колонки «Цена» и установим текст подвала - «Всего:», горизонтальное положение в подвале - «Прижать вправо» и в шрифте подвала изменим начертание на «Жирный».
После этого откроем свойства колонки «Сумма», установим горизонтальное положение в подвале - «Прижать вправо», установим флаг «Показывать итог в подвале» и в шрифте подвала тоже изменим начертание на «Жирный».
Запустим 1С:Предприятие в режиме отладки и посмотрим, как теперь выглядит форма документа Оказание услуги № 1:
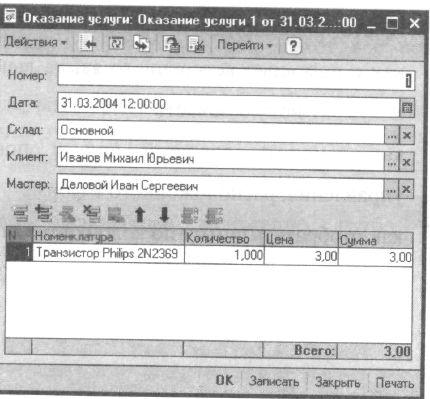
Подобным образом, используя свойства элементов управления и задавая их значения, разработчик имеет возможность создать экранную форму любого дизайна и поведения.
