
метод_Имресс
.pdf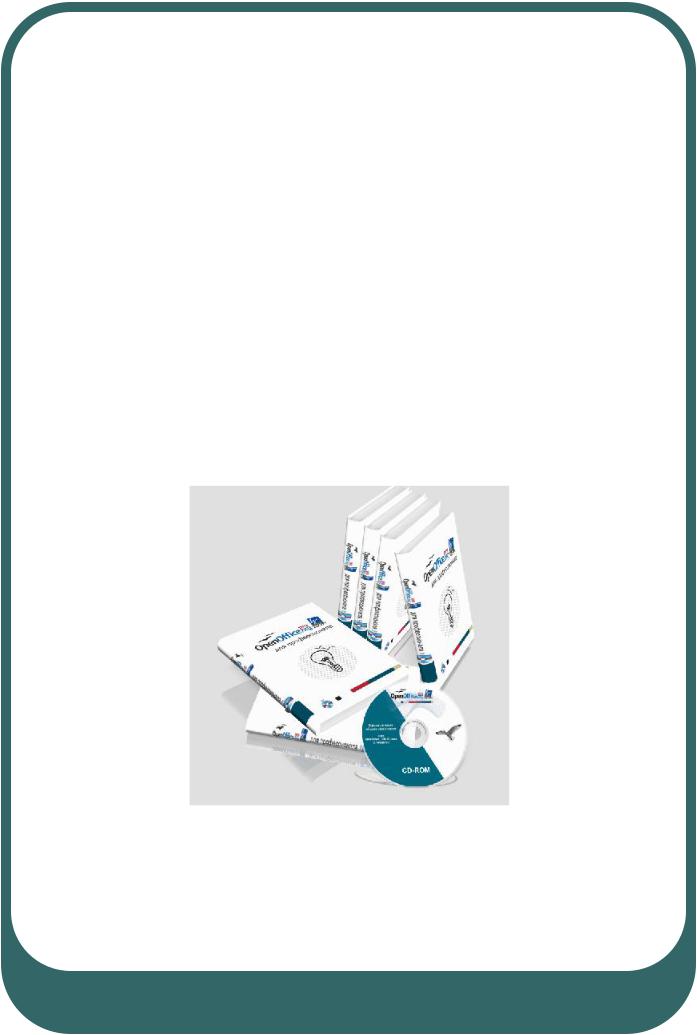
Брянская государственная сельскохозяйственная академия
Кафедра информатики
Сакович Наталия Евгениевна
Создание компьютерных презентаций средствами Open Office.org Impress
Учебно-методическое пособие для студентов АЭИ
Брянск 2011
УДК
ББК С15
Сакович Н.Е. Создание компьютерных презентаций средствами OpenOffice.org Impress. Учебно - методическое пособие для студентов агроэкологического института. Брянск: Издательство Брянской ГСХА, 2011г. - 24 с.
Пособие включает в себя теоретический и практический материал, позволяющий получить представление о существующем открытом программном обеспечении и принципах работы с ним.
Рецензенты:
Доцент кафедры информационных систем в экономике, к.э.н. Н.Д.Ульянова Доцент кафедры информатики И.Е. Голубева
Рекомендовано к изданию решением методической комиссии факультета энергетики и природопользования от…………………………..2011 г.
© Брянская ГСХА, 2011 © Н.Е. Сакович, 2011
2
Введение
Известно, что наглядность представления материала улучшает его восприятие и усвоение. Поэтому в сегодняшней деловой практике принято излагать свои мысли, сопровождая речь показом слайдов, таблиц, диаграмм, графиков, фотографий и видеороликов, иллюстрирующих содержание сообщения. Такие презентации создаются и демонстрируются с помощью ПК и соответствующего программного обеспечения.
OpenOffice.org Impress, программа для работы с презентациями, входящая в состав офисного пакета OpenOffice.org. После разработки сценария необходимо пройти следующие этапы:
 выбор общего оформления;
выбор общего оформления;
 добавление новых слайдов и их содержимого;
добавление новых слайдов и их содержимого;
 выбор разметки слайдов;
выбор разметки слайдов;
 изменения при необходимости оформления слайдов (например, применение шаблонов);
изменения при необходимости оформления слайдов (например, применение шаблонов);  создание эффектов анимации при демонстрации слайдов.
создание эффектов анимации при демонстрации слайдов.
3
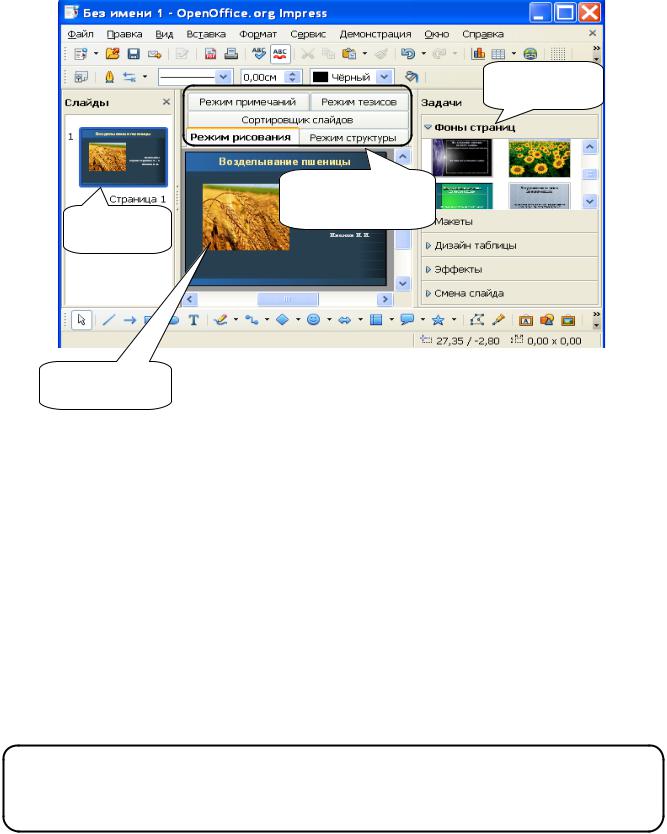
Рабочая область OOo Impress
Рабочая область приложения отображена на рисунке 1. Имеются все стандартные элементы управления: строка заголовка, кнопки управления окном, панель задач, панели инструментов, строка состояния и т.д.
П а н е л ь з а д а ч
Пе р е к л ю ч а т е л ь
ре ж и м о в
Па н е л ь
сл а й д о в
Р а б о ч а я |
Рис. 1. Рабочая область OOo Impress |
|
|
о б л а с т ь |
|
Область работы со слайдом расположена по центру рабочего пространства, слева от слайда расположены эскизы слайдов (панель слайдов), справа - панель задач.
Создание мультимедийной презентации
При запуске программы OpenOffice.org Impress появляется окно мастера презентаций (рис. 2). Пользователь имеет возможность создать пустую презентацию, воспользоваться шаблоном или открыть уже существующую презентацию для дальнейшего редактирования. Рассмотрим первый вариант (пустую презентацию).
Примечание: Не снимайте флажок Предварительный просмотр, чтобы шабло-
ны, стили слайдов и переходы между слайдами автоматически отображались в области предварительного просмотра.
4
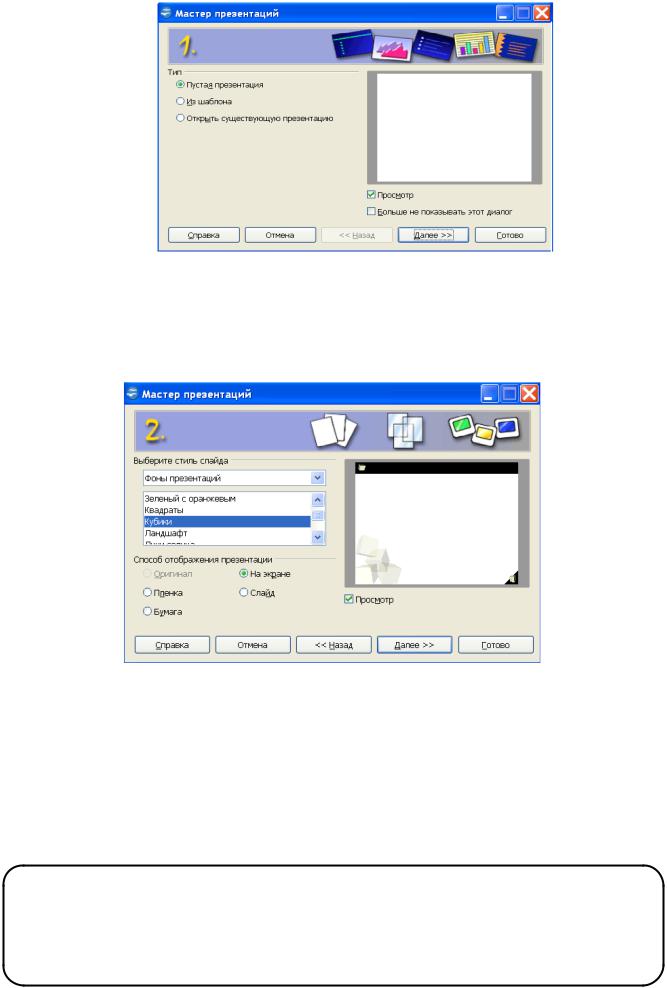
Рис. 2. Использование Мастера презентаций для выбора типа презентации
Следующий шаг мастера позволяет сразу выбрать стиль слайда и способ отображения презентации (рис. 3).
Рис. 3. Выбор стиля слайда в Мастере презентаций
На третьем шаге мастера для всей презентации определяются эффекты и скорость для смены слайдов, а так же указывается ее тип (рис. 4). Второй и третий шаг мастера можно пропустить, т. к. указанные в них параметры можно более тонко настроить в дальнейшем. Кнопка «Готово».
Примечание: Параметр Эффект устанавливает способ перехода одного слайда к другому для всех слайдов в презентации. Выберите Без эффектов, если не хотите использовать эффекты при переходе между слайдами. Этот параметр может быть установлен и изменён позже.
5

Рис. 4. Выбор эффекта и скорости при смене слайдов
Программное меню содержит следующие команды:
Файл |
Содержит команды, применяемые ко всему документу |
||
|
|
|
|
Правка |
Содержит команды, |
используемые для изменения содер- |
|
жимого документа |
|
||
|
|
||
|
|
|
|
Вид |
Содержит команды, |
предназначенные для управления |
|
отображением документа на экране |
|||
|
|||
|
|
||
|
Содержит команды, предназначенные для вставки новых |
||
Вставка |
элементов в документ: рисунки, объекты, специальные |
||
|
символы, файлы и т.д. |
||
|
|
||
Формат |
Содержит команды для форматирования разметки и со- |
||
держимого документа |
|||
|
|||
|
|
||
|
Содержит средства проверки орфографии, галерею худо- |
||
Сервис |
жественных объектов, а также средства для настройки ме- |
||
|
ню и задания параметров программы |
||
|
|
||
Демонстрация |
Содержит команды и параметры для проведения презентации |
||
|
|
||
Окно |
Содержит команды для управления окнами документов и |
||
их отображения |
|
||
|
|
||
|
|
||
Справка |
Запускает систему справки OpenOffice.org |
||
|
|
|
|
Под строкой меню располагаются панели инструментов: меню В и д - Пане ли ин струмен тов (рис. 6).
6
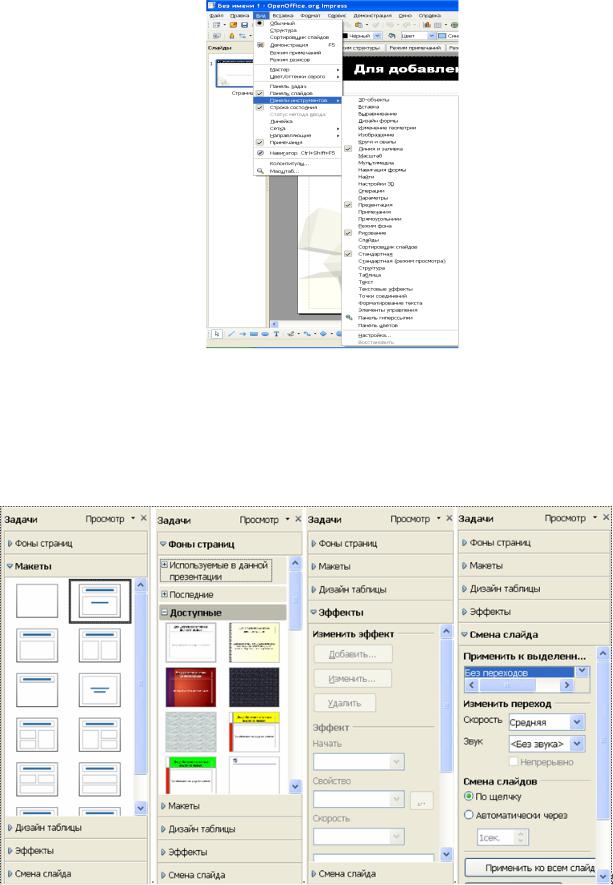
Рис. 6. Выбор панелей инструментов
Рекомендуется всегда отображать панели инструментов: Стандартная и Форматирование текста. В правой части рабочей области располагается панель за-
дач, содержащая вкладки Фоны страниц, Макеты, Эффекты и Смена слайдов (рис.
7).
Рис. 7 . Панель задач
7

На вкладке М а к е т ы отображаются эскизы слайдов, которые помогут при форматировании презентации. Каждый эскиз соответствует определённой разметке слайда.
На вкладке Фо ны с траниц можно выбрать готовый шаблон оформления презентации и применить его к текущему слайду, выделенным или всем слайдам документа (рис. 8). Цвет и заливку фона можно изменить для текущего слайда или для всех слайдов в документе. В качестве заливки фона можно использовать штриховку, градиент или растровое изображение.
Изменить заливку фона для всех слайдов: Ви д - Шабло н - Образец сла й - дов . Изменить заливку фона для одного слайда: Ви д - Обычный .
Для изменения цвета, градиента или узора штриховки в качестве фона слайда необходимо:
 Выбрать Формат - Страница , перейдите на вкладку Ф он .
Выбрать Формат - Страница , перейдите на вкладку Ф он .
 В области Заливк а выбрать вариант: Цвет, Градиент или Штриховка, затем выбрать нужный элемент в списке. Нажать ОК .
В области Заливк а выбрать вариант: Цвет, Градиент или Штриховка, затем выбрать нужный элемент в списке. Нажать ОК .
Рис. 8. Смена фона презентации
В качестве фона слайда можно показывать целое изображение или мозаичный узор, составленный на основе изображения: Формат - Стран ица , вкладка Фон .
В области За ливка выбирается Рас тровое изображение .
8
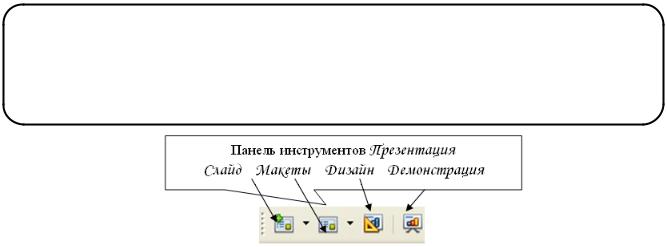
Чтобы использовать собственное изображение в качестве фона слайда необхо-
димо выбрать Формат - Облас ть . Перейти на вкладку Рас тровые изображ е -
ни я и нажать кнопку И мпорт . Чтобы показывать целое изображение в качестве фона, снимите флажок Мозаика в области По ложени е и выберите Авто подбор .
Чтобы создать мозаику из изображения в качестве фона нужно установить флажок М озаика и задать параметры изображения - Размер, Положение и Смеще-
ние.
Работа со слайдами
Вставка новых слайдов. Презентация может содержать произвольное количество слайдов. Для того, чтобы добавить к презентации очередной слайд, нужно в меню В ставка выбрать пункт С лайд .
После этого на панели задач во вкладке Маке ты выбрать нужную разметку для слайда. По умолчанию макет нового слайда совпадает с макетом предыдущего.
Примечание: Вставить слайд можно также с помощью панели инструментов Презентация. Эта панель позволяет быстро получить доступ к функциям, служащим для работы со слайдами. Отобразить панель инструментов мож-
но: Вид -- Панели инструментов - Презентация
Изменение слайдов. Выделить слайд, изменить слайд с помощью выбора иной разметки из панели Макеты, находящейся в правой части рабочей области или с помощью меню: Фор мат - Макеты с лайдов (рис. 7).
Удаление слайдов. Выделить слайд, Правка - > Удалить с лайд , кон-
текстное меню на панели слайды.
Переименование слайда. Выделить слайд, выбрать в контекстном меню введите новое имя слайда.
Переупорядочение слайдов. В большинстве случаев осуществляется в режиме слайдов. В рабочей области щёлкнуть на вкладке Режим с лайдов . Перетащить слайды мышью.
9
Режимы рабочего пространства
В Impress доступно пять режимов рабочего пространства. Каждое из них служит для решения определённого круга задач.
Режим рис ования используется в большинстве случаев. Служит для форматирования и разметки слайда, добавления текста, графики и эффектов анимации.
Режим структуры служит для отображения общей структуры презентации и работы с целыми слайдами как с объектами. Этот режим предоставляет возможность переупорядочить слайды и добавлять новые.
Режим приме чани й позволяет добавить к каждому слайду примечание, на которое можно будет ссылаться.
Режим тези сов представляет слайды в уменьшенном виде и располагает их в оптимальном для печати виде. Позволяет переупорядочить слайды с помощью обычного перетаскивания.
Режим с лайдов представляет слайды в уменьшенном виде, располагая их в обычном порядке. Этот режим используется для переупорядочения слайдов, демонстрации определённого фрагмента презентации или добавления переходов между слайдами.
Работа с растровыми изображениями.
Вставка изображения. Выбрать команду Вс тавка - > Изображение -
Из фай ла или на панели инструментов Р исов ани я кнопка Из фай ла . Установить флажок Связать , если хотите связать рисунок с исходным файлом. Нажмите кнопку О ткрыть , чтобы вставить рисунок (рис. 9)
10
