
метод_Имресс
.pdf
Рис.9. Вставка растрового изображения
Редактирование растровых изображений. Используется панель графических объектов с инструментами для редактирования изображений (рис. 9).
Рис. 9. Панель инструменов Изображение
На панели инструментов Изображение можно использовать множество филь-
тров (кнопка  ). При выборе некоторых фильтров открывается диалоговое окно, в котором можно выбрать различные параметры.
). При выборе некоторых фильтров открывается диалоговое окно, в котором можно выбрать различные параметры.
При помощи панели инструментов И з о б р а ж е н и е можно так же изменить режим графического объекта на черно-белый, оттенки серого, водяные знаки или сделать изображение полупрозрачным (рис.11).
11
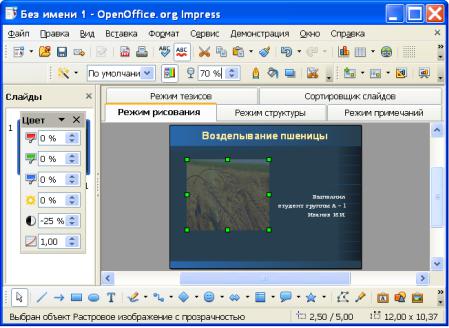
Рис. 10. Использование фильтров и прозрачности
При помощи панели И з о б р а ж е н и е можно так же применить различны стиль линий, область, тень и выбрать команду К а д р и р о в а ть (  позволяет обрезать ненужные участки изображения).
позволяет обрезать ненужные участки изображения).
Сохранение растровых изображений. Существует возможность со-
хранения растровых изображений в различных форматах: GIF, JPEG или TIFF.
Порядок выполнения:
Необходимо выделить растровое изображение. Выбрать команду Фай л - Экспор т . В поле Формат фай ла выбрать нужный формат файла например GIF или JPEG. Если нужно экспортировать только выделенные объекты, установите флажок Выделение . Если флажок Выде лен ие не установлен, будет экспортирована вся страница документа
Настройка анимации
Impress позволяет осуществлять настройку каждого объекта на слайде (текст, рисунок, таблица и т.д.).
Для этого необходимо:
 Выделить объект. На панели задач выбрать Э ффек ты .
Выделить объект. На панели задач выбрать Э ффек ты .
 Нажать кнопку Д обавит ь и выбирать эффект из списков.
Нажать кнопку Д обавит ь и выбирать эффект из списков.
Если установлен Автоматический предварительный просмотр - эффект можно просмотреть сразу.
Эффекты, добавляемые на объекты слайда, делятся на четыре группы Вступление, Выделение, Выход, Пути передвижения (рис. 11). Объекты, на которые
12

настроены Выделение и Пути передвижения при демонстрации появляются вместе со слайдом, а затем выполнится их анимация. Анимации из вкладки Вступление при демонстрации выполнится после появления самого слайда. Анимации из вкладки Выход используется, для того чтобы убрать объект после его показа.
На один и тот же объект можно наложить несколько эффектов.
На рис. 11 показана панель с добавленными эффектами. Добавленный эффект можно удалить или изменить предварительно выделив. Также есть и дополнительные настройки (рис. 12), которые позволяют, например, указывать время появления эффекта после предыдущей, добавлять звук к эффекту, повторять эффект и т.д.
Каждый добавленный эффект отображен в поле под настройками эффекта в порядке добавления. Стрелка возле добавленного эффекта говорит о том что во время демонстрации эффект появляется по щелчку мыши, часики эффект появляется автоматически (либо сразу, либо через указанный промежуток времени)
Анимированная смена слайдов
В презентации можно применить специальный эффект, который будет демонстрироваться при отображении слайда.
Чтобы применить к слайду эффект перехода:
В режиме О б ы ч н ы й (Рисование) выбрать слайд, которому требуется назначить эффект перехода.
На панели задач выбрать пункт Смена с лайда .
Выбрать в списке нужный вариант смены слайда.
 Выбрать настройки для смены слайда (скорость, звук, смена слайда, применить ко всем).
Выбрать настройки для смены слайда (скорость, звук, смена слайда, применить ко всем).
13
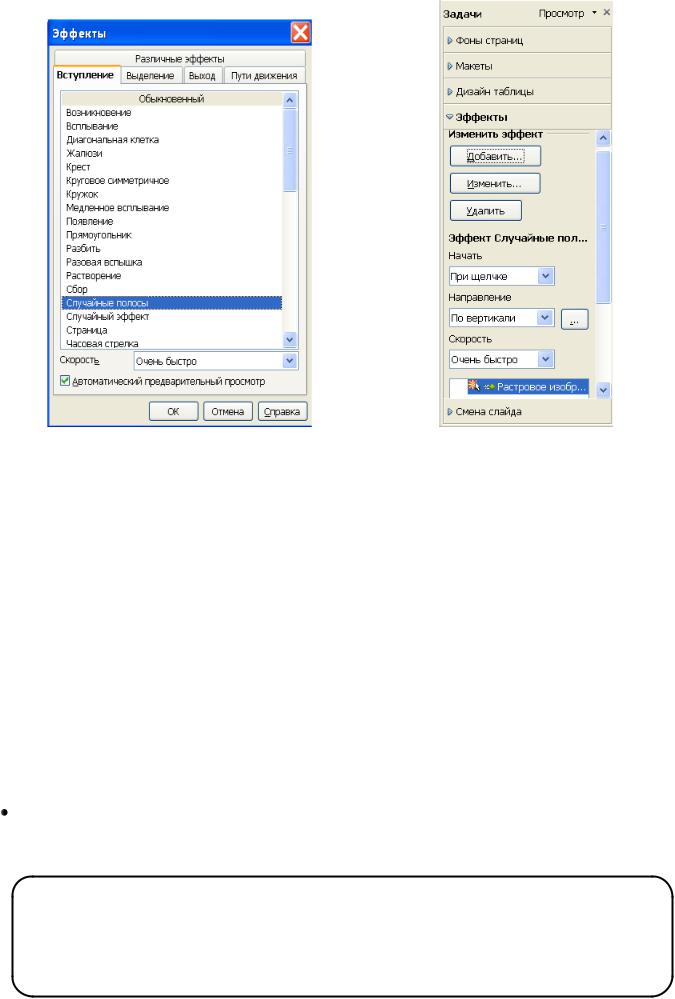
Рис. 11. Диалоговое окно Эффекты |
Рис. 12. Изменение эффекта |
Чтобы применить один и тот же эффект перехода к нескольким слайдам
 в режиме Сортировщик с лайдов выбрать слайды, которым требуется назначить эффект перехода.
в режиме Сортировщик с лайдов выбрать слайды, которым требуется назначить эффект перехода.
 На панели задач выбрать пункт Смена с лайда .
На панели задач выбрать пункт Смена с лайда .
 Выбрать в списке нужный вариант смены слайда.
Выбрать в списке нужный вариант смены слайда.
Чтобы отменить эффект перехода
В режиме Режим слайдов выбрать слайды, для которых требуется отменить эффект перехода. Выбрать пункт Без переход ов в списке панели задач.
Изменение порядка следования слайдов
Выполните одно из следующих действий.
Выбрать Вид - Режим с лайдов , выбрать один или несколько слайдов (используйте клавиши CTRL и SHIFT) и перетащить их в другое место.
Примечание: Для создания копии выбранного слайда удерживайте нажатой клавишу СТRL при перетаскивании. При этом указатель мыши принимает вид крестика (+). Можно перетащить копию слайда в другой открытый документ
OpenOffice.org Impress
14

 Выбрать Вид - С труктура , выбрать слайд и перетащить его в другое место.
Выбрать Вид - С труктура , выбрать слайд и перетащить его в другое место.
 Выбрать Вид - Обычный или Приме чания , выделить изображение слайда в Области слайдов и перетащить изображение слайда в другое место.
Выбрать Вид - Обычный или Приме чания , выделить изображение слайда в Области слайдов и перетащить изображение слайда в другое место.
Чтобы на время удалить слайд из презентации, перейдите в Режим слайдов, через контекстное меню выбрать Показать / Скрыть сл айд . Имя скрытого слайда окрашивается в серый цвет. Чтобы снова показать слайд в контекстном меню нужно повторно выбрать Показать / С крыть слайд .
Создание настраиваемого показа слайдов
Используя слайды текущей презентации, можно создать настраиваемый показ слайдов, отвечающий интересам конкретной аудитории.
Чтобы создать настраиваемый показ слайдов:
 Выбрать Д емонс трация - Обычная д емонс трация .
Выбрать Д емонс трация - Обычная д емонс трация .
 Кнопка Созда ть , ввести имя для показа слайдов в поле Имя .
Кнопка Созда ть , ввести имя для показа слайдов в поле Имя .
 В списке Сущ ествующие слай ды выбрать слайды, которые требуется включить в показ, нажать кнопку >> .
В списке Сущ ествующие слай ды выбрать слайды, которые требуется включить в показ, нажать кнопку >> .
Порядок слайдов для создаваемого показа можно изменить, перетаскивая слайды в списке Выбранн ые с лайды .
Чтобы начать настраиваемый показ слайдов:
 Выбрать Д емонс трация - На стройки дем онс трации .
Выбрать Д емонс трация - На стройки дем онс трации .
 Выбрать в списке показ слайдов, который требуется выполнить. Кнопка Запустить. Чтобы выбранный показ слайдов начинался по щелчку значка Демонс тр а -
Выбрать в списке показ слайдов, который требуется выполнить. Кнопка Запустить. Чтобы выбранный показ слайдов начинался по щелчку значка Демонс тр а -
ци я на панели инструментов Презента ци я или нажатием клавиши F5 , необходимо установите флажок И спо льзовать настраиваемый показ слайдов.
Создание гиперссылки
Ги перссылка - это связь между веб-страницами, файлами или местом в документе. Гиперссылки активируются щелчком мыши. При щелчке по гиперссылке указанный в ней объект открывается или запускается в зависимости от типа этого объекта. Часто гиперссылка указывает на другую веб-страницу, но может также указывать на рисунок, мультимедийный файл, адрес электронной почты, программу и т.д.
В Open Office.org Impress можно назначить гиперссылки тексту, а также гра-
15

фическим объектам, создать как внешнюю, внутреннюю или перекрестную гиперссылку.
Пример создания гиперссылки: ввести текст, который будет отображаться при остановке курсора мыши на гиперобъекте в браузере. Если текст не введен, будет отображаться адрес. Затем выделить его и выбрать в меню Вставка -> Гиперссылка. Появляется диалоговое окно Гиперссылка (рис. 13)
В OpenOffice.org Impress можно создать ссылки на:  Web-страницу;
Web-страницу;
 адрес электронной почты или новой группы;
адрес электронной почты или новой группы;
 существующий документ или его элемент;
существующий документ или его элемент;  новый документ, на который указывает новая ссылка
новый документ, на который указывает новая ссылка
Рис. 13. Диалоговое окно гиперссылка
Создадим ссылку внутри презентации: например, переход с первой страни-
цы на третью. Для этого необходимо в окне гиперссылки выбирать кнопку документ. В строке цель прописать адрес элемента, на который нужно сослаться. Чтобы прописать адрес можно нажать на кнопку С сылка на элеме нт в документе и выбрать нужную страницу (рис.14). В строке Текст прописываем текст, который выделяли.
Затем нажимаем кнопку Пр имени ть и закрываем окно. В режиме Демон - с т рации при нажатие на гиперссылку, будет осуществляться переход с первой страницы на третью.
16
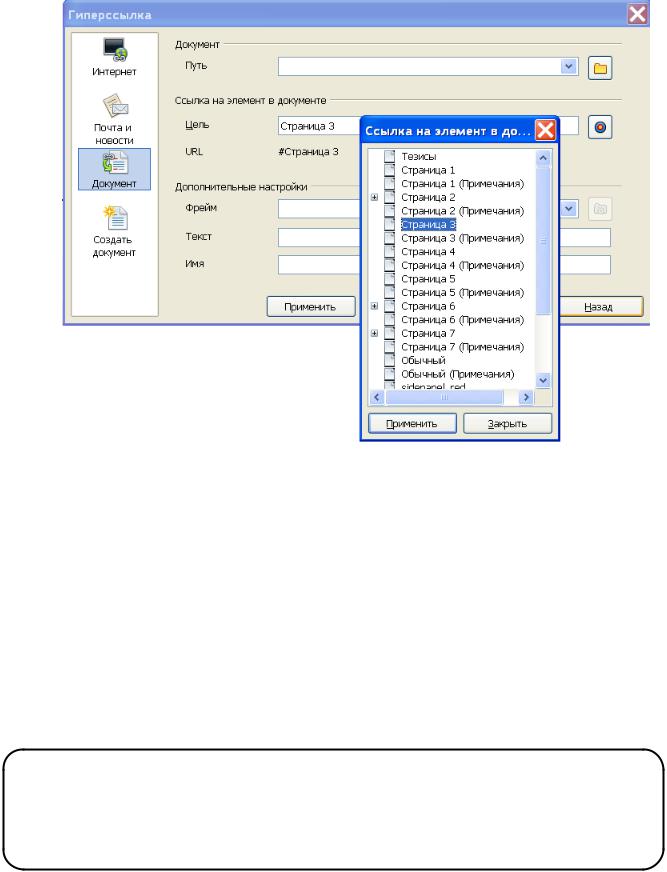
Рис. 14. Ссылка на элемент в документе
Сохранение документа
Для сохранения документа в любом из форматов необходимо выбрать Фай л - Сохрани ть как . По умолчанию документ сохраняется в формате *.оdt (формат OOo Impress). Но возможно сохранение файла и в других форматах. Например, в формате MS PowerPoint. Для сохранения файла необходимо выбрать команду в меню Фай л - С охрани ть как и в списке форматов выбрать формат MS PowerPoint (*.ppt).
Примечание: Также формат MS PowerPoint, для сохранения документов можно поставить по умолчанию: Сервис - Параметры - Загрузка/СохранениеОбщие. В подгруппе Формат файла по умолчанию указать Тип документа - презентация, Всегда сохранять как - MS PowerPoint
Кроме того существует экспорт в формат PDF . Просмотреть и распечатать файл в формате Р DF можно на любой платформе с неизмененным исходным форматированием, при условии, что установлено соответствующее программное обес-
17

печение. Для получения доступа к этой команде нужно выбрать Файл - Экспор т в Р DF .
Демонстрация слайдов
Для запуска демонстрации слайдов выбирается из меню Демон страция -
Дем онс трация .
Для перемещения между слайдами можно использовать стрелки на клавиатуре, клавишу Shace (Пробел) и мышь.
Лабораторная работа «Создание презентации»
1 . Загрузите программу Open Officce. org Impress: П у с к П р о г р а мм ы
O p e n O f f ic c e . o r g O Oo Im p r e s s .
2 . В открывшемся диалоговом окне М а с т е р п р е зе нт а ций выберите способ создания презентации: П у ст ая п р е зе нт а ци я .
Рис. 15. Первый этап создания презентации
3 . На втором этапе выберите стиль слайда, например, К у би к и (рис. 16).
4 . На третьем шаге мастера для всей презентации определяются эффекты и скорость для смены слайдов, а так же указывается ее тип (рис. 18). Третий шаг мастера можно пропустить, т. к. указанные в них параметры можно более тонко настроить в дальнейшем.
18

Рис. 16. Второй этап создания презентации
Рис. 17. Третий этап создания презентации
5 . Нажмите на кнопку  .
.
6 . Мак ет слай д а
В меню Ф О Р М А Т – М а к е т ы с л ай д а . Укажите в области задач разметку первого слайда – З а г о ло в о к и 2 б ло к а т е к ст а (рис. 18).
19

Рис. 18. Первый слайд
Рис. 20. Второй слайд
7 . Для добавления картинки щелкните по значку  и укажите
и укажите
путь: Рабочий стол – Презентация - Пшеница1.
20
