
- •Методические указания к выполнению задач Содержание
- •Модели задач математического программирования
- •4. Модель рационального использования посевных площадей
- •5. Модель рационального использования имеющихся мощностей
- •2. Решение задач линейного программирования с помощью Excel
- •2.1. Ввод условий задачи
- •2.2. Работа в диалоговом окне "Поиск решения"
- •3. Примеры решения оптимизационных задач средствами Excel
- •3.1. Получение требуемого сплава
- •3.2. Транспортная задача
- •3. Рациональное использование имеющихся площадей
- •3.5. Закрепление самолетов за воздушными линиями
- •3.9. Задача о доставке
- •Варианты заданий
2. Решение задач линейного программирования с помощью Excel
2.1. Ввод условий задачи
Ввод условий задачи состоит из следующих основных шагов:
1). Создание формы для ввода условий задачи.
2). Ввод исходных данных (коэффициентов математической модели).
3). Ввод целевой функции, ограничений и граничных условий.
Последовательность работ рассмотрим на примере задачи распределения ресурсов.
Фирма выпускает продукцию четырех типов Продукт1, Продукт2, Продукт3, Продукт4, для изготовления которой требуются ресурсы трех видов: трудовые, сырье, финансы. Количество ресурса каждого вида, необходимое для выпуска единицы продукции данного типа, называется нормой расхода. Норма расхода, а также прибыль, получаемая от реализации единицы каждого типа продукции, приведены в табл., там же приведено наличие располагаемого ресурса. Требуется определить, в каком количестве надо выпускать продукцию каждого типа, чтобы суммарная прибыль была максимальной.
|
Ресурс |
Продукт1 |
Продукт2 |
Продукт3 |
Продукт4 |
Наличие |
|
Трудовые |
1 |
1 |
1 |
1 |
16 |
|
Сырье |
6 |
5 |
4 |
3 |
110 |
|
Финансы |
4 |
6 |
10 |
13 |
100 |
|
Прибыль |
60 |
70 |
120 |
130 |
|
Составим математическую модель, для чего введем следующие обозначения:
xj- количество выпускаемой продукции j-го типа j=1,2,3,4;
bi- количество располагаемого ресурса i-го вида i=1,2,3;
aij- норма расхода i-го ресурса для выпуска единицы продукции j-го типа;
cj- прибыль, получаемая от реализации единицы продукции j-го типа.
Из табл. видно, что для выпуска единицы Продукта1 требуется 6 единиц сырья, значит, для выпуска всей продукции первого типа требуется 6x1единиц сырья, где x1- количество выпускаемой продукции Продукт1. С учетом того, что для других видов продукции зависимости будут аналогичны, ограничение по сырью будет иметь вид:
6x1+5x2+4x3+3x4110.
В этом ограничении левая часть равна величине требуемого ресурса, а правая показывает количество имеющегося ресурса.
Аналогично можно составить ограничения для остальных ресурсов и написать зависимость для целевой функции.
Математическая модель задачи выглядит следующим образом.
Целевая функция имеет вид:
60x1+70x2+120x3+130x4 max
Ограничения имеют вид:
x1+x2+x3+x4 16
6x1+5x2+4x3+3x4 110
4x1+6x2+10x3+13x4 100
xj 0;
j=![]() .
.
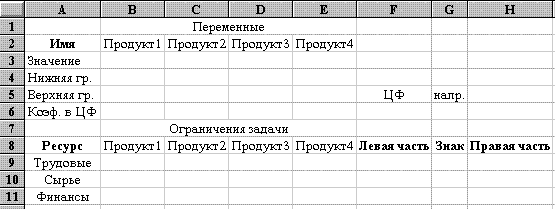
Рис. 6
1). Форма ввода условий задачи представлена на рис. 6. Весь текст на рисунке (и в дальнейшем) является комментарием и на решение задачи не влияет.
2). Необходимые исходные данные приведены на рис. 7.

Рис. 7
3). Рассмотрим алгоритмы ввода уравнений целевой функции и ограничений:
Установить курсор в ячейку, содержащую целевую функцию (F6).
Щелкнуть мышью по кнопке
 -Мастер
функций(на панели инструментов).
На экране: диалоговое окно "Мастер
функций шаг 1 из 2" (рис. 8).
-Мастер
функций(на панели инструментов).
На экране: диалоговое окно "Мастер
функций шаг 1 из 2" (рис. 8).Выбрать категорию Мат. и тригонометрия
Выбрать функцию СУММПРОИЗВ
Щелкнуть по кнопке Шаг >.На экране: диалоговое окно "Мастер функций шаг 2 из 2" (рис. 9).
В массив 1ввести $B$3:$E$3.
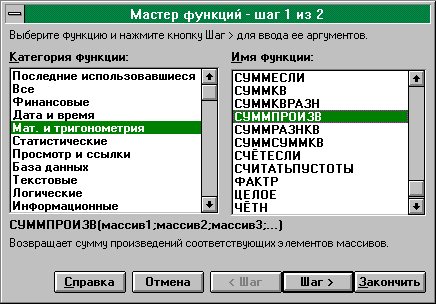
Рис. 8
Следует отметить, что во все диалоговые окна адреса ячеек удобно вводить не с клавиатуры, а протаскивая мышь по ячейкам, чьи адреса следует ввести.
В массив 2ввести B6:E6.
Щелкнуть по кнопке Закончить.

Рис. 9
В ячейке F6 отображается значение целевой функции, оно равно 0.
Ввод ограничений (в ячейки F9, F10, F11) осуществляется аналогичным образом, с заданием соответствующих адресов. Однако значительно проще можно выполнить данную процедуру используя мышь. Для этого подведите курсор мыши к ячейке с целевой функцией (F6), нажмите клавишу <Ctrl> (при этом рядом с изображением курсора мыши должен появиться знак "+"). Удерживая <Ctrl> перетащите содержимое ячейки F6 в ячейку F9. Содержимое F6 скопировано в F9. Ячейка F9 стала активной, об этом свидетельствует черная рамка вокруг нее, также называемая курсором. В правом нижнем углу курсора-рамки имеется маленький квадрат. Подведите курсор мыши к нему (курсор мыши превратится в черный крестик), "ухватите" мышью квадрат и тяните вниз до ячейки F11 включительно. Таким образом вы скопируете формулу из F9 в ячейки F10 и F11.
Теперь таблица примет вид, представленный на рис. 10. В режиме представления формул она показана на рис. 11.

Рис. 10

Рис. 11
Все необходимые условия внесены в таблицу в виде формул. Следующим этапом будет поиск решения задачи средствами Excel.
