
- •Лабораторная работа №8 Тема: Создание и обработка данных в однотабличной базе данных. Задание 1. Создание базы данных.
- •Технология работы
- •Задание 2. Заполнение базы данных.
- •Технология работы
- •Задание 3 Ввод и просмотр данных посредством формы.
- •Технология работы
- •Задание 4. Формирование запросов на выборку.
- •Технология работы
- •Задание 5 На основе таблицы Преподаватели создайте отчет с группированием данных по должностям. Технология работы
- •Лабораторная работа №9 Тема: проектирование, создание и обработка данных в многотабличных базах данных. Проектирование реляционной базы данных
- •Задание 6. Создание реляционной базы данных.
- •Технология работы
- •Задание 7 Создание форм для ввода данных в таблицы.
- •Технология работы
- •Лабораторная работа №10 Тема: Создание сложных запросов, форм и отчетов. Задание 8. Создание сложных запросов
- •Технология работы
- •Задание 9. Создание сложных форм.
- •Технология работы
- •Задание 10 Создание сложных отчетов.
- •Технология работы
- •Задание 11. Создание кнопочных форм Разработайте кнопочную форму-меню для работы с базами данных, в которой должны быть созданные вами формы и отчет. Технология работы
Задание 7 Создание форм для ввода данных в таблицы.
1. Создайте форму Студенты.
2. Заполните данными таблицу Студенты посредством формы Студенты.
3. Создайте форму Дисциплины.
4. Заполните данными таблицу Дисциплины посредством формы Дисциплины.
5. Создайте форму Оценки.
6. Заполните данными таблицу Оценки посредством формы Оценки.
7. Создайте форму Преподаватели и заполните ее недостающими данными.
Технология работы
1. Для создания формы Студенты:
откройте вкладку Формы;
щелкните по кнопке <Создать>;
в открывающемся списке выберите таблицу Студенты,
выберите пункт Автоформа: ленточная;
щелкните по кнопке <ОК>. Форма для ввода данных создана;
Примечание. Если вас не удовлетворяет макет, вы можете перейти в режим конструктора и изменить макет, передвигая и изменяя размеры элементов - заголовков полей и ячеек для ввода данных. Достаточно щелкнуть по элементу - он выделяется прямоугольной рамкой, и вы можете изменять размеры и двигать элемент. Если вы хотите изменить другие параметры элемента, надо, по выделенному элементу щелкнуть правой клавишей мыши, и откроется окно свойств элемента. В силу ограниченности объема раздела описать все свойства нет возможности, но их можно изучить самостоятельно по справочной системе, а многие свойства понятны уже из своего названия.
2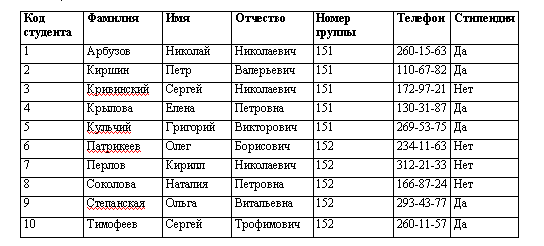 .
Заполните данными, приведенными в табл.
7, таблицуСтуденты
посредством формы.
.
Заполните данными, приведенными в табл.
7, таблицуСтуденты
посредством формы.
Таблица 7
Примечание. Переход между ячейками лучше выполнять клавишей <Таb> либо мышью. Существуют и другие варианты перехода по строкам или полям с помощью различных клавиш и их комбинаций. Обычно их используют опытные пользователи, не любящие работать с мышью. Закройте форму, задав ей имя Студенты.
3. Создайте форму Дисциплины аналогично п.1.
4. Заполните данными, приведенными в табл. 6, таблицу Дисциплины посредством, формы и закройте форму, задав ей имя Дисциплины.
5. Создайте форму Оценки аналогично п. 1.
6. Заполните данными, приведенными в табл. 8, таблицу Оценки. Посредством формы закройте форму, задав ей имя Оценки.
Таблица.8.
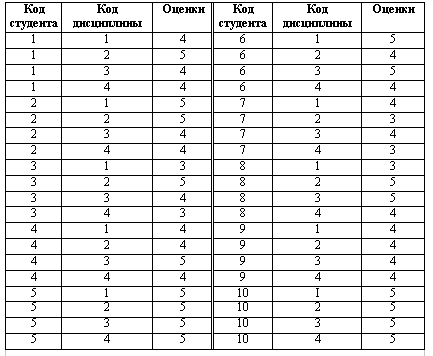
7. Проверьте заполнение в таблице Преподаватели поля Код дисциплины в соответствии с данными таблицы, для этого создайте форму Преподаватели в базе Деканат.
Лабораторная работа №10 Тема: Создание сложных запросов, форм и отчетов. Задание 8. Создание сложных запросов
1. Разработайте запрос с параметрами о студентах заданной группы, в котором при вводе в окно параметров номера группы (в примере это 151 или 152) на экран должен выводиться состав этой группы.
2. Создайте запрос, в котором выводятся оценки студентов заданной группы по заданной дисциплине.
3. Создайте перекрестный запрос, в результате которого создастся выборка, отражающая средний балл по дисциплинам в группах.
4. Разработайте запрос на увеличение на 10% заработной платы тех преподавателей, кто получает менее 500 руб.
5. Создайте запрос на удаление отчисленных студентов.
6. Разработайте запрос на создание базы данных отличников.
7. Для всех созданных вами запросов разработайте формы.
Технология работы
1. Для создания запроса с параметрами о студентах заданной группы:
откройте вкладку Запросы базы данных Деканат;
щелкните по кнопке <Создать>;
в появившемся окне выберите Простой запрос и щелкните по кнопке <ОК>;
в появившемся окне в строке Таблицы/запросы выберите из списка таблицу Студенты;
перенесите все поля из окна "Доступные поля" в окно "Выбранные поля";
щелкните по кнопке <Далее>. Выводить надо все поля, поэтому еще раз щелкните по кнопке <Далее>;
в появившемся окне введите имя запроса Группа;
щелкните по кнопке <Готово>. На экране появится таблица с данными запроса. Но вам надо, чтобы при выполнении запроса выяснялся номер группы. Для этого перейдите в режим конструктора;
в строке Условия отбора для поля "Номер группы" введите фразу (скобки то же вводить): [Введите номер группы];
выполните запрос, выполнив команду Запрос►Запуск;
в появившемся окне введите 151 и щелкните по кнопке <ОК>. На экране появится таблица с данными о студентах 151-й группы;
сохраните запрос и закройте таблицу запроса.
2. Для создания запроса, в котором выводятся оценки студентов заданной группы по заданной дисциплине:
на вкладке Запросы щелкните по кнопке <Создать>;
выберите Простой запрос и щелкните по кнопке <ОК>;
выберите таблицу Студенты и перенесите поля "Фамилия", "Имя", "Отчество", "Номер группы" в окно "Выделенные поля" (выделяя нужное поле и щелкая по кнопке

Внимание! В дальнейшем под фразой В таблице ... выберите поле ... будем понимать выбор таблицы, выбор поля и перенос его в окно "Выделенные поля".
в таблице Дисциплины выберите поле "Название дисциплины";
в таблице Оценки выберите поле "Оценки". Вы сформировали шесть полей запроса - они связаны между собой посредством схемы данных;
щелкните по кнопке <Далее>, затем в появившемся окне снова щелкните по кнопке <Далее>;
в появившемся окне введите имя запроса Оценки группы, затем щелкните по ячейке Изменение структуры запроса (в ней должна появиться черная точка) - это позволит сразу перейти в режим конструктора;
щелкните по кнопке <Готово>;
в строке Условия отбора для поля "Номер группы" введите фразу: [Введите номер группы],
в строке Условия отбора для поля "Название дисциплины" введите фразу: [Введите название дисциплины]
выполните запрос;
в первом появившемся окне введите 152, затем щелкните по кнопке <ОК>, во втором - введите Информатика и щелкните по кнопке <ОК>. На экране появится таблица со списком 152-й группы и оценками по информатике;
сохраните запрос и закройте таблицу запроса.
3. Создайте перекрестный запрос о среднем балле в группах по дисциплинам. Но такой запрос строится на основе одной таблицы или одного запроса, в связи с чем надо сначала сформировать запрос, в котором были бы поля "Номер группы", "Название дисциплины" и "Оценки". Для этого:
на вкладке Запросы щелкните по кнопке <Создать>;
выберите Простой запрос и щелкните по кнопке <ОК>;
выберите из таблицы Студенты поле "Номер группы";
выберите из таблицы Дисциплины поле "Название дисциплины" ;
выберите из таблицы Оценки поле "Оценки";
щелкните по кнопке <Далее>, затем в появившемся окне снова щелкните по кнопке <Далее>;
в появившемся окне введите имя запроса Дисциплины оценки группы;
щелкните по кнопке <Готово>;
сохраните запрос и закройте таблицу запроса. Теперь можно создавать перекрестный запрос. Для этого:
на вкладке Запросы щелкните по кнопке <Создать>;
выберите Перекрестный запрос и щелкните по кнопке <ОК>;
щелкните по ячейке Запросы, выберите Дисциплины оценки группы и щелкните по кнопке <Далее>;
выберите поле "Название дисциплины" и щелкните по кнопке <Далее>;
выберите поле "Номер группы" и щелкните по кнопке <Далее>;
выберите функцию AVG, т.е. среднее (она по умолчанию уже выделена), и щелкните по кнопке <Далее>;
введите название запроса Средние оценки и щелкните по кнопке <Готово>. Откроется таблица перекрестного запроса. Обратите внимание на то, что Access создает еще итоговое значение средних оценок обеих групп по дисциплинам;
закройте таблицу запроса.
4. Для создания запроса на изменение заработной платы преподавателей:
на вкладке Запросы щелкните по кнопке <Создать>;
выберите Простой запрос;
в таблице Преподаватели выберите поле <3арплата>;
щелкните по кнопке <Далее>, затем в появившемся окне снова щелкните по кнопке <Далее>;
в появившемся окне введите имя запроса Изменение зарплаты;
щелкните по ячейке Изменение структуры запроса;
щелкните по кнопке <Готово>;
в строке Условия отбора введите <500;
откройте пункт меню Запрос и выберите Обновление;
в строке конструктора запроса Обновление в поле "Зарплата" введите:[Зарплата]* 1,1;
выполните запрос, подтвердив готовность на обновление данных;
закройте запрос, подтвердив его сохранение;
откройте таблицу Преподаватели;
просмотрите изменение заработной платы у преподавателей, получающих меньше 500 р.;
закройте таблицу.
5. Для создания запроса на отчисление студента гр.152, Перлова Кирилла Николаевича:
на вкладке Запросы щелкните по кнопке <Создать>;
выберите Простой запрос, <ОK>;
в таблице Студенты выберите поля "Фамилия", "Имя", "Отчество", "Номер группы";
щелкните по кнопке <Далее>, затем в появившемся окне снова щелкните по кнопке <Далее>;
в появившемся окне введите имя запроса Отчисленные студенты;
щелкните по ячейке Изменение структуры запроса;
щелкните по кнопке <Готово>;
в строке Условия отбора введите; в поле "Фамилия" - Перлов, в поле "Имя" - Кирилл, в поле "Отчество" - Николаевич, в поле "Номер группы" - 152;
откройте пункт меню Запрос и выберите Удаление;
просмотрите удаляемую запись, выполнив команду Вид►Режим таблицы; если отчисляемый студент выбран правильно, то перейдите в режим конструктора и выполните запрос. Если условия отбора сделаны неправильно, измените их;
закройте запрос;
откройте форму Студенты и удостоверьтесь в удалении записи о студенте Перлове;
закройте форму.
6. Для создания запроса на создание базы данных отличников:
на вкладке Запросы щелкните по кнопке <Создать>;
выберите Простой запрос;
в таблице Студенты выберите поля "Фамилия", "Имя", "Отчество" и "Номер группы", а в таблице Оценки - поле "Оценки";
щелкните по кнопке <Далее>, затем в появившемся окне вновь щелкните по кнопке <Далее>;
в появившемся окне введите имя запроса Отличники;
щелкните по ячейке Изменение структуры запроса;
щелкните по кнопке <Готово>;
Примечание. Для создания этого запроса надо воспользоваться операцией группировки. Будем считать отличниками тех студентов, которые набрали за четыре экзамена 20 баллов. Операция группировки позволит просуммировать оценки студентов по всем экзаменационным дисциплинам.
для выполнения групповых операции щелкните на панели инструментов по кнопке
 или выполните команду Вид, Групповые
операции;
или выполните команду Вид, Групповые
операции;в строке Групповые операции поля "Оценки" щелкните по ячейке Групповые операции. Откройте раскрывающийся список и выберите функцию SUM;
в строке Условия отбора поля "Оценки" введите 20;
просмотрите создаваемую базу, выполнив команду Вид►Режим таблицы;
перейдите в режим конструктора;
выполните команду Запрос, Создание таблицы;
введите имя таблицы Студенты-отличники и щелкните по кнопке <ОК>;
подтвердите создание таблицы;
закройте с сохранением запрос;
откройте вкладку Таблицы;
откройте таблицу Студенты-отличники. Удостоверьтесь в правильности создания таблицы. Закройте таблицу.
7. Для каждого из созданных запросов создайте форму (можно рекомендовать автоформу в столбец или ленточную автоформу) для удобного просмотра данных. При создании этих форм воспользуйтесь рекомендациями в работе 1.
