
Події
Події Image зазвичай не аналізуються.
Властивості
Головна властивість – Picture. За її допомогою можна визначити рисунок на стадії програмування або при виконанні програми. Властивість Stretch визначає, як відображується рисунок. Якщо значення властивості Stretch = True, то розміри рисунку змінюються до розмірів елементу управління Image, в протилежному випадку елемент управління змінюється до розмірів рисунку.
 Таблиця MSFlexGrid
Таблиця MSFlexGrid
Призначення
Нестандартний елемент управління, призначений для виведення табличних даних. Ззовні - це таблиця (з горизонтальними рядками та вертикальними стовпцями), у кожну комірчину якої можна помістити число або текст. За умовчанням верхній рядок та крайній лівий стовпець резервуються для заголовків і відображаються з фоновою заливкою. Нумерація комірчин у таблиці починається з нуля. Нестандартний елемент управління спочатку необхідно розташувати на панелі ін-
струментів таким способом (детально розглянуто в розділі 2.1.2, рис. 4):
Project Components Microsoft FlexGrid Control 6.0 CheckBox ОК
Властивості
Основні властивості зібрані в діалозі, який відкривається при виборі властивості Custom у вікні властивостей елемента.
Властивості елемента MSFlexGrid: Rows - кількість рядків; Cols - кількість стовпців; ScrollBars - наявність смуг прокрутки; FixedRows - кількість фіксованих (без прокрутки) рядків; FixedCols - кількість фіксованих (без прокрутки) стовпців; AllowUserResizing - дозволити зміну розміру рядків та стовпців; властивості ColWidth - ширина стовпця та RowHeight - висота рядка. Властивості Row - номер рядка та Col - номер стовпця визначають поточну комірчину. Уміст поточної комірчини визначається властивістю Text. Метод AddItem item додає рядок з назвою item у таблицю. За умовчанням всі елементи в таблиці розташовуються по правому краю. Властивість CellAlignment дозволяє розташувати елементи інакше (значення flexAlignCenterCenter – розташовує елементи по центру та центру; значення flexAlignLeftCenter – розташовує елементи по лівому краю та центру). Властивість FillStyle має значення flexFillRepeat, яке дозволяє застосувати значення властивостей до виділеного проміжку в таблиці. Властивості RowSel та ColSel задають кінець проміжку в таблиці.
2.1.4. Введення – виведення інформації
Клавіатура та мишка є основними пристроями, за допомогою яких користувач взаємодіє з додатками та операційною системою. Клавіатура, як правило, використовується для вводу даних, а мишка – для управління робочим середовищем.
30
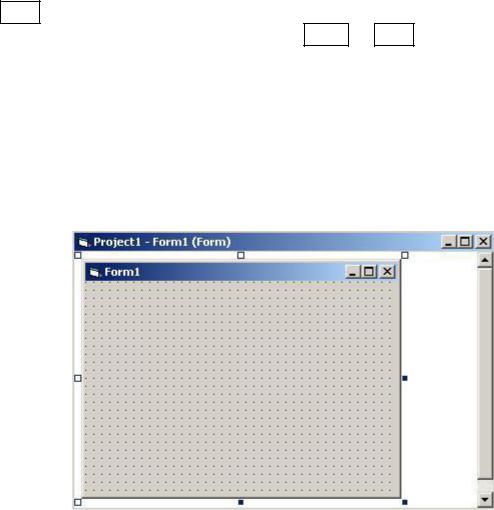
Фокус
Фокус – одне з найважливіших понять при зверненні до елементів управління в Windows. Основною проблемою при використанні клавіатури є те, що для обслуговування багатьох елементів управління є тільки одна клавіатура. Система Windows приймає рішення: якому додатку передати введену з клавіатури інформацію – управління отримує активний елемент, тобто той, що має фокус. Якщо елемент отримує фокус, то це відповідним чином відображається на екрані – текстове поле відображається з мигаючим маркером введення, командна кнопка виділяється пунктирною рамкою навколо надписи.
Фокус установлюється подвійним клацанням на елементі управління. Всі елементи управління, для яких можливо встановити фокус, мають властивість TabIndex. Елемент управління, у якого властивість TabIndex дорівнює 0, одержує фокус безпосередньо після загрузки форми. Після кожного натискання клавіші Tab фокус переходить до елемента з наступним значенням TabIndex (1, 2, …, n). При натисканні комбінації клавіш Shift + Tab фокус повертається до попереднього елемента управління.
2.1.5. Вікно форми – головний елемент додатка
Вікно форми (рис. 5), яке часто називається просто «форма», є головним елементом додатка. Форма являє собою контейнер для елементів управління. Крапки сітки на формі допомагають розміщенню елементів і при роботі додатка не видні.
Рис. 5. Вікно форми
Клацнувши два рази по заголовку форми можна змінити розмір вікна форми від стандартного до екранного розміру вікна проекту та навпаки. Можна також змінювати розмір вікна форми за допомогою трьох маркерів рамки вікна форми. Перетягніть потрібний маркер у сторону збільшення або зменшення рамки. Це важливо тому, що зміст вікна форми не підганяється автоматично до його
31

змінених розмірів. Це може призвести до того, що елемент управління після зміни розміру вікна буде знаходитись поза видимою областю і ви можете забути про нього. Не включиться також і смуга прокрутки. Також змінити висоту та ширину форми в режимі проектування можна за допомогою властивостей Height та Width, які можна відшукати у вікні Properties (Властивості) (рис. 6). Якщо в режимі проектування розміри форми стають більші ніж розміри вікна з формою, у ньому з’являються смуги прокрутки. Змінити розмір форми можна також і в режимі виконання програми, що не впливає на значення властивостей Height та
Width.
При запуску програми на виконання форма, що відкривається на екрані, не містить елементів управління. Їх необхідно розмістити у формі в режимі проектування. Після клацання на піктограмі необхідного елемента управління курсор миші приймає форму хрестика. Тепер потрібно вказати у формі початковий кут елемента управління, натиснути ліву кнопку миші й, не відпускаючи її, установити розмір елемента. Після досягнення потрібного розміру кнопка відпускається й у формі з’являється обраний елемент управління.
Кожна форма зберігається в проекті у вигляді окремого файлу. Цей файл утримує опис робочого середовища і код, який відноситься до елементів управління і форми. Форми зберігаються як звичайні текстові файли.
Переглянемо нижче деякі властивості форми (таблиця 2).
|
Таблиця 2 |
|
|
Властивості форми |
|
|
|
|
|
|
|
Властивість |
Опис |
|
Name |
Ім’я в програмі за умовчанням: Form1, Form2 і т.д. |
|
Caption |
Заголовок форми |
|
Height, Width |
Висота та ширина форми |
|
Left, Top |
Координати лівого верхнього кута відносно краю екрану |
|
WindowState |
Розмір вікна при першому з’явленні |
|
BackColor |
Колір фону |
|
Picture |
Рисунок |
|
MaxButton, |
Активні або ні кнопки управління вікном |
|
MinButton |
||
|
||
ControlBox |
Наявність віконного меню |
|
BorderStyle |
Тип границі |
|
ScaleHeight, |
Масштаб виміру для системи координат форми |
|
ScaleWidth |
||
|
||
ScaleMode |
Одиниці виміру для системи координат форми |
|
|
|
|
|
|
Для зміни заголовку форми необхідно відшукати в списку властивостей Caption, виділити значення за умовчанням Form1 подвійним клацанням мишки й увести текст заголовку. Змінити колір фону форми можна подвійним клацанням мишки на властивості BackColor (відкриється палітра кольорів для вибору).
32

Властивості Left, Top визначають положення форми на екрані при запуску програми на виконання. Це координати лівого верхнього кута форми у твипах (1/1440 логічного дюйма (не залежить від монітора)). У режимі виконання можна переміщувати форму, як звичайне вікно, що не впливає на властивості Left,
Top.
Деякі властивості приймають тільки дозволені значення і подвійне клацання на назві властивості змінює її значення на наступне зі списку. Іноді краще відкрити весь список і вибрати необхідне. Для цього необхідно клацнути по назві властивості, а потім кнопці штовхач, щоб з’явився спадаючий список.
Властивість BorderStyle дозволяє вибрати різні варіанти границь форми в режимі виконання:
0 (None) –фіксоване положення і розмір (не має рядка заголовку);
1 (Fixed Single) – фіксований розмір (не можна змінити в режимі виконання);
2 (Sizable) – всі можливості;
3 (Fixed Dialog) – для вікон діалогу (можна тільки перемістити й закрити);
4 (Fixed ToolWindow) – фіксований для вікна інструментів;
5 (Sizable ToolWindow)– всі можливості для вікна інструментів.
Властивість BorderStyle має вищий пріоритет ніж властивості MaxButton, MinButton. Крім стандартних властивостей Caption, BackColor, Font тощо, форми мають власні властивості, які притаманні тільки їм. Переглянемо нижче деякі властивості.
Властивість ControlBox визначає чи буде відображатись системне меню, за допомогою якого можна вийти з програми комбінацією кнопок Alt + F4 . Якщо системне меню видаляється, користувач повинен передбачити інший вихід з програми.
Властивість MaxButton визначає наявність або затінення кнопки максимізації, за допомогою якої можна збільшити вікно до розмірів екрану. Якщо властивості присвоєне значення False, то відповідна кнопка буде відсутня, а команда Mаximize (Развернуть) видаляється із системного меню.
Властивість MinButton визначає наявність або затінення кнопки Свернуть окно. КомандаMinimize (Свернуть) присутня або видаляється із системного меню.
Основні події форми
Необхідно відмітити одну особливість подій форми – синтаксис процедури обробки події відрізняється від синтаксису процедур обробки подій елементів управління.
Синтаксис
Form_Подія([Аргументи…])
Ім’я процедури обробки події форми завжди утримує Form. При цьому не важливо, як фактично називається форма.
Однією із найбільш поширених подій форми є Load. Ця подія відбувається при завантаженні форми в пам’ять. Тому найкраще Load підходить для ініціалізації об’єктів і змінних, які належать формі.
Подія UnLoad відбувається, якщо форма видаляється із пам’яті. За допомогою параметру Cancel можна відмінити видалення форми з екрану.
33
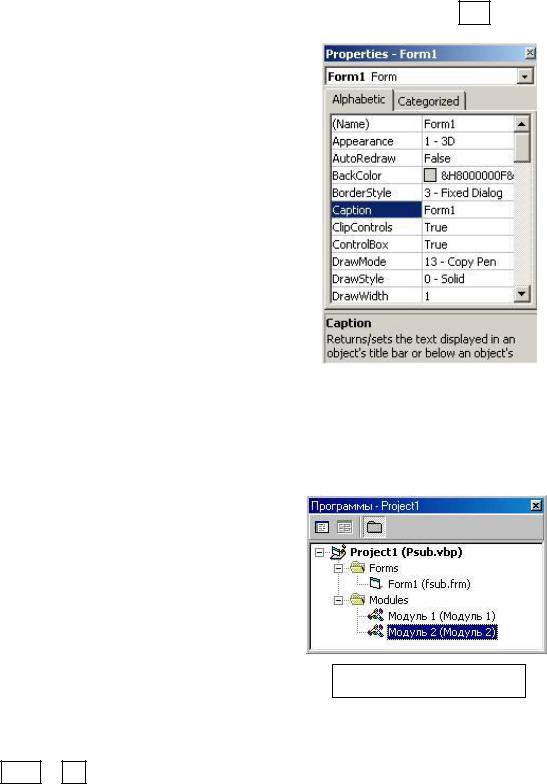
2.1.6. Вікно властивостей – Properties Window
Відкривається кнопкою  на панелі інструментів Standard (див. рис. 2), або послідовністю команд View => Properties Window, або клавішею F4 .
на панелі інструментів Standard (див. рис. 2), або послідовністю команд View => Properties Window, або клавішею F4 .
Уцьому вікні задаються властивості обраного елемента управління.
Урядку заголовка вікна властивостей поруч
зтекстом Properties вказується ім'я форми, якій належить елемент управління. Поле зі списком під рядком заголовка дозволяє вибрати необхідний елемент управління. У списку, розташованому нижче, перераховані властивості цього елемента (за абеткою або по категоріях). Набір властивостей залежить від типу елемента управління.
Список властивостей складається з двох стовпців: ліворуч перераховані назви властивостей, а праворуч – їхні значення. Редагування властивості здійснюється або вручну (наприклад, введення імені елемента), або вибором відповідного поля зі списку, або за допомогою діалогового вікна на-
строювання властивості. Короткий опис обраної властивості відображається в нижній частині вікна.
2.1.7.Вікно проекту – Project Explorer
ВVisual Basic всі розроблені додатки нази-
ваються проектами. Всі проекти Visual Basic будуються по модульному принципу, тому і об’єктний код складається не із одного великого файлу, а із декілька частин. Проект в Visual Basic складається із багатьох компонент: форм, модулів, класів і ресурсів. Всі ці компоненти об’єднуються в єдиному файлі проекту (*.vbp).
Склад проекту відображається у вікні Project Рис. 7. Вікно проекту Explorer (Провідник проекту або просто Вікно
Проекту, рис. 7), яке відкривається кнопкою  на панелі інструментів Standard (див. рис. 2), або послідовністю команд View => Project Explorer, або комбінацією клавіш Ctrl + R . У вікні проекту відображаються всі елементи додатку: форми, модулі, тощо, згруповані по категоріям, за виключенням деяких файлів, наприклад, малюнків, довідкових файлів, текстових і деяких інших. Проект утримує декілька груп компонентів:
на панелі інструментів Standard (див. рис. 2), або послідовністю команд View => Project Explorer, або комбінацією клавіш Ctrl + R . У вікні проекту відображаються всі елементи додатку: форми, модулі, тощо, згруповані по категоріям, за виключенням деяких файлів, наприклад, малюнків, довідкових файлів, текстових і деяких інших. Проект утримує декілька груп компонентів:
файл проекту, який утримує посилання на свої компоненти (*.vbp);
група проектів (*.vbg);
34
файл кожної форми (*.frm);
файл кожної форми з елементами управління, який утримує бінарну інформацію (*.frx);
файл кожного модуля (*.bas);
файл кожного модуля класів (*.cls);
файли додаткових елементів управління (*.oсx);
максимум один файл ресурсів (*.res);
ряд додаткових файлів, які залежать від вигляду проекту (*.ctl, *.bmp,
*.mdb тощо).
Необхідно пам’ятати деякі особливості збереження проекту та його компонентів в Visual Basic. Всі ці елементи зберігаються як окремі і незалежні файли. Тому їх можна в любий час загружати й зберігати. При натисканні кнопки збереження на панелі інструментів зберігається не весь проект, а тільки активний компонент (модуль або форма). Для збереження будь-якого компоненту проекту або усього проекту необхідно користуватись командами меню File або контекстним меню вікна проекту. Для того щоб зберегти відповідний елемент (проект, форму, модуль тощо) за допомогою контекстного меню, його необхідно виділити в списку вікна проекту й натиснути праву кнопку миші. У контекстному меню буде розташована команда Save з ім’ям виділеного елемента. Для збереження всього проекту (включаючи всі компоненти) вибираємо в меню File команду Save Project або Save Project As (для збереження проекту з іншим ім’ям).
Пам’ятайте, що у файлі компонента не зберігається інформація про те, до якого проекту він належить. Список компонентів проекту та зв’язок між його компонентами зберігаються тільки у файлі проекту (*.vbp). Декілька проектів можуть бути об’єднані в один файл групи (*.vbg).
Таким чином, у будь-яких проектах можна використовувати деяку складову частину інших проектів, наприклад, форму, модуль тощо. Для цього необхідно скопіювати в каталог проекту необхідний файл і добавити його в проект командою Project => Add.
Щоб добавити в проект новий елемент, необхідно в меню Project або в пункті Add контекстного меню вікна проекту вибрати необхідний елемент у списку, що спливе. Для видалення елемента його необхідно виділити у вікні проекту і в меню Project або в контекстному меню вікна проекту вибрати ко-
манду Remove.
Для того щоб програма Visual Basic могла виконуватись не тільки в середовищі Visual Basic, необхідно її скомпілювати. Для компіляції необхідно в меню File (Файл) вибрати команду Make *.exe ... (Создать проект <ім’я про-
екту>.exe).
35
3.Основи системи програмування Visual Basic
3.1.Елементи системи програмування Visual Basic 6.0
Таблиця 3
Елементи системи програмування
№ РОЗДІЛУ |
№ П/ П |
СИМВОЛ |
|
ПОЯСНЕННЯ |
|
|
|
|
|
I |
1 |
A–Z (a-z) |
|
Букви латинського алфавіту |
|
|
|
|
|
II |
1 |
0-9 |
|
Арабські цифри від 0 до 9 |
|
|
|
|
|
III |
|
Знаки арифметичних операцій |
||
|
|
|
|
|
|
1 |
+ |
|
Плюс |
|
2 |
- |
|
Мінус |
|
3 |
* |
|
Множення |
|
4 |
/ |
|
Ділення |
|
5 |
\ |
|
Цілочислове ділення |
|
6 |
^ |
|
Піднесення до степеню |
|
|
|
|
|
IV |
|
|
Роздільні знаки |
|
|
|
|
|
|
|
1 |
. |
|
Крапка |
|
2 |
, |
|
Кома |
|
3 |
: |
|
Двокрапка |
|
4 |
; |
|
Крапка з комою |
|
5 |
‘ |
|
Апостроф |
|
6 |
" |
|
Лапки |
|
7 |
( |
|
Дужка, що відкривається |
|
8 |
) |
|
Дужка, що закривається |
|
|
|
||
V |
|
Символи для об яви типу даних |
||
|
|
|
|
|
|
1 |
% |
|
Цілі |
|
2 |
& |
|
Довгі цілі |
|
3 |
! |
|
Дійсні звичайної точності |
|
4 |
# |
|
Дійсні подвійної точності |
|
5 |
$ |
|
Символьні |
|
|
|
|
|
VI |
|
|
Знаки відношень |
|
|
|
|
|
|
|
1 |
= |
|
Дорівнює |
|
2 |
> |
|
Більше |
|
3 |
+< |
|
Менше |
|
4 |
>= |
|
Більше або дорівнює |
|
5 |
<= |
|
Менше або дорівнює |
|
6 |
< > , > < |
|
Не дорівнює |
VII |
|
Спеціальні оператори |
||
|
1 |
& |
|
Об‘єднання (конкатенація) рядків |
|
2 |
x Mod y |
|
Залишок від ділення x на y |
|
|
|
|
|
Оператори \ , Mod , & корисні в спеціальних математичних формулах, при обробці текстової інформації.
36
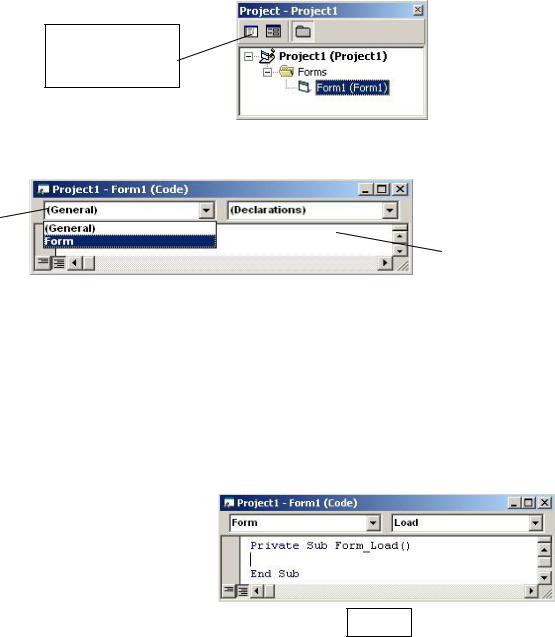
Програми в VB керуються подіями. Кожна дія в Windows викликає подію, яка у вигляді повідомлення передається в додаток. Додаток аналізує повідомлення, і виконує відповідні дії. Так, VB перехоплює повідомлення й передає його відповідному об'єкту (наприклад, кнопці), який реагує на відповідну подію (наприклад, подію click). Для кожного об’єкта визначений перелік подій, що його стосуються. Реакцію на події можна запрограмувати. Для цього в редакторі коду створюються процедури обробки подій.
3.2. Робота у вікні коду
Усі процедури обробки події в Visual Basic реалізуються у вікні коду (рис. 7). Для відображення цього вікна необхідно виконати наступні дії:
1.Відкрити нову форму Visual Basic (рис. 4).
2.На панелі інструментів Standard натиснути кнопку  <Project Explorer>.
<Project Explorer>.
3.Увікні, що з’явиться (рис. 6), натиснутикнопку<ViewCode>(Переглянути код).
Кнопка
<View Code>
|
Рис. 6 |
|
|
4. Відкриється вікно Project–Form1(Code) (рис. 7). |
|
||
|
|
|
Код |
Об’єкт |
|
|
події |
|
|
||
|
|
|
|
|
|
|
|
|
|
|
Вікно |
|
|
|
змісту |
|
|
|
|
Рис. 7 Блок коду, що зв’язаний з об’єктом інтерфейсу, називається процедурою об-
робки події Visual Basic. При подвійному клацанні на елементі управління у формі відкривається відповідне вікно редактора коду. У верхній частині вікна є два списки: вибору об’єкта (General) та події (Declarations), на які буде реагувати програма. Вибравши ім’я об’єкта та ім’я коду події, у вікні змісту одержимо “заготовку”, яка складається з операторних дужок – заголовка процедури та кінця процедури. Між ними потрібно вписати команди обробки події. Ім’я процедури створюється з імені об’єкта та назви події.
Приклад. Після вибору імені об’єкта Form та імені коду події Load, відкриється вікно редактора коду для створення процедури обробки події: завантаження (Load) об’єкту Form у пам’ять (рис. 8). Тіло процедури (підпрограми) записується між цими операторами – так зва-
37
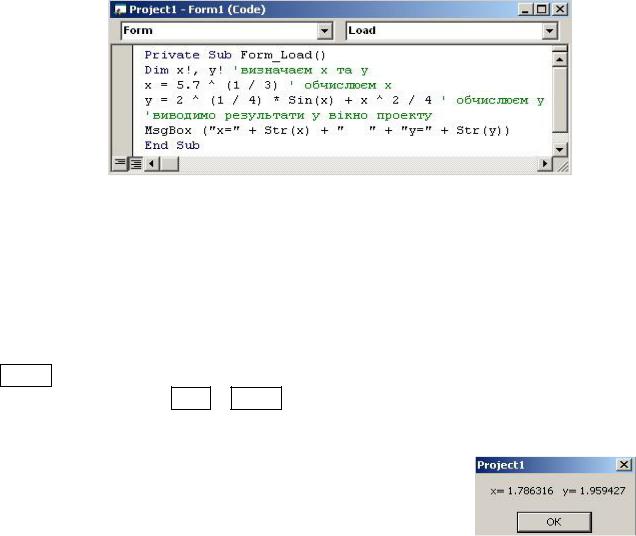
ними операторними дужками.
Програма – це реалізація алгоритму в системі Visual Basic 6.0. Код програми – це послідовність команд (операторів). Команди містять ключові слова та параметри Visual Basic.
Основною структурною одиницею програми є рядок. В одному рядку може бути записано декілька команд. При цьому команди розділяються символом (:). Інколи команда доволі довга й не вміщується в один рядок. У цьому випадку використовується символ переносу рядка ( _ ). Символу переносу рядка повинен обов’язково передувати пропуск (  ).
).
Зауваження: Не дозволяється розбивати переносом рядкові константи. У програмі використовуються коментарі, які пояснюють дії команд. Коментар – це довільний текст після знаку апострофа або слова Rem. Приклад процедури:
Рис. 9
Редактор коду відслідковує зміст введеного тексту й надає допомогу: виділяє кольором ключовіслова, автоматично вставляєпотрібніпропускийзаголовнібукви.
Якщо в поточному рядку присутні помилки, то після переходу на наступний рядок редактор виділить помилку кольором і виведе повідомлення.
Якщо ввести ім’я управляючого елемента й поруч поставити крапку, то випливає список властивостей та методів елемента для вибору. Використання списків суттєво полегшує роботу. Вибір можна завершити натисканням клавіші Enter , при цьому вибране слово вставляється в текст, курсор переміщується на наступний рядок або Ctrl + Enter , тоді курсор залишається в тому ж рядку.
Виділені фрагменти тексту можна переносити й копіювати. Доступні всі операції з буфером обміну, вставка тексту з файлу й інші команди меню <Правка>. Можлива настройка редактора коду:
Tools => Options… => { Editor | Editor Format }.
Після запуску процедури на виконання (кнопка  <Start> на панелі Standard) отримаємо результати:
<Start> на панелі Standard) отримаємо результати:
Вихід із програми
Оператор End негайно закриває додаток. Після оператора End не виконується жоден код та не відбувається жодна подія.
38
3.3. Змінні
Змінна – іменоване місце в пам’яті комп’ютера, яке має ім’я (ідентифікатор) та значення.
Ідентифікатор – це послідовність букв, цифр та спеціальних символів (!, #, $, @, %, &), що починається з букви. Довжина ідентифікатора 255 символів. Ім’я не повинно вміщувати крапку, співпадати із ключовим словом Visual Basic; повинно бути унікальним у межах області видимості.
Інколи необхідно зберігати деякі значення під час виконання програми. Для цього змінні різних типів оголошуються за допомогою оператора об’яви змінних.
Повний синтаксис об’яви змінних:
{ Public | Private | Dim } < ім’я змінної > [As < ім’я типу >]
Частина команди в квадратних дужках є необов’язковою. Знак | замінює “або”. Перше ключове слово визначає область видимості змінної:
Public – глобальна - відкрита, доступна всьому додатку; Private – доступна на рівні модуля форми;
Dim – доступна на рівні модуля форми або тієї процедури, де була об’явлена.
Область визначення змінних
Дуже важливою характеристикою змінних є область їхнього визначення. В Visual Basic є три види областей визначення, які характеризують доступність змінної:
Локальні, які визначаються всередині процедури або функції. Вони доступні тільки всередині цієї процедури. Локально об’явлені змінні при виході із процедури вилучаються з пам’яті, та при новому виклику процедури іниціалізуються заново. Їхній зміст при цьому не зберігається, що не завжди доцільно. Локальні змінні потрібно описати всередині цієї процедури із ключовим словом Dim.
Змінні контейнера визначаються в секції (General) - (Declarations) і доступні тільки всередині відповідного контейнера (форми, модуля або класу).
Глобальні змінні визначаються в секції (General) (Declarations) модуля. При цьому замість оператора Dim використовується зарезервоване слово Public. Глобальні змінні доступні у всіх модулях і процедурах проекту.
Для запобігання помилок у програмі, ще й підвищення її ефективності всі
змінні, що використовуються в програмі, повинні бути оголошені із зазначенням типу даних (табл. 4). При оголошенні відводиться місце в пам'яті, і визначається спосіб зберігання. Тип змінної також може бути визначений за допомогою суфікса, який є ідентифікатором типа змінної.
Зауваження: Змінну можна оголосити без використання оператора Dim (неявне описання) за допомогою оператора присвоювання x = 5.6; y=” Іванов ”. Якщо в подальшому ім’я змінної буде введено невірно, то Visual Basic не виявить помилки.
Приклад. Виконуємо процедуру (рис. 9), змінюючи в неї опис даних.
1)Dim x As Integer, y As Integer ‘Тип даних ціле x=2 y=2
39
