
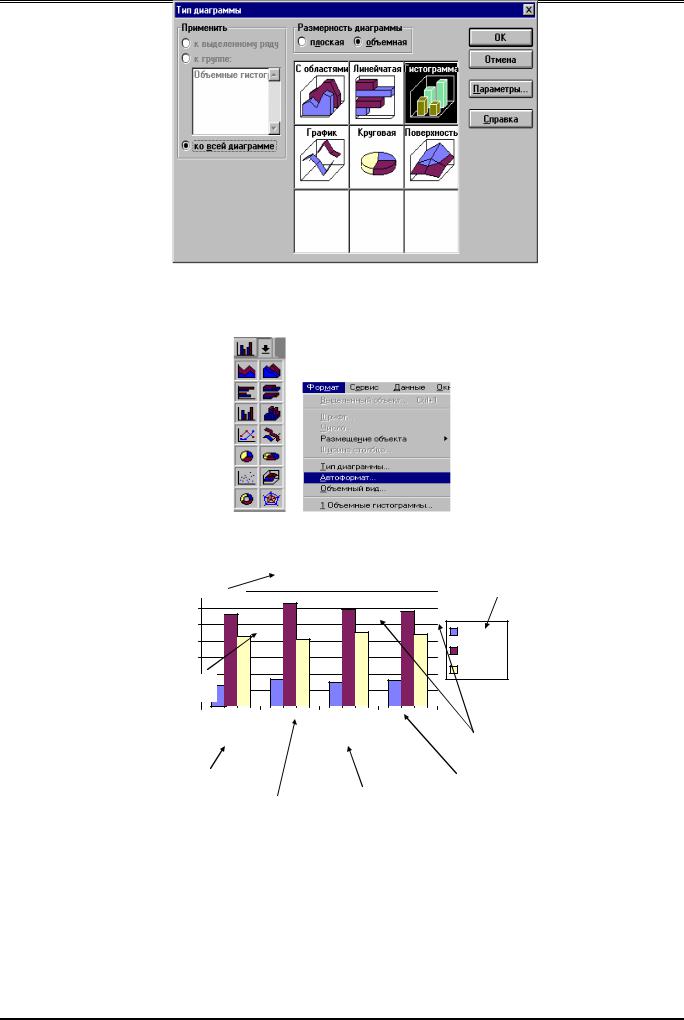
ЛАБОРАТОРНА РОБОТА №8
Тип діаграми можна змінити і іншим способом: за допомогою кнопки Тип диаграммы панелі інструментів, яка дозволяє викликати на екран список різних типів діаграм.
Крім того, тип діаграми можна змінити за допомогою вказівки Формат/Автоформат в режимі редагування діаграми.
45.Яке призначення мають елементи більшості типів плоских діаграм?
На малюнкупоказані елементи плоскої діаграми.
|
Діаграма |
порівняння продажу товарів |
|||
Заголовок діаграми |
за 4 місяці 2006 року |
|
|||
63 |
|
|
|
||
70 |
56 |
59 |
58 |
Легенда |
|
60 |
|
||||
|
|
|
|
|
|
50 |
|
|
|
|
Сир |
40 |
|
|
|
|
|
|
|
|
|
Молоко |
|
30 |
|
|
|
|
|
|
|
|
|
Мясо |
|
20 |
|
|
|
|
|
Лінія10сітки |
|
|
|
|
|
0 |
|
|
|
|
|
|
Січень |
Лютий |
Березень |
Квітень |
Мітки даних |
Кількість |
Місяць |
|
|||
Заголовок осі Y |
|
Заголовок осі X |
Вісь Х |
||
|
|
||||
|
|
|
|
||
Засічка
46.Що називається легендою при роботі з графіками?
Легенда – це поле, в якому наведені позначення різних послідовностей даних, які відображаються на діаграмі.
В легенді діаграми розшифрована кольорове кодування діаграми. Для того, щоб вставити легенду до діаграми, необхідно викликати вказівку Вставка/Легенда. Після цього її можна переміщувати по екрану за допомогою мишки та змінювати її розмір, переміщуючи один з маркерів розміру. MS Graph може генерувати легенду автоматично. Для того, щоб вилучити легенду, слід клацнути на ній та натиснути клавішу Del. Для зміни форматулегенди, необхідно клацнути на ній та вибративказівку Формат/Выделенная легенда.
47.Які типи заголовків можна задати у діаграмі Microsoft Graph?
В Microsoft Graph можна задати для діаграми два типи заголовків: заголовок діаграми, який пояснює, що на ній відображається, та заголовки оcей, які визначають змінні величини. Більшість діаграм мають дві вісі: вісь значень та вісь категорій. Деякі об’ємні діаграми мають третю вісь – вісь ряду. Заголовки можна задати за допомогою вказівки Вставка/Заголовки, після викликуякої на екрані з’являється діалогове вікно Заголовки,
24 |
Робота з об’єктами і математичними формулами. Спецефекти, вбудованіза допомогою WordArt. Вбудовуваннядіаграм. |

ЛАБОРАТОРНА РОБОТА №8
в якому можна вибрати заголовок діаграми та заголовки всіх осій. Треба тільки включити необхідні опції та набрати в області діаграми відповідний текст. Після цього введені назви можна перетягнути за допомогою мишки до будь-якого місця діаграми. Шрифт заголовків можна встановити за допомогою вказівки Формат/Шрифт.
48.Що називається мітками даних при роботі з діаграмами MS Graph?
Мітки даних – це текст, який розташовується поруч з кожною точкою даних на діаграмі. За мітки даних можна вибирати реальні значення чи назви категорій. Мітки даних можна добавити до ряду даних, окремої точки даних або до всіх точок даних в діаграмі. Тип діаграми, призначений виділеним точкам даних, визначає види міток, які виводяться на екран. Для добавлення міток даних необхідно активізувати діаграму, виділити ряд даних або окремий маркер даних, до якого потрібно добавити мітки. Щоб застосувати мітки до всіх точок даних, не слід виділяти окремий маркер даних. Потім необхідно вибрати вказівку Вставка/Метки данных. Можна також скористатися вказівкою Вставитьметки данных в контекстномуменю.
У діалоговомувікні Метки данных
слід вибрати потрібний тип міток даних: заголовки для відповідних елементів таблиці даних або дійсні значення кожної точки. В залежності від типудіаграми, мітки даних можуть виражатися увідсотках.
Наприклад, в круговій діаграмі можна показати мітки тексту та процентне відношення кожного сектора до цілого. Для того, щоб відобразити в ключі легенди позначення міток даних поруч з кольором та зразками рядів даних, слідвключити опцію Показыватьключ легенды рядом с меткой.
Формат міток даних можна змінити за допомогою вказівки Формат/Выбранные метки данных. Перед тим, yк вибрати такувказівку, необхідно виділити однуз міток. Вона позначається відповідними маркером на діаграмі. Потім можна визначити візерунок, шрифт, формат чисел та спосіб вирівнювання міток. Крім того, кожну мітку даних можна перетягнути мишкою до іншого місця. Для вилучення міток даних слід ще раз викликати діалогове вікно Метки данных та вибрати опцію Нет або клацнути на мітці, яку необхідно вилучити та натиснути клавішу
Del.
49.Як змінити значення даних маркерів діаграми за допомогоюперетягування мишкою?
У плоских графіках, плоских гістограмах, плоских лінійчастих та кругових діаграмах, а також точечних діаграмах можна змінити значення маркерів даних за допомогою їх перетягування мишкою. Для цього достатньо активізувати діаграму, виділите маркер даних: клацнути один раз, щоб виділити ряд даних, та ще раз – для виділення окремого маркера даних. Потім слід перетягнути квадрат найбільшого виділення у потрібному напрямкудля того, щоб змінити потрібне значення.
При перетягуванні лінія переміщується вздовж вісі значень, показуючи регульоване значення маркера даних. Якщо маркер даних належить до ряду, який відформатовано як точечна діаграма, лінії переміщуються вздовж обох осей.
50.Для чого використовується автоформат діаграм MS Graph?
Автоформат діаграми – це комбінація типу діаграми та останніх її параметрів: легенда, назви, шрифти та кольори. Авторфат можна представити як шаблон діаграми, який можна вибрати за допомогою вказівки Формат/Автоформат, яка викликає на екран діалогове вікно Автоформат,
Робота з об’єктами і математичними формулами. Спецефекти, вбудованіза допомогою WordArt. Вбудовуваннядіаграм. |
25 |
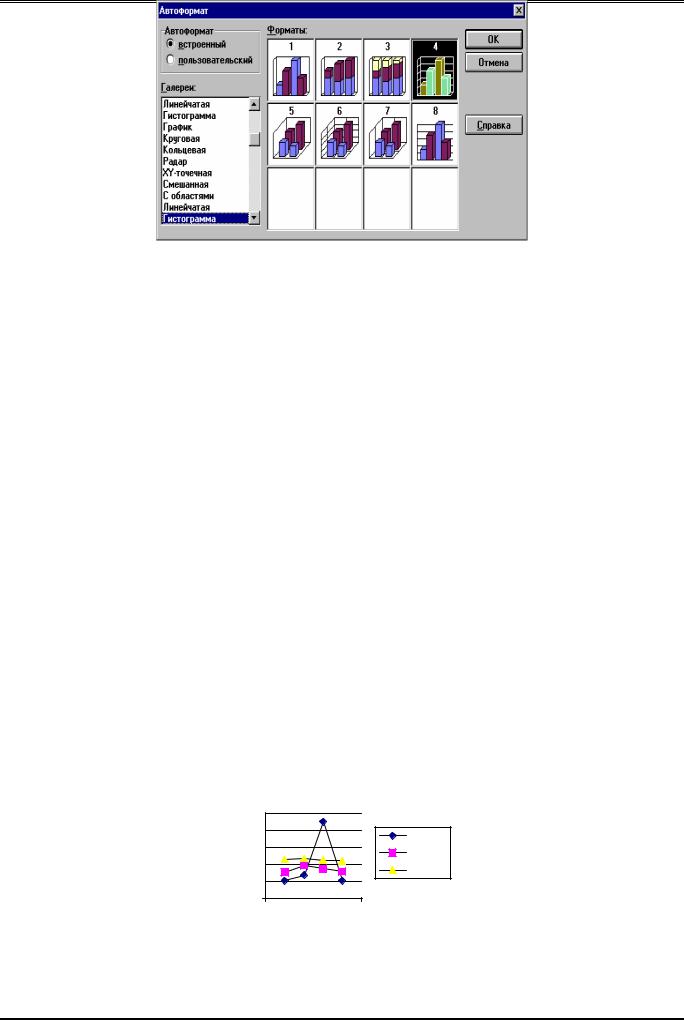
ЛАБОРАТОРНА РОБОТА №8
де можна вибрати типавтоформату. Різні формати впорядковані за типом діаграм.
Крім вихідних автоформатів можна скористатися власними автоформатами. Такі автоформати називаються користувацькими. Для того, щоб підготувати власний автоформат, спочатку слід створити діаграму, яка містить всі необхідні атрибути форматування. Потім слід скористатися вказівкою Формат/Автоформат та створити свій власний автоформат, який базується на активній діаграмі.
51.Як застосувати до діаграми вбудований автоформат?
До активної діаграми можна застосувати вбудований чи користувацький автоформат. Для цього слід активізувати діаграму, вибрати вказівку Формат/Автоформат, включити опцію Встроенный, під надписом Галереи виділити потрібний тип діаграми. При цьому у діалоговому вікні Форматы буде показано зображення вбудованих автоформатів, що доступні для цього типудіаграми.
Слідвибрати той автоформат, який необхідно застосувати до активної діаграми.
52.Як добавити данні до діаграми?
Для того, щоб добавити данні до діаграми слід ввести конкретні данні до того місця робочої таблиці, яке зв’язано з потрібними даними, що відображаються на діаграмі.
53.Як вилучити данні з діаграми?
Для того, щоб вилучити данні з робочої таблиці слід виділити потрібні данні в таблиці, вибрати вказівку
Правка/Очистить, а потім – вказівку Содержимое.
54.Як внести зміни до діаграми MS Graph?
Для внесення змін до діаграми після можна використовувати вказівки та кнопки панелей інструментів програми MS Graph. Наприклад, вибираючи відповідні вказівки в меню Вставка, можна добавити мітки даних та заголовки. Добавити легенду та лінії сітки можна за допомогою вказівки Вставка/Легенда, а також за допомогою кнопок Горизонтальная сетка або Вертикальная сетка на панелі інструментів програми MS Graph.
Можна змінювати тип діаграми або комбінувати різні їх типи, використовуючи кнопку Тип диаграммы панелі інструментів MS Graph. Вибір вказівки Автоформат дозволяє швидко застосувати попередньо встановлене форматування до діаграми. Наприклад, автоформати можна використовувати для форматування стовпчиків, ліній сітки та міток даних.
55.Для чого використовується майстер діаграм?
Майстер діаграм являє собою послідовність діалогових вікон, які допомагають здійснювати кілька етапів для модифікації діаграми. За допомогою майстра діаграм можна швидко виконувати кілька завдань, які зайняли б значно більше часу, якщо б необхідно було б використовувати вказівки меню та кнопки панелі інструментів. На прикладі зразка, який виводиться умайструдіаграм, можна також прослідкувати за змінами, що вносяться.
Майстер діаграм застосовується для того, щоб визначити той чи інший тип і формат діаграми та одержати підтвердження того, що данні будуть представлені так, як необхідно. Також можна добавити легенду, заголовок діаграми та заголовки кожної з осей.
56.В яких випадках доцільно використовувати точечну діаграму?
Якщо необхідно показати тенденції або зміни в даних за нерівні або згруповані проміжки часу, то в цьому випадкубільше підходить точечна діаграма.
Точечна діаграма показує зміни або частотність рядів, взаємозв’язок або степінь цього взаємозв’язку між числовими значеннями в кількох рядах даних або представляє дві групи чисел у вигляді одного ряду в координатах XY. Точечна діаграма відображає нерівномірність інтервалів або груп даних. Вона часто використовується для представлення даних наукового характеру.
100 |
|
|
80 |
Восток |
|
60 |
||
Запад |
||
40 |
||
Север |
||
20 |
||
|
||
0 |
|
|
0 |
5 |
57.Для чого використовується “лепестковая” (радар) діаграма?
26 |
Робота з об’єктами і математичними формулами. Спецефекти, вбудованіза допомогою WordArt. Вбудовуваннядіаграм. |
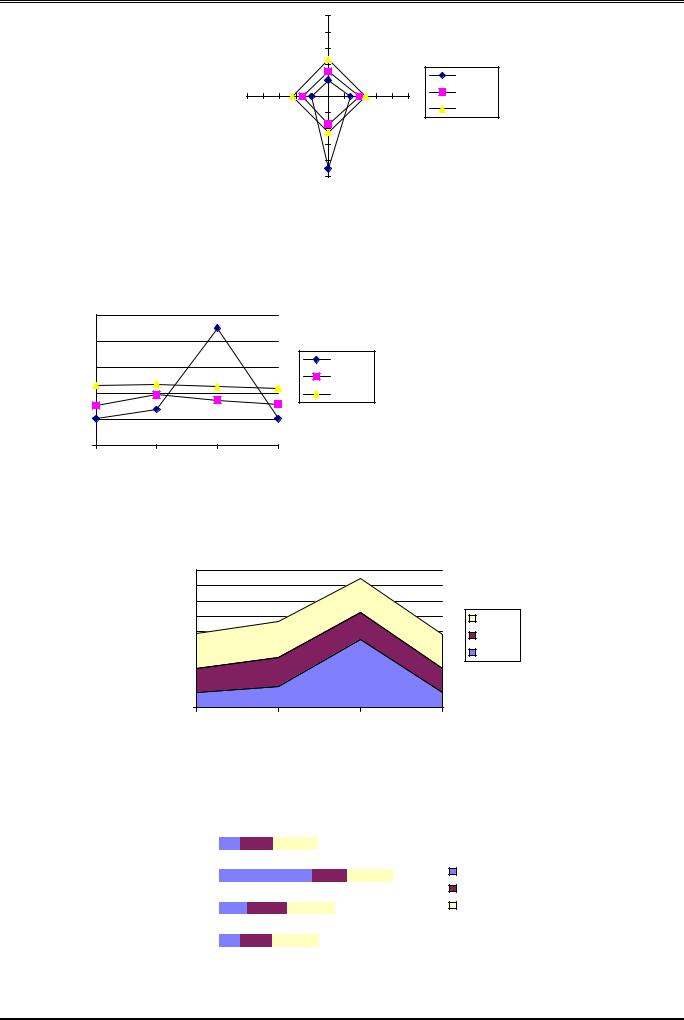
ЛАБОРАТОРНА РОБОТА №8
100 |
|
|
80 |
|
|
60 |
|
|
40 |
Восток |
|
20 |
||
Запад |
||
0 |
||
|
Север |
“Лепестковая” діаграма показує зміни чи частотність рядів даних по відношенню до центральної точки та одного рядудо іншого.
Кожна категорія має власну ось координат, яка виходить з центральної точки. Всі маркери даних одного ряду з’єднуються прямими.
58.Для чого використовується графік?
Графік показує тенденції або реальні зміни даних за однакові проміжки часу. Графік схожий на діаграму з областями, але вінв більшості відображає зміниза часом та темпцих змін, ніж об’єм змін.
100 |
|
|
|
80 |
|
|
|
60 |
|
|
Восток |
|
|
Запад |
|
|
|
|
|
40 |
|
|
Север |
20 |
|
|
|
0 |
|
|
|
1 кв |
2 кв |
3 кв |
4 кв |
59.Для чого використовується діаграма з областями?
Діаграма з областями представляє відносну значимість величин протягом деякого періоду часу. Хоча діаграма з областями дуже подібна на графік, вона демонструє об’єм змін (потужність значень), а не зміни, що залежатьвід часу, та темпцих змін.
180 |
|
|
|
160 |
|
|
|
140 |
|
|
|
120 |
|
|
Север |
100 |
|
|
Запад |
80 |
|
|
|
|
|
Восток |
|
60 |
|
|
|
|
|
|
|
40 |
|
|
|
20 |
|
|
|
0 |
|
|
|
1 кв |
2 кв |
3 кв |
4 кв |
60.Для чого використовується лінійчаста діаграма?
Лінійчаста діаграма представляє окремі значення в певний момент часу або відображає відповідність компонентів. Складений та 100%-складений підтипи показують співвідношення частини з цілим. У лінійчастій діаграмі категорії розташовуються по вертикалі, а значення – по горизонталі. Таким чином приділяється більше уваги співставленню компонентів та менше – змінам, що пов’язані з часом.
4 кв |
|
|
|
|
|
|
|
|
|
|
|
|
|
|
|
|
|
|
|
|
|
|
|
|
|
|
|
|
|
||
|
|
|
|
|
|
|
|
|
|
|
|
|
|
|
|
|
|
|
|
|
|
|
|
|
|
|
|
|
|
|
|
3 кв |
|
|
|
|
|
|
|
|
|
|
|
|
|
Восток |
|
|
|
|
|
|
|
|
|
|
|
|
|
||||
|
|
|
|
|
|
|
|
|
|
|
|
|
Запад |
||
|
|
|
|
|
|
|
|
|
|
|
|
|
|
|
|
2 кв |
|
|
|
|
|
|
|
|
|
|
|
|
|
Север |
|
|
|
|
|
|
|
|
|
|
|
|
|
||||
|
|
|
|
|
|
|
|
|
|
|
|
|
|
|
|
1 кв |
|
|
|
|
|
|
|
|
|
|
|
|
|
|
|
|
|
|
|
|
|
|
|
|
|
|
|
|
|
||
|
|
|
|
|
|
|
|
|
|
|
|
|
|
|
|
0 |
50 |
|
100 |
150 |
200 |
|
|||||||||
Робота з об’єктами і математичними формулами. Спецефекти, вбудованіза допомогою WordArt. Вбудовуваннядіаграм. |
27 |
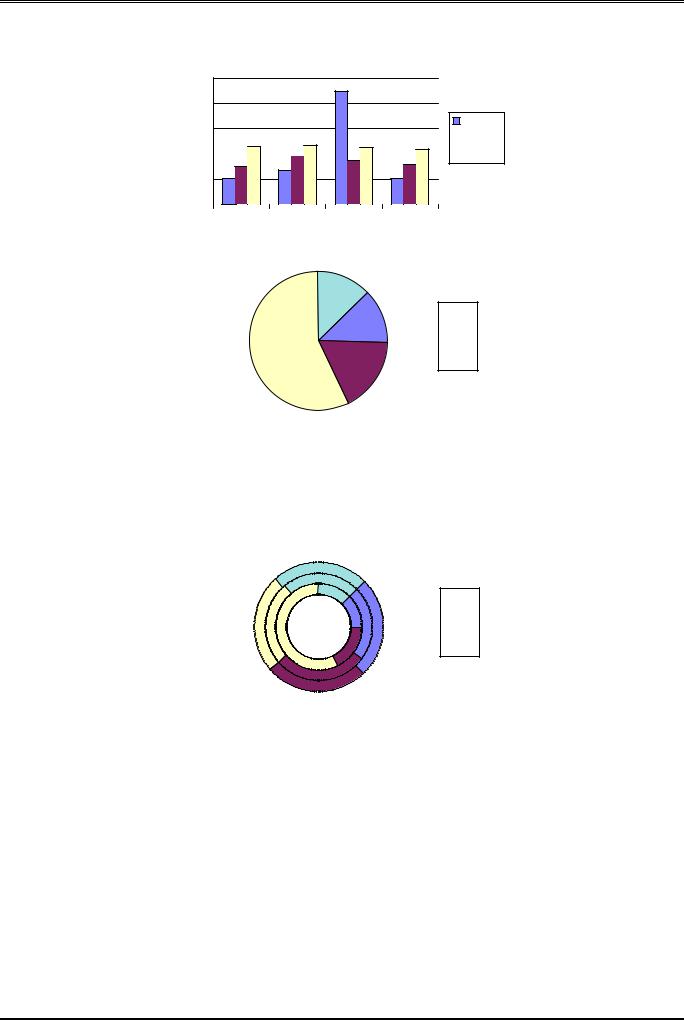
ЛАБОРАТОРНА РОБОТА №8
61.Для чого використовується гістограма?
Гістограма представляє зміни протягом деякого періоду часу або відображає співвідношення компонентів. Складений та 100%-складений підтипи показують співвідношення частини з цілим. Гістограма схожа на лінійчастудіаграму, але категорії в ній розташовані по горизонталі, а значення – по вертикалі.
100
80
Восток
60
 Запад
Запад
40 
 Север
Север
20
0
1 кв |
2 кв |
3 кв |
4 кв |
62.Для чого використовується кругова діаграма?
 1 кв
1 кв
 2 кв
2 кв
 3 кв
3 кв
 4 кв
4 кв
Кругова діаграма показує сорозмірність або співвідношення частин та цілого. Цей тип діаграм використовується тоді, коли потрібно виділить деякий суттєвий компонент. Кругова діаграма завжди будується за одним рядом даних; і якщо виділити кілька рядів, то в діаграмі буде показано все одно тільки один ряд.
Якщо необхідно показати більш ніж один ряд даних на діаграмі в формі круга, слід скористатися кільцевою діаграмою.
63.Для чого використовується кільцева діаграма?
Кільцева діаграма схожа на кругову діаграму. Основна відмінність кільцевої діаграми від кругової полягає в тому, що вона може відображати не один ряд даних, а кільки.
 1 кв
1 кв
 2 кв
2 кв
 3 кв
3 кв
 4 кв
4 кв
64.Як до стандартної панелі інструментів вставити кнопку для вставлення об’єкта Microsoft Graph?
Для того, щоб вставити до панелі інструментів кнопку Вставить диаграмму потрібно викликати вказівку
Сервис/Настройка/Панели инструментов, із списку Категории вибрати елемент Вставка, а потім мишкою
перетягнути кнопку Вставить диаграмму  із діалогового вікна до потрібного місця стандартної панелі інструментів.
із діалогового вікна до потрібного місця стандартної панелі інструментів.
65.Як добавити лінії тренду до ряду даних діаграми?
Лінії тренду графічно показують тенденції зміни рядів даних. До ліній тренду як правило звертаються при графічному відображенні задач прогнозування, які називаються також регресійним аналізом. Використовуючи регресійний аналіз, можна провести лінію тренду вперед та в зворотному напряму від існуючих даних для того, щоб визначити тенденцію їх змін. Для більш виразного виявлення цієї тенденції або моделі можна створити скользящее среднее, сглаживающее коливання даних.
Лінії тренду можна добавити до рядків даних групи одного типу гістограм, графіків, лінійчастих та точечних діаграм групи одного типу . Не можна добавити лінії тренду до рядів даних об’ємних, кругових, кільцевих, складених, діаграм з областями та пелюсткових (радар) діаграм.
66.Які існують типи регресійних ліній тренду?
Дозволяється вибрати один з п’яти типів регрессії: лінійна, поліноміальна, логарифмічна, експоненціальна та степенева. Вибраний тип визначає спосіб обчислення лінії тренду. В залежності від даних, що обчислюються, деякі типи регресії можуть стати найбільш надійними при прогнозуванні; тому можна спробувати застосувати різні типи регрессій для того, щоб підібрати потрібний для своїх даних тип.
Скользящее середнє можна створити на основі кількості вказаних періодів. Скользящее середнє показує послідовність середніх значень, які обчислюються для частини рядуданих.
28 |
Робота з об’єктами і математичними формулами. Спецефекти, вбудованіза допомогою WordArt. Вбудовуваннядіаграм. |
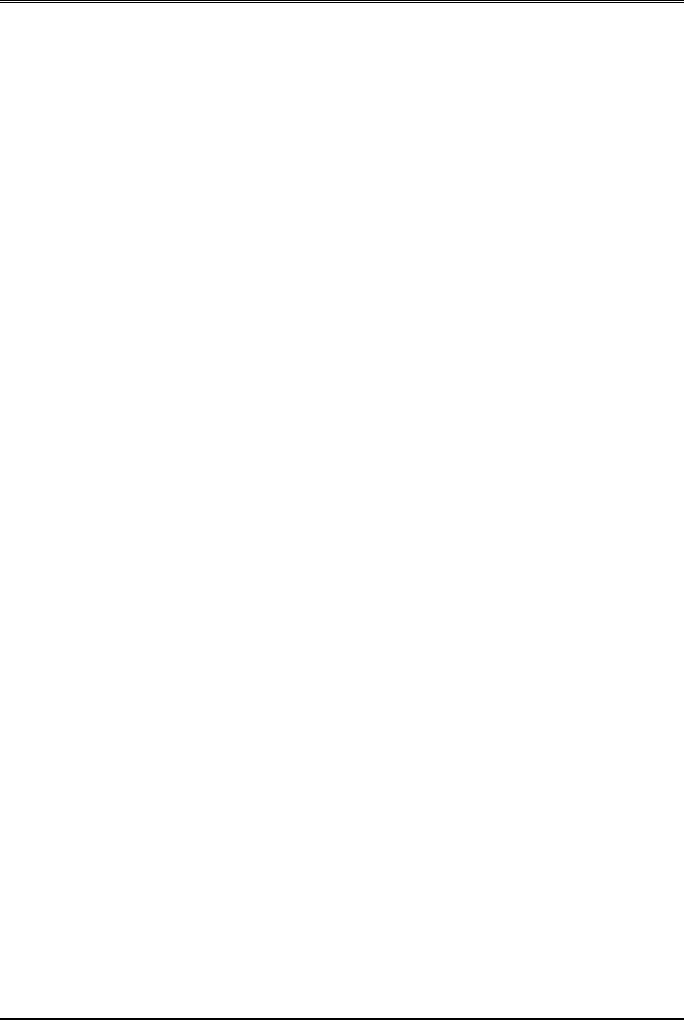
ЛАБОРАТОРНА РОБОТА №8
До кожного ряду даних, який належить групі одного типу гістограм, графіків, лінійчастих, точечних діаграм, діаграм з областями можна добавити одну або більше ліній тренду. При добавлені скользящего середнього до точечної діаграми скользящее середнє відображає той порядок значень x, в якому вони розміщені на діаграмі. Якщо необхідно одержати інший результат, перед добавленням скользящего среднего слід змінити порядок значень на оси x. Для цього необхідно активізувати діаграму, виділити ряд даних, до яких слід добавити лінію тренда або скользящее середнє. Вибрати вказівку Вставка/Линия тренда, виділити потрібний тип лінії регрессії або скользящее середнє на панелі Тип. При виборі Полиномиальный у вікні Степень слід вказати саме високе значення степеню для незалежної змінної. Можна ввести ціле число від 2 до 6. При виборі Скользящее середнє у вікні Период слідзадати кількість періодів дляобчислення скользящего середнього.
67.Для чого використовуються додатки MS WordArt, Equation Editor і Graph?
Програми Word і PowerPoint включають додатки, які допомагають створювати спеціальні ефекти для виділення в документі тексту, виразів і графіків. Програми WordArt, Equation Editor і Graph створюють об’єкти, які можна вставляти, або вбудовувати до документу. Всі ці додатки для обміну даними між собою використовують технологію OLE.
Якщо при інсталюванні до комп’ютера програми MS Word або PowerPoint використaoe тип інсталяції Обычный, то додатки WordArt, Equation Editor і Graph автоматично встановлюються до комп’ютера та можуть використовуватися при роботі з текстом. Для того, щоб бути впевненим, що ці додатки встановлені, слід вибрати вказівку Вставка/Объект. В списку Тип объекта будуть перераховані всі встановлені додатки. Якщо потрібного додаткув списку не має, то доцільно зновувиконати програмуінсталювання MS Word.
68.В яких випадках при спробі створити в документі текст із спецефектами, формулу чи графік з’являється повідомленняпро неможливість запуску для роботи відповідного додатку?
Це може статися, коли для роботи потрібного додатку недостає пам’яті та коли на комп’ютері не встановлена потрібна програма або встановлена не повністю.
Якщо при спробі створити у документі текст із спецефектами, формулу чи графік на екрані з’являється повідомлення про неможливість запуску для роботи відповідного додатку, то спочатку доцільно закрити інші відкриті вікна або додатки, щоб звільнити більше оперативної пам’яті, а потім спробувати створити потрібний об’єкт знову.
Якщо ж повідомлення з’являється знову, то може виникнути необхідність встановити або перевстановити потрібний OLE додаток. Для цього слід запустити на виконання програму встановлення MS Office, вибрати тип установки Пользовательская, а потім у діалоговому вікні вказати потрібний для інсталювання OLE-додаток. Щоб перевстановити додаток, спочатку слід вилучити його, для чого необхідно запустити програму установки, вибрати тип - Пользовательская установка, відключити опцію поруч з потрібним OLE додатком, після чого продовжити встановлення. Потім зновуслід запустити програмуінсталювання і встановити потрібні додатки.
69.В яких випадках в документі замість створених і вставлених до тексту формул чи графіків на екрані відображаються порожні рамки?
Таке може статися, якщо включено опцію Пустые рамки рисунков. Для зміни ситуації слід вибрати вказівку Сервис/Параметры, потім вибрати вкладинку Просмотр і відключити опцію Пустые рамки рисунков.
70.Які дії необхідно виконати, якщо при подвійному клацанні на зв’язаному чи вбудованому об’єкті з’являється повідомленняпро неможливість його зміни?
Повідомлення про неможливість редагування встановлених до документу об’єктів з’являється, коли вихідний файл не може бути відкритим. Для зміни ситуації необхідно перевірити, чи існує на диску файл, що містить зв’язаний об’єкт, та чи встановлено на комп’ютері потрібний для редагування об’єкту додаток. Якщо додаток не встановлено, треба перетворити об’єкт до іншого формату, який можна використати для редагування. Одночасно слід перевірити чи достатньо пам’яті длязапуску додатку. При необхідності можна закритиінші додатки.
Якщо вихідний додаток виконується, то слід перевірити, що в ньому немає ніяких відкритих вікон діалогу. Для цього достатньо переключитися на вихідний додаток і закрити всі відкриті вікна діалогу. Якщо об’єкт зв’язаний, слідперевірити, що ніхто інший не відкрив вихідний файл.
Якщо об’єкт зв’язаний, слід перевірити, що вихідний файл, якій необхідно редагувати, має таке ж саме ім’я і його не було переміщено до іншого місця. Слід виділити зв’язаний об’єкт, а потім вибрати вказівку Правка/Связи, щоб переглянути ім’я вихідного файла. Якщо вихідний файл не було перейменовано або переміщено, натиснути кнопку удіалоговомувікні Связи/Изменить для нової установки зв’язків.
Робота з об’єктами і математичними формулами. Спецефекти, вбудованіза допомогою WordArt. Вбудовуваннядіаграм. |
29 |
