
informatika
.pdf•кнопок свернутых окон Панели задач;
•ярлыков. Создать ярлык можно, используя контекстное меню, следующим образом (см. рис. 1.2):
выделить объект (например, в окне программы Проводник), щелкнув по нему левой кнопкой мыши;
вызвать контекстное меню, щелкнув правой кнопкой мыши;
перемещая указатель мыши по пунктам контекстного меню, выбрать пункт Создать → ярлык, щелкнув по нему левой кнопкой мыши;
• окна <Поиск> Главного меню (меню кнопки [Пуск]).
6. Переименование, копирование и перемещение файлов и папок.
Перед копированием или перемещением файла (папки) его выделяют в окне щелчком кнопки мыши по значку. Выделенный файл (папка) может быть переименован, скопирован и перемещен с помощью:
контекстного меню;
команд меню.
Копирование и перемещение можно также выполнить с использованием кнопок на панели инструментов.
Копирование с помощью мыши осуществляется нажатием кнопки мыши и транспортировкой значка файла (папки) в другую папку, программу, на диск или дискету, рабочий стол. Можно копировать сразу несколько файлов или папок, если их предварительно выделить.
7. Удаление и восстановление файлов, папок и ярлыков.
Перед удалением или восстановлением файла (папки, ярлыка) его выделяют в окне щелчком кнопки мыши по значку.
Удаление основано на использовании:
команды ФАЙЛ → удалить;
контекстного меню;
перемещения мышью значка с именем файла (папки, яр-
лыка) в Корзину.
Чтобы очистить корзину, ее следует выделить и, сделав двойной щелчок мышью, в открывшемся диалоговом окне <Корзина> выполнить команду ФАЙЛ → Очистить корзину.
81
Для восстановления объекта до очистки корзины следует выделить значок корзины и дважды по нему щелкнуть мышью. Откроется диалоговое окно <Корзина>. Далее следует выделить восстанавливаемый объект и выполнить команду ФАЙЛ → Восстановить.
8. Просмотр информации о файле, папке или ярлыке.
Для просмотра информации о файле, папке или ярлыке следует в контекстном меню для выбранного объекта выполнить команду Свойства.
82
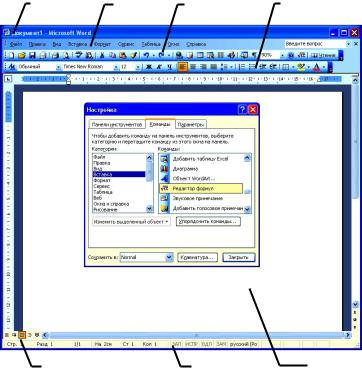
ПРИЛОЖЕНИЕ 2
ТЕКСТОВЫЙ ПРОЦЕССОР MICROSOFT OFFICE
WORD 2003
Текстовый процессор Word 2003 (рис. 2.1) позволяет создавать деловые и рекламные письма, отчеты, проекты, брошюры (т.е. практически любую печатную продукцию), объединяющие в себе данные и диаграммы из программы электронных таблиц Excel 2003, адреса и базы данных Access 2003, иллюстрации из программы подготовки материалов презентаций
PowerPoint 2003.
Строка |
Строка |
Стандартная |
Панель |
заголовка |
меню |
панель |
Форматирование |
Кнопки режима |
Строка |
Рабочая |
просмотра документа |
состояния |
область |
Рис. 2.1. Рабочее окно программы Word 2003
83
К базовым приемам работы с текстами в текстовом процессоре Microsoft Word относятся следующие:
создание документа;
ввод текста;
редактирование текста;
форматирование текста;
сохранение документа;
печать документа.
1. Структура рабочего окна программы Word 2003
(см. рис. 2.1):
Строка заголовка – название программы и имя документа.
Строка меню – доступ ко всем командам и средствам программы.
Панели инструментов. По умолчанию доступны Стан-
дартная панель и панель Форматирование, которые содержат кнопки для быстрого доступа к командам и инструментам Word.
Окно документа (рабочая область). Служит для ввода текста и рисунков, его размер можно изменять в пределах окна
Word.
Полосы прокрутки. Служат для перемещения по доку-
менту.
Курсор (указатель ввода) – мигающая черточка, которая показывает, где появится следующий введенный символ.
Кнопки режима просмотра документа.
Строка состояния.
Указатель мыши. Его форма меняется в зависимости от того, на что он указывает.
Word 2003 предоставляет возможность самостоятельной настройки панелей инструментов с помощью команды Вид → Панели инструментов → Настройка (см. рис. 2.1). Значок вы-
бранной команды необходимо переместить с помощью мыши
вполе панели инструментов.
2. Создание документов.
После запуска Word автоматически создает новый документ. Дополнительно можно создать несколько новых документов с помощью команды Файл → Создать.
84
Создание новых документов основывается на шаблоне. Шаблон – это файл, содержащий свойства документа и определяющий его внешний вид, разметку страницы. Может содержать встроенный текст.
3. Установка параметров страницы.
Для каждого документа можно задать отдельные параметры внешнего вида страницы (размер отступов, ориентация и другие). Для этого применяется команда Файл → Параметры
страницы.
4. Режимы просмотра документа.
Word позволяет отображать редактируемый документ различными способами, изменяя вид и/или объем текста и графики, отображаемых на экране. Существует четыре режима отображения. Для того чтобы изменить режим отображения документа, необходимо выбрать команду Вид и один из режимов:
обычный режим удобен при наборе текста и редактировании. В этом режиме на экране не отображается верхних
инижних колонтитулов, номеров страниц и т.п.;
в режиме Web-документа экранное представление не совпадает с печатным. Это характерно для электронных публикаций в World Wide Web, поскольку заранее не известно, каким средством просмотра и на каком оборудовании будет отображаться документ;
в режиме разметки страницы экранное представление полностью соответствует печатному;
в режиме структуры можно отобразить только заголовки документа. Применяется для редактирования структуры документа.
Чтобы быстро изменить режим отображения, достаточно щелкнуть на одной из кнопок – <Обычный>, <Web-документ>, <Разметка страницы>, <Структура>, расположенных слева от полосы горизонтальной прокрутки в нижней части экрана
(см. рис. 2.1).
5. Ввод текста.
Если документ создан, можно приступать к вводу текста. По умолчанию Word автоматически переходит на следующую строку, если текст достигает правого поля. Если слово не поме-
85
щается в строке, то оно полностью переносится на следующую строку (если не выбрана команда Сервис → Язык → Расста-
новка переносов).
Клавишу <Enter> нужно нажимать только при переходе на новый абзац.
6. Редактирование текста.
Редактирование в Word заключается в удалении, замене и перемещении отдельных слов или фрагментов текста в новое место документа.
Прежде чем удалить, переместить, скопировать или отформатировать текст, его надо выделить.
Выделить текст можно двумя способами: с помощью мыши и с помощью клавиатуры.
Варианты использования мыши для выделения текста приведены ниже:
Элемент текста |
Действие мышью |
|
|
Слово |
Щелкнуть слово дважды |
Рисунок |
Щелкнуть один раз на рисунке |
|
|
Абзац |
Щелкнуть три раза любое слово абзаца |
|
|
Строка |
Щелкнуть слева от первого слова строки |
|
|
Часть документа |
Перетаскивание мыши вдоль левого поля |
|
страницы от начала фрагмента до его конца |
Предложение |
Удерживая нажатой клавишу <Ctrl>, щелк- |
|
нуть на одном из слов предложения |
Весь документ |
Щелкнуть три раза на левом поле страницы |
|
|
Копирование и перемещение текста.
Копирование и перемещение текста состоит из двух действий: первое – указать, какой текст надо скопировать или переместить (т.е. выделить); второе – указать место, в которое нужно поместить копируемый или перемещаемый текст.
Для этого используется Буфер обмена – временная область памяти, где текст хранится между операциями копирования и вставки.
86
Для копирования текста надо выполнить следующие действия:
1)выделить текст, который необходимо скопировать;
2)выполнить копирование, щелкнув на кнопке <Копировать в буфер> Стандартной панели инструментов;
3)переместить курсор в нужное место документа;
4)вставить текст, щелкнув на кнопке <Вставить из буфера> Стандартной панели инструментов.
Для перемещения текста выполняются аналогичные действия, только вместо п. 2 необходимо щелкнуть на кнопке <Удалить в буфер> Стандартной панели инструментов.
Копирование текста методом перетаскивания и вставки (drag-and-drop) осуществляется следующим образом:
1)выделяется текст;
2)нажимается клавиша <Ctrl>;
3)помещается курсор мыши на выделенный абзац, нажимается и удерживается нажатой левая кнопка мыши;
4)перетаскивается текст в новое место;
5)отпускается кнопка мыши и клавиша <Ctrl>. Перемещение текста методом drag-and-drop осуществляется
аналогично, но без клавиши <Ctrl>.
7. Проверка орфографии.
При вводе текста Word подчеркивает красной волнистой линией слова, которые не может найти в своем словаре. Для исправления слова нужно нажать правую кнопку мыши на нужном слове.
8. Предварительный просмотр документа.
В режиме предварительного просмотра можно увидеть на экране, как будет выглядеть документ, напечатанный на бумаге. Этот режим позволяет определить, правильно ли выбраны поля и в нужном ли месте находятся номера страниц.
Для включения режима предварительного просмотра необ-
ходимо выбрать команду Файл → Предварительный про-
смотр или щелкнуть на кнопке <Предварительный просмотр> Стандартной панели инструментов.
87
9. Сохранение файла.
Для сохранения файла необходимо выбрать команду Файл → Сохранить или щелкнуть на кнопке <Сохранить> Стандартной панели инструментов.
Сохранить файл под другим именем можно, выбрав коман-
ду Файл → Сохранить как.
10. Поиск и замена текста.
Команда Правка → Найти позволяет найти нужный фрагмент текста по образцу и при необходимости заменить его на другой с помощью команды Правка → Заменить.
11. Печать документа.
Для печати документа необходимо выбрать команду Файл → Печать или щелкнуть на кнопке <Печать> Стандартной панели инструментов. Недостаток использования кнопки <Печать> в том, что в этом случае Word приступает к печати документа немедленно, минуя диалоговое окно печати, позволяющее указать номера печатаемых страниц, число копий и т.д.
12. Создание и редактирование таблиц.
Таблицы удобно использовать для организации и представления информации в виде строк и столбцов.
Для создания таблицы необходимо выбрать команду Таб-
лица → Нарисовать таблицу или Таблица → Вставить → Таблица. В последнем случае в появившемся диалоговом окне задается нужное количество столбцов и строк.
Изменить количество строк или столбцов в таблице можно с помощью команд Таблица → Выделить → Строка; Таблица → Удалить → Строка; Таблица → Выделить → Столбец и т.д.
Средства для редактирования и форматирования таблиц находятся в меню Таблица.
13. Нумерация страниц.
Чтобы пронумеровать страницы, надо выполнить команду Вставка → Номера страниц и в появившемся диалоговом окне указать место, где необходимо расположить номера страниц.
14. Создание нумерованных и маркированных списков.
Для этого надо выполнить команду Формат → Список и в появившемся диалоговом окне выбрать нужный вид маркировки или нумерации.
88
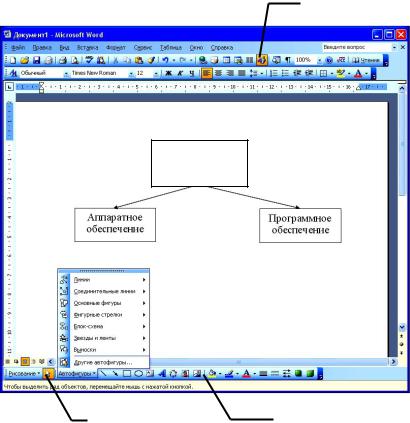
15. Создание рисунков.
Непосредственно в документе можно создавать рисунки с помощью панели инструментов Рисование, появляющейся при нажатии кнопки <Панель рисования> Стандартной панели инструментов или выполнении команды Вид → Панели инстру-
ментов → Рисование (рис. 2.2).
Кнопка Панели Рисование
Состав
вычислительной
системы
Аппаратное |
|
Программное |
обеспечение |
|
обеспечение |
|
|
|
Кнопка выбора |
Панель |
объектов |
Рисование |
Рис. 2.2. Создание и редактирование рисунков
89
Основным средством панели инструментов Рисование, предназначенным для создания простейших объектов, является раскрывающийся список Автофигуры (см. рис. 2.2).
Создание текстовых блоков внутри элементов Автофигур выполняется с помощью команды контекстного меню Доба-
вить текст.
Все свойства графических объектов можно редактировать в диалоговом окне Формат автофигуры, которое открывается командой Формат → Автофигура или через контекстное меню объекта.
Группировка нескольких элементов Автофигур в единое целое выполняется путем выделения их с помощью кнопки <Выбор объектов> на панели инструментов Рисование (см. рис. 2.2) и выполнения команды контекстного меню Груп-
пировка → Группировать.
16. Создание и вставка формул.
Создать в документе формулы можно с помощью команды
Вставка → Объект, загрузив Редактор формул Microsoft Equation или щелкнув на кнопке <Добавить объект Microsoft Equation> Стандартной панели инструментов.
17. Создание оглавления.
Создать в документе оглавление можно с помощью коман-
ды Вставка → Ссылка → Оглавление и указатели. В поя-
вившемся окне выбрать вкладку Оглавление и задать необходимые параметры.
18. Специальные средства ввода текста.
Средства отмены и возврата действий. Все операции вво-
да, редактирования и форматирования текста протоколируются текстовым процессором, и потому необходимое количество последних действий можно отменить (команда Правка → Отменить действие или кнопка <Отменить действие> на панели инструментов Стандартная). Длинные последовательности действий можно отменять также с помощью списка действий (кнопка, раскрывающая список, присоединена к кнопке <Отменить действие>).
После отмены ряда действий существует возможность вернуться к состоянию, предшествовавшему отмене. Для этого
90
