
informatika
.pdf
как будут задаваться параметры диаграммы, все изменения будут отображаться на экране, показывая, как в конечном итоге будет выглядеть диаграмма.
Диапазон |
Пункт меню |
Кнопка Мастер |
данных |
Диаграмма |
диаграмм |
Размерные |
Легенда |
маркеры |
диаграммы |
Рис. 3.2. Построение диаграмм в программе Excel
Шаг 4. Размещение диаграммы.
На последнем этапе работы Мастера указывается, где будет размещена диаграмма (на отдельном листе или на имеющемся). После щелчка на кнопке <Готово> диаграмма строится автоматически.
Маленькие черные квадратики в углах и посередине линий рамки, называемые размерными маркерами (см. рис. 3.2), появятся, если щелкнуть левой кнопкой мыши в поле диаграммы. Они свидетельствуют о том, что диаграмма выделена.
101
Чтобы изменить размер диаграммы, установите указатель мыши на один из размерных маркеров (курсор мыши изменит свое начертание на черную тонкую двустороннюю стрелку) и, удерживая нажатой левую кнопку мыши, переместите маркер в нужном направлении.
Изменить место расположения диаграммы можно, нажав левую кнопку мыши внутри диаграммы и перетащив всю диаграмму в нужное место.
7. Редактирование диаграмм.
Созданные диаграммы можно корректировать вплоть до изменения состава и способа представления исходных данных, на основании которых построены диаграммы. Редактирование диаграмм выполняется как с помощью Мастера диаграмм, так и с помощью команд меню и панели инструментов Диаграмма.
Можно войти в режим редактирования диаграммы, дважды щелкнув на выбранном для изменения элементе диаграммы, которым может являться ряд данных, ось координат, заголовок диаграммы, область построения и прочее. Выйти из режима редактирования можно, щелкнув на рабочем листе вне области диаграммы.
При активизации диаграммы происходит изменение состава режимов меню программы Excel, появляются специальные режимы, содержащие команды корректировки диаграмм.
Для добавления данных рабочего листа в качестве новых рядов или элементов данных к существующей диаграмме необходимо:
активизировать диаграмму, щелкнув по ней левой кнопкой мыши;
выполнить команду Диаграмма → Добавить данные;
в диалоговом окне Новые данные задать диапазон добавляемых данных (можно выделить соответствующий интервал данных с помощью мыши).
Форматирование элементов диаграммы выполняется с помощью пункта меню Формат (для выделенного элемента диаграммы) или через контекстное меню (команда Формат). Различные вкладки открывшегося диалогового окна позволяют изменять параметры отображения выбранного элемента диаграммы.
102
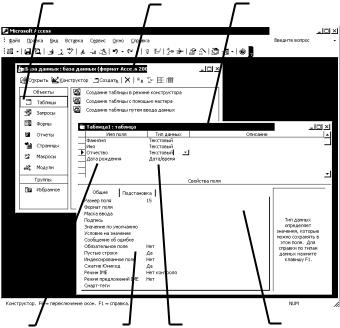
ПРИЛОЖЕНИЕ 4
СИСТЕМА УПРАВЛЕНИЯ БАЗОЙ ДАННЫХ
MICROSOFT ACCESS
Система управления базой данных (СУБД) – это комплекс программных средств, предназначенных для создания структуры новой базы, наполнения ее содержимым, редактирования содержимого, отбора отображаемых данных в соответствии с заданным критерием, их упорядочения, оформления и вывода или передачи по каналам связи.
Основным объектом базы данных являются таблицы, которые состоят из полей (столбцов) и записей (строк).
Работа с любыми объектами начинается с окна База данных
(рис. 4.1).
Объекты базы |
Окно База |
Окно Конструктора |
данных |
данных |
таблиц |
Список |
Список |
Список |
Панель редак- |
полей |
свойств поля |
типов полей |
тирования |
|
|
|
свойств полей |
Рис. 4.1. Создание таблицы в режиме Конструктора
103

На левой панели данного окна сосредоточены элементы управления для вызова всех семи типов объектов программы. Создание таблиц начинается с выбора элемента управления Таблицы. На правой панели в этом случае представлены элементы управления для создания новой таблицы. Чтобы создать таблицу вручную, следует использовать значок Создание таблицы
врежиме конструктора.
Впервом столбце окна Конструктора таблиц вводят имена полей таблицы (см. рис. 4.1). Тип для каждого поля выбирают из раскрывающегося списка, открываемого кнопкой выбора типа данных. Нижняя часть окна содержит список свойств поля, выделенного в верхней части. Свойства полей не являются обязательными.
Закончив создание структуры таблицы, бланк закрывают, при этом сохраняя таблицу с каким-либо именем.
Созданную таблицу открывают в окне База данных двойным щелчком на ее значке. Заполнение таблицы данными производится обычным порядком (рис. 4.2).
Если возникнет необходимость изменить структуру таблицы (состав полей или их свойства), таблицу надо открыть в режиме Конструктора. Для этого ее следует выделить в окне База данных и щелкнуть на кнопке <Конструктор>.
При создании таблицы с помощью Мастера таблиц предлагается более 40 образцов таблиц, предназначенных для использования в личных или деловых целях, каждая из которых содержит соответствующий набор полей. Остается выбрать нужные поля, после чего Мастер автоматически создает таблицу.
Образцы таблиц, предоставляемых Мастером, приведены
внижней левой части окна (рис. 4.3). Для выбора поля таблицы
следует выделить мышью его имя в списке образцов полей и щелкнуть кнопку , чтобы образец попал в список полей новой таблицы.
Шириной столбцов таблицы можно управлять методом перетаскивания их границ. Удобно также использовать автоматическое форматирование столбцов «по содержимому». Для этого надо установить указатель мыши на границу между столбцами (в строке заголовков столбцов), дождаться, когда указатель сменит форму, и выполнить двойной щелчок.
104

Строка заголовка таблицы
Строка |
Панель |
Строка |
записи |
кнопок |
заголовков |
|
|
полей |
Рис. 4.2. Пример новой таблицы Список
После наполнения таблицы данными сохранять их не надо – все сохраняется автоматически.
Запросы – это объекты, которые служат для извлечения данных из таблиц и предоставления их пользователю в удобном виде.
С помощью Access могут быть созданы следующие типы запросов:
запросы на выборку (позволяют выбрать данные из полей таблиц, на основе которых сформирован запрос);
105

Окно Мастера таблиц
Образцы |
Образцы |
Кнопка |
таблиц |
полей |
выбора поля |
Рис. 4.3. Создание таблицы с помощью Мастера
запросы с параметром (интересны тем, что критерий отбора может задать сам пользователь, введя нужный параметр при вызове запроса);
итоговые запросы (производят математические вычисления по заданному полю и выдают результат);
запросы на изменение (позволяют автоматизировать заполнение полей таблиц);
перекрестные запросы (позволяют создавать результирующие таблицы на основе результатов расчетов, полученных при анализе группы таблиц);
106
специфические запросы SQL (запросы к серверу базы данных, написанные на языке запросов SQL).
Формы – это объекты, предназначенные, в основном, для ввода данных. В форме можно разместить элементы управления, применяемые для ввода, изображения и изменения данных в полях таблицы.
Отчеты служат для форматированного вывода данных на печатающее устройство. Средством автоматизированного создания отчетов является Мастер отчетов. Он работает в шесть этапов. При этом выполняется выбор базовых таблиц и полей, отображаемых в отчете, выбор полей группировки, выбор полей и методов сортировки, выбор формы печатного макета и стиля оформления.
Страницы – это особый объект, выполненный в коде HTML, размещаемый на Web-странице. Сам по себе этот объект не является базой данных, но содержит компоненты, через которые осуществляется связь переданной Web-страницы с базой данных, остающейся на сервере.
Макросы и модули предназначены как для автоматизации повторяющихся операций при работе с СУБД, так и для создания новых функций путем программирования на языке Visual Basic for Applications.
107
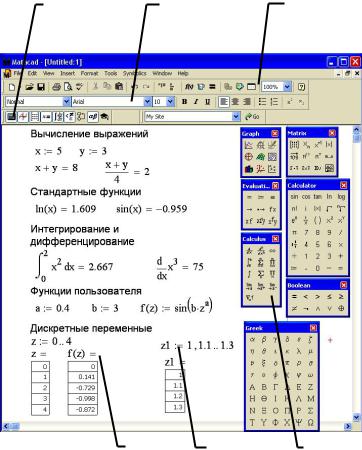
ПРИЛОЖЕНИЕ 5
МАТЕМАТИЧЕСКИЙ ПАКЕТ MATHCAD
Интерфейс Mathcad аналогичен интерфейсу других Win- dows-приложений (рис. 5.1).
Математиче- |
Панель инст- |
Стандартная |
ская панель |
рументов фор- |
панель инст- |
инструментов |
матирования |
рументов |
Оператор |
Оператор |
Дополни- |
вычисле- |
присваивания |
тельные |
ния |
|
панели ин- |
|
|
струментов |
Рис. 5.1. Вычисления в программе Mathcad
108
Mathcad предназначен для решения следующих задач:
вычисление результатов математических операций, в которых участвуют числовые константы, переменные и размерные физические величины;
операции с векторами и матрицами;
решение уравнений и систем уравнений;
статистические расчеты и анализ данных;
построение графиков;
тождественные преобразования выражений, аналитическое решение уравнений и систем;
дифференцирование и интегрирование (аналитическое и численное);
решение дифференциальных уравнений и др.
Для ввода элементов формул предназначены дополнительные панели математической панели инструментов (см. рис. 5.1):
Graph (График) – шаблоны графиков.
Matrix (Матрица) – шаблоны матриц и матричных опе-
раций.
Evaluation (Оценка) – операторы присваивания значений
ивывода результатов расчета.
Calculator (Калькулятор) – шаблоны основных математических операций.
Calculus (Вычисления) – шаблоны дифференцирования, интегрирования, суммирования.
Boolean (Булевы операторы) – логические (булевы) операторы.
Greek (Греческие буквы).
Programming (Программирование) – операторы для создания программных модулей.
Symbolic (Символьные вычисления) – операторы символьных вычислений.
Документ программы Mathcad содержит два вида объектов: формулы и текстовые блоки. В ходе расчетов формулы обрабатываются последовательно, слева направо и сверху вниз, а текстовые блоки игнорируются.
109
Ввод информации осуществляется в месте расположения курсора. Программа Mathcad использует три вида курсоров. Если ни один объект не выбран, используется красный крестообразный курсор, определяющий место создания следующего объекта. При вводе формул используется синий уголковый курсор, указывающий текущий элемент выражения. Чтобы выделить элементы формулы, которые в рамках операции должны рассматриваться как единое целое, используют клавишу <Пробел>. При каждом ее нажатии уголковый курсор расширяется, охватывая элементы формулы, примыкающие к текущему элементу. При вводе данных в текстовый блок применяется текстовый курсор в виде вертикальной черты.
Редактирование введенных выражений производится обычным для всех Windows-приложений способом.
Mathcad воспринимает прописные и строчные буквы как разные идентификаторы.
При расчетах по формулам используются следующие операторы:
оператор присваивания (:=) (см. рис. 5.1);
оператор вычисления (=) (см. рис. 5.1);
оператор аналитического (символьного) вычисления (→) (рис. 5.2);
глобальный оператор присваивания ( );
знак логического равенства (=).
В Mathcad можно использовать стандартные встроенные функции (кнопка f(x) на стандартной панели инструментов),
а также функции, определенные пользователем (см. рис. 5.1).
Функция пользователя определяется следующим образом: слева указывается название функции, а справа после оператора присваивания (:=) – вычисляемое выражение. Переменные величины, входящие в правую часть, должны быть записаны в качестве параметров в скобках после имени функции. Все величины из правой части, не входящие в параметры левой части, должны быть заданы численно левее и выше функции пользователя.
Для получения таблицы значений функции или ее графика используются дискретные переменные, определяющие ряд значений. С помощью дискретной переменной можно задавать как
110
