
informatika
.pdfслужит команда Правка → Вернуть действие или кнопка <Вернуть действие> на панели инструментов Стандартная.
Расширенный буфер обмена (начиная с Microsoft Word 2000)
применяется для хранения фрагментов текста, например, взятых из разных источников, и последующего их использования в документе. Необходимые элементы управления находятся на панели инструментов Буфер обмена (Вид → Панели инструмен-
тов → Буфер обмена).
Автотекст. Автотекст – это режим автоматического ввода фрагментов текста. Он представлен двумя функциями: автозавершением и собственно автотекстом. Их принцип действия состоит в следующем.
Текстовый процессор хранит словарь автотекста, состоящий из слов и фраз, встречающихся в документах достаточно часто. При вводе первых четырех символов словарного элемента на экране появляется всплывающая подсказка с полным текстом слова или фразы. Если это то, что имел в виду пользователь, он завершает ввод всего фрагмента нажатием клавиши Enter – так работает функция автозавершения. Однако пользователь может самостоятельно выбрать необходимый элемент текста из списка с иерархической структурой – это функция автотекста. Список элементов автотекста открывается с помощью команды
Вставка → Автотекст → Автотекст.
Использование средства автозамены при вводе. Это поз-
воляет заменить ввод длинных последовательностей символов произвольным (желательно коротким) сочетанием других символов.
Настройку средства Автозамена выполняют в диалоговом окне Сервис → Автозамена. Для этого надо установить флажок Заменять при вводе, ввести заменяемую комбинацию в поле Заменить, а замещающую комбинацию в поле На, после чего пополнить список автозамены щелчком на кнопке До-
бавить.
Ввод специальных и произвольных символов. Кроме букв,
символов и цифр, расположенных на клавиатуре, в текст можно вставить специальные символы в текущую позицию курсора. Эта операция выполняется командой Вставка → Символ.
91
19. Специальные средства редактирования текста.
Использование Тезауруса. Тезаурус представляет собой словарь смысловых синонимов, вызывающийся командой Сер-
вис → Язык → Тезаурус.
Средства автоматизации проверки правописания. Сред-
ства автоматизации проверки правописания включают средства проверки орфографии и грамматики. Текстовый процессор позволяет реализовать два режима проверки правописания – ав-
томатический и командный.
Для работы в автоматическом режиме надо установить флажки Автоматически проверять орфографию и Автомати-
чески проверять грамматику на вкладке Правописание диало-
гового окна Параметры (Сервис → Параметры → Правописа-
ние). В автоматическом режиме слова, содержащие орфографические ошибки, подчеркиваются красным цветом, а выражения, содержащие грамматические ошибки, – зеленым.
В командном режиме запуск средства проверки выполняют командой Сервис → Правописание. В тех случаях, когда пользователь отказывается от предлагаемых исправлений, надо щелкнуть на кнопке <Пропустить>.
20. Форматирование текста.
Форматирование текста осуществляется средствами меню Формат или панели инструментов Форматирование. Основные приемы форматирования включают:
выбор и изменение гарнитуры шрифта;
управление размером шрифта;
управление начертанием и цветом шрифта;
управление методом выравнивания;
создание маркированных и нумерованных списков;
управление параметрами абзаца.
21. Приемы и средства автоматизации разработки документов.
Некоторые из приемов автоматизации ввода и редактирования текста были рассмотрены выше – это средства Автотекст, Автозамена, средства проверки правописания, средства расстановки переносов, средства поиска и замены фрагментов текста,
92
шаблоны документов. К ним также относятся стили оформления абзацев.
Работа со стилями. Стиль оформления – это именованная совокупность настроек параметров шрифта, абзаца, языка и некоторых элементов оформления абзацев (линий и рамок). Настройку стиля выполняют командой Формат → Стили и форматирование. При этом можно осуществить Создание стиля (кнопка <Создать стиль>).
Колонтитулы. Верхний и нижний колонтитулы содержат повторяющуюся информацию вверху и внизу каждой страницы документа. Вставка верхнего или нижнего колонтитула выполняется командой Вид → Колонтитулы.
93
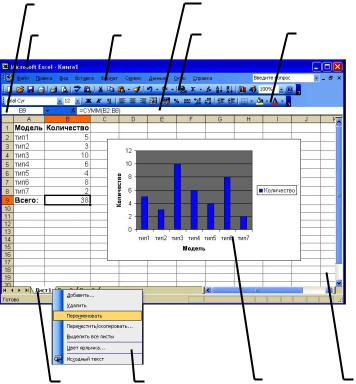
ПРИЛОЖЕНИЕ 3
ЭЛЕКТРОННЫЕ ТАБЛИЦЫ MICROSOFT OFFICE
EXCEL 2003
Программа Microsoft Excel (рис. 3.1) предназначена для работы с таблицами данных, преимущественно числовых. При формировании таблицы выполняют ввод, редактирование и форматирование текстовых и числовых данных, а также формул.
Адрес текущей ячейки |
Строка формул |
|
|
Строка |
Строка |
Стандартная |
Панель |
заголовка |
меню |
панель |
Форматирование |
Ярлычок |
Контекстное |
Диаграмма |
Рабочий |
листа |
меню |
Excel |
лист |
Рис. 3.1. Рабочий лист электронной таблицы Excel
94
1. Структура рабочего окна программы Microsoft Excel
(см. рис. 3.1):
Строка заголовка – название программы и имя доку-
мента.
Строка меню. Обеспечивает доступ ко всем командам
исредствам программы.
Панели инструментов. По умолчанию доступны Стан-
дартная и Форматирования; они содержат кнопки для быстрого доступа к командам и инструментам Excel.
Строка формул. Отображает содержимое ячейки.
Окно рабочего листа с заголовками строк (1, 2, 3 и т.д.)
изаголовками столбцов (A, B, C и т.д.). Служит для ввода данных (текста, чисел, формул), построения диаграмм.
Полосы прокрутки. Служат для перемещения по таблице.
Указатель мыши. Форма меняется в зависимости от того, на что он указывает.
2. Создание новой рабочей книги и технология работы с листами.
Документ Excel называется рабочей книгой. Рабочая книга
представляет собой набор рабочих листов, каждый из которых имеет табличную структуру.
Каждый рабочий лист имеет название, которое отображается на ярлычке листа (см. рис. 3.1). Чтобы дать листу новое название, можно использовать контекстное меню. Для этого необходимо щелкнуть на ярлычке листа правой кнопкой мыши
ивыбрать команду Переименовать. Аналогично можно выполнить вставку, удаление, перемещение и копирование рабочих листов.
Рабочий лист состоит из строк и столбцов. Столбцы обозначаются буквами (А, В, С и т.д.), а строки нумеруются (1, 2, 3
ит.д.). На пересечении столбцов и строк образуются ячейки таблицы. Ячейки обозначаются буквой их столбца и номером строки, в которой они расположены, например, А1.
После запуска Excel автоматически создает новую рабочую книгу. Дополнительно можно создать несколько новых рабочих книг с помощью команды Файл → Создать или кнопки < Создать > Стандартной панели инструментов. Структура
95
рабочей книги использует один из готовых шаблонов, который либо задается по умолчанию, либо его параметры задает пользователь.
Настройка новой книги выполняется командой Сервис → Параметры. В появившемся окне отметить флажками необходимые параметры.
3. Ввод, редактирование и форматирование данных.
Вячейки рабочего листа вводятся: числа, текст, формулы
ифункции.
Числа, включая даты, автоматически располагаются у правого края ячейки, а текст – у левого края ячейки.
Формулы строятся как выражения для вычисления нового значения.
Функции – это встроенные в Excel формулы.
Для ввода данных в рабочую таблицу необходимо щелкнуть на ячейке, в которую хотите ввести данные. Вводимые данные появляются одновременно в ячейке и в строке формул. Заканчивается ввод данных либо нажатием клавиш со стрелками для перехода в следующую ячейку, либо нажатием клавиши <Enter> на клавиатуре.
Корректировать занесенные в таблицу данные можно двумя способами: повторно вводя новые значения в ячейки, содержащие неправильные значения, или перейдя в режим редактирования нажатием клавиши <F2>. В режиме редактирования можно исправлять данные в ячейке так, как будто вы еще не закончили ввода. Для завершения ввода нового значения в режиме редактирования нужно нажать клавишу <Enter>. В отличие от ввода в пустую ячейку, при работе в режиме редактирования нельзя закончить ввод значения нажатием клавиш управления курсором. Кроме этого, изменить содержимое ячейки можно в строке формул.
Для того чтобы полностью удалить содержимое ячейки, нужно нажать клавишу <Delete>.
Когда ячейка становится активной, ее адрес (буква столбца и цифра строки) появляется в поле адреса ячейки, расположенном слева в строке формул. Это поле также называется полем имени.
96
Ячейки рабочего листа имеют заданный формат, который устанавливается командой Формат → Ячейки или командой контекстного меню Формат ячеек.
Часто в операциях обработки данных используется не отдельная ячейка, а диапазон ячеек. Диапазон ячеек – прямоугольная область смежных или несмежных, расположенных в разных местах ячеек. Диапазон ячеек обозначают, указывая через двоеточие номера ячеек, расположенных в противоположных углах прямоугольника, например, А1:С10.
Применительно к ячейке и блоку ячеек выполняются следующие действия: форматирование (см. выше), копирование, перемещение, вставка, заполнение (команда Правка → Заполнить), удаление (команда Правка → Удалить), очистка форматов и содержимого (команда Правка → Очистить). При этом первоначально выделяется блок ячеек – объект действия, а затем выбирается команда меню для исполнения действия. Выделить прямоугольный диапазон ячеек можно протягивая указатель мыши от одной угловой ячейки до противоположной по диагонали.
4. Использование в таблице формул и стандартных функций.
Для того чтобы выполнять в Excel математические расчеты, нужно либо создать свои формулы, либо воспользоваться одной из многочисленных готовых формул, называемых функциями.
Чтобы создать простую формулу, перейдите в ту ячейку таблицы, в которой должен появиться результат вычислений, и введите адреса ячеек и знаки математических операций: + (сложение), – (вычитание), (деление), *(умножение), ^ (возведение в степень) или операций отношения: , (не меньше),, (не больше), (не равно).
В Excel все формулы начинаются с символа равно (=). Предположим, что в ячейке С5 нужно получить произведе-
ние значений, содержащихся в ячейках С3 и С4. Для этого надо выполнить следующие действия:
щелкните на ячейке С5 и нажмите клавишу со знаком равенства;
97

введите С3 или щелкните на ячейке С3 (чаще значительно проще щелкнуть на нужной ячейке, чем вводить ее адрес);
нажмите клавишу <*> (‘звездочка’);
введите С4 или щелкните на ячейке С4;
нажмите клавишу <Enter> на клавиатуре.
Результат вычислений по введенной формуле появится
вячейке С5. Формула в строке формул должна выглядеть так:
=С3 * С4.
Копирование формул. Процедура копирования формул очень похожа на процедуру копирования любых других данных. Эта операция может быть выполнена с помощью маркера заполнения – черного квадратика в правом нижнем углу рамки текущей ячейки (см. рис. 3.1). При наведении на него указатель мыши приобретает форму тонкого черного крестика. Однако при копировании формул Excel учитывает, что формулы должны быть изменены в соответствии с их новым местоположением.
При копировании формулы из ячейки С5 = С3 * С4 в ячейку D5 она примет вид: = D3 * D4.
Excel использует относительную адресацию, т.е. при копи-
ровании формулы Excel скорее копирует логику формулы, чем саму формулу. Логику, которой Excel руководствуется при копировании формулы = С3 * С4 из ячейки С5 в ячейку D5, можно выразить так: умножить содержимое ячейки, расположенной на две строки выше, на содержимое другой ячейки, расположенной на одну строку выше.
При копировании ячеек с абсолютной адресацией адрес ячейки либо остается неизменным, например $А$4, либо корректируется частично, например $С6 (при этом будет изменяться только номер строки) или В$5 (в этом случае будет изменяться только обозначение столбца).
Для отображения в ячейках таблицы записанных в них формул, а не результатов расчетов по ним, необходимо выполнить команду Сервис Параметры и на вкладке Вид в разде-
ле Параметры окна установить флажок Формулы.
Excel предоставляет большое число встроенных (стандартных) функций для различных типов вычислений (матема-
98

тические, статистические, логические, текстовые, информационные и др.).
При записи формулы обращение к стандартной функции можно написать вручную или с помощью Мастера функций (его можно вызвать с помощью кнопки fx на Стандартной па-
нели инструментов) (см. рис. 3.1). Вызов функции состоит в указании в формуле имени функции, после которого в скобках ука-
зывается список параметров (аргументов). Аргументы – это числа или адреса ячеек, которые необходимы для вычисления функции. Например, функция СУММ в качестве аргументов использует диапазоны ячеек, значения которых необходимо просуммировать, например, =СУММ(А1:А10).
Аргументом функции СУММ может быть несколько диапазонов, которые разделяются точкой с запятой. Например, =СУММ(А12:А24;С18:С33).
5. Сообщения об ошибках.
# # # # # # – недостаточно ширины ячейки для вывода числа.
#ДЕЛ/0! – выражение содержит деление на нуль.
#Имя? – выражение использует неопределенное значение ячейки, либо имя введено не корректно.
#Знач! – содержит недопустимый тип аргумента (например, арифметические действия выполняются над текстовыми значениями).
#ССЫЛКА! – ссылается на несуществующие ячейки или интервал ячеек, возможно, удаленные значения в ячейках.
#ПУСТО! – пытается найти несуществующее значение.
#Н/Д – ссылается на ячейку с недопустимым значением.
#ЧИСЛО! – содержит некорректную математическую операцию, например извлечение корня из отрицательного числа.
6. Построение диаграмм.
В программе Excel диаграммы графически представляют данные числового типа. Они широко используются для анализа и сравнения данных, представления их в наглядном виде.
Числовым данным рабочего листа соответствуют элементы диаграммы, которые изображаются различными геометрическими фигурами в зависимости от выбранного типа диаграммы.
99
При изменении исходных данных автоматически изменяется изображение элементов диаграммы по размеру или их местоположению. При изменении элемента диаграммы (увеличить или уменьшить высоту столбика, изменить местонахождение точки графика и т.п.) автоматически изменяются соответствующие числовые значения в таблицах.
Диаграмма создается с помощью Мастера диаграмм, вызываемого командой Вставка → Диаграмма или кнопкой Мастер диаграмм на Стандартной панели инструментов.
Диаграмма может располагаться на том же листе, на котором находятся данные, или на любом другом листе (часто для отображения диаграммы отводят отдельный лист).
Обычно перед вызовом Мастера диаграмм выделяется
диапазон ячеек – область данных, включая названия строк и столбцов, содержащих данные для построения диаграммы (рис. 3.2). Мастер диаграмм осуществляет построение новой диаграммы в интерактивном режиме за четыре шага.
Шаг 1. Выбор типа диаграммы.
Excel 2003 позволяет строить диаграммы 14 стандартных типов. Для выбранного типа диаграммы справа указывается несколько вариантов представления данных (палитра Вид), из которых следует выбрать наиболее подходящий. После задания типа и вида диаграммы следует щелкнуть на кнопке <Далее>.
Шаг 2. Выбор данных.
Второй этап работы Мастера диаграмм служит для выбора данных, по которым будет строиться диаграмма. Если диапазон данных был выбран заранее, то в области предварительного просмотра в верхней части окна Мастера появится приблизительное отображение будущей диаграммы (значки $ в обозначении диапазона данных указывают, что Excel использует абсолютную адресацию). Для перехода к шагу 3 (следующему диалоговому окну Мастера диаграмм) необходимо щелкнуть на кнопке <Далее>.
Шаг 3. Задание параметров диаграммы.
Третий этап работы Мастера диаграмм состоит в выборе оформления диаграммы (добавление легенды, ввод названия диаграммы и подписей к осям координат и т.п.). По мере того
100
