
Инженерная графика КЛ-ЭОНС-2011-99-Л-2012
.pdf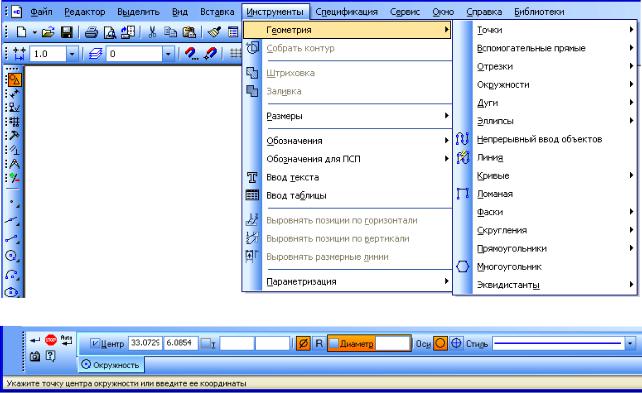
Панель специального управления (рис. 8.14) находится в левой части Панели свойств.
Рис.8.13 – Создание изображений на чертеже
Рис.8.14 – Панель свойств и Панель специального управления
На панели специального управления расположены кнопки, с помощью которых выполняются специальные действия, такие, как ввод объекта, прерывание текущей команды, включение автоматического создания объекта, вызов справки по текущему действию и т.д. Набор кнопок зависит от выполняемой команды.
На вкладках панели свойств расположены элементы управления процессом выполнения команды. Количество вкладок зависит от конкретной команды. Если вкладок несколько, для активизации нужной вкладки необходимо щелкнуть мышью на ее «корешке» в нижней части панели.
При создании геометрического примитива необходимо обращать внимание на строку сообщений, которая расположена ниже панели свойств. В строке сообщений (если ее показ не отключен при настройке системы) отображаются подсказки по текущему действию или описание выбранной команды.
Перед тем, как создать геометрический примитив, необходимо назначить стиль линии из списка «Стиль» на панели свойств (рис. 8.14). Вспомогательная линия на печать не выводится и может использоваться как линия проекционной связи. По окончании создания чертежа эти линии могут быть удалены командой «Редактор → Удалить → Вспомогательные кривые и точки» из главного меню.
Построение геометрических примитивов может осуществляться либо непосредственным указанием курсором их параметров на чертеже, либо вводом параметров с клавиатуры в соответствующие поля панели свойств, либо комбинированным способом.
Наиболее простым и наглядным приемом построения является прямое указание курсором граничных точек отрезка на поле графического документа. В этом случае при создании отрезка выполняется последовательная фиксация его начальной точки, а затем конечной точки нажатием левой кнопки мышки. Для позиционирования в нужную точку необходимо использовать все предоставляемые в KOMПAC-3D функции привязок (рис. 8.15).
101

Для отображения и ввода параметров с клавиатуры предназначены специальные поля, отображаемые на панели свойств (рис. 8.16).
Чтобы ввести значение параметра в поле на панели свойств, следует активизировать это поле. Для этого можно щелкнуть мышью по нужному полю.
Можно также активизировать поле, используя клавиатурные комбинации. В имени поля одна из букв или цифр подчеркнута. Чтобы активизировать поле, необходимо нажать клавишу «Alt» и, не отпуская ее, клавишу подчеркнутого символа. Это общее правило для активизации всех полей: необходимо найти имя поля, в имени подчеркнутый символ и нажать клавиши «Alt» + «символ».
8.6. Управление изображением документа в окне
Команды управления изображением расположены в группе команд «Вид → Масштаб» (рис. 8.15). В зависимости от типа активного документа набор этих команд может быть различным. Основные из них можно вызвать с помощью кнопок панели «Вид».
При работе с графическими документами можно вернуться к одному из предыдущих масштабов отображения в окне.
Рис.8.15 – Команды управления изображением Чтобы вернуться к предыдущему масштабу, необходимо нажать кнопку
 «Предыдущий масштаб» или вызвать соответствующую команду из меню «Вид
«Предыдущий масштаб» или вызвать соответствующую команду из меню «Вид
→ Масштаб».
Чтобы вновь перейти к следующему масштабу окна, нажать кнопку  «После-
«После-
дующий масштаб» или вызовите соответствующую команду из меню «Вид → Масштаб». Количество переходов к предыдущим и последующим масштабам не ограничено.
8.7. Выделение объектов и отмена выделения
Во время работы с КОМПАС-3D-документами пользователь выполняет различные операции над объектами: редактирует их, копирует, перемещает, поворачивает и т.д.
Большинство команд геометрических построений требуют выделения нужных объектов до своего запуска, например, операции копирования и поворота затрагивают именно те объекты, которые были выделены перед вызовом команды.
Выполнение команд форматирования текста возможно как с применением выделения (в этом случае будет отформатирован выделенный текст), так и без него (в этом случае форматируется вновь набираемый текст).
102
KOMПAC-3D предоставляет пользователю самые разнообразные возможности выделения объектов и, соответственно, отмены их выделения как с помощью мыши, так и с помощью команд меню.
Для выделения объектов мышью необходимо выполнить следующее.
1.Подвести курсор к нужному объекту. «Ловушка» курсора при этом должна захватывать объект.
2.Щелкнуть левой кнопкой мыши.
Цвет объекта изменится: он будет отрисован тем цветом, который установлен для выделенных объектов в настройках системы.
Если нужно выделить несколько объектов, необходимо нажать клавишу «Shift» и, удерживая еѐ нажатой, одновременно щелкать левой кнопкой мыши на нужных объектах. После окончания выделения отпустить клавишу «Shift».
Можно выделить несколько объектов другим способом – с помощью прямоугольной рамки. Для этого необходимо установить курсор на свободное место (так, чтобы он не захватывал никаких объектов), нажать левую кнопку мыши и перемещать курсор, удерживая кнопку нажатой. На экране будет отображаться рамка, следующая за курсором. Захватить несколько объектов этой рамкой и отпустить кнопку мыши. Все объекты, целиком попавшие внутрь рамки, будут выделены.
Чтобы отменить выделение объекта, щелкните левой кнопкой мыши в любом месте вне этого объекта. Выделение будет снято, и объект прорисуется своим нормальным цветом.
КОМПАС-3D позволяет выделять самые различные объекты и их комбинации с помощью команд, собранных на странице меню «Выделить». На этой же странице находятся команды для отмены выделения объектов.
После вызова любой из команд на панели специального управления появляется кнопка «Прервать команду», с помощью которой можно завершить текущую команду выделения. При вызове другой команды селектирования выделение с указанных ранее объектов не снимается.
После того, как нужные объекты выделены, с ними можно выполнять различные операции – удалять, перемещать, копировать, заносить в буфер обмена и т. д.
Иногда объект, который требуется выбрать, расположен близко к другим объектам, или наложен на них, или скрыт под ними. При этом трудно (а иногда и вовсе невозможно) указать его курсором.
Для выбора любого из близко расположенных (в том числе наложенных друг на друга) объектов служит команда «Перебор объектов», вызываемая из контекстного меню. Команда доступна, когда система ожидает указания объекта или происходит выделение объекта, а в «ловушку» курсора попадает более одного объекта.
После вызова команды объекты можно перебирать, нажимая клавишу «Пробел» или вызывая команду «Следующий объект» из контекстного меню.
Когда объект, который требуется выделить, будет подсвечен, для выхода из режима перебора объектов необходимо вызвать команду «Закончить перебор объектов» из контекстного меню или перейти к выполнению другой команды.
Если происходит указание объекта в процессе выполнения какой-либо команды, то после подсвечивания нужного объекта можно вызвать команду «Выбрать подсвеченный объект» из контекстного меню. Система вернется в режим команды, для которой ранее указывался объект.
Для выхода из режима перебора без указания объекта необходимо вызвать команду «Отказ от перебора» из контекстного меню.
103

8.8. Редактирование изображений на чертеже
При разработке чертежа невозможно обойтись без корректировки объектов, которые могут полностью или частично изменить изображение детали. Некоторые процедуры редактирования являются частью процесса создания чертежа, например копирование объекта вместо его повторного вычерчивания. Другие операции приводят к изменению большого количества объектов, например перенос целого фрагмента чертежа при необходимости освободить место для новых объектов. Часто возникает потребность в удалении каких-то фрагментов, переносе, повороте или изменении масштаба.
Всистеме KOMПAC-3D возможны следующие способы редактирования объектов:
–перемещение объектов с помощью мыши;
–редактирование объектов с помощью изменения положения характерных точек, которые возникают после выделения объекта (рис. 8.16);
–редактирование объектов путѐм изменения их параметров в панели «Свойства»;
–редактирование объектов с использованием кнопки «Редактор» главного меню
(рис. 8.16);
–редактирование с использованием команд инструментальной панели
«Редактирование» (рис. 8.16).
Рис.8.16 – Редактирование объектов
104
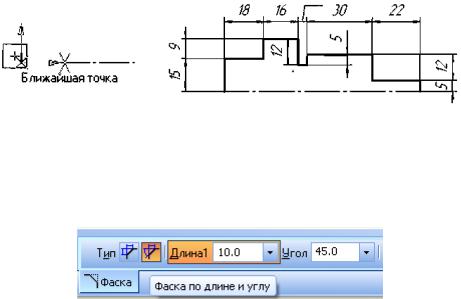
Следует помнить, что часть команд редактирования доступна только после выделения объектов.
Эффективное использование редактирования при создании чертежей деталей приводит к сокращению времени на создание чертежей. Основные команды, ускоряющие работу, содержатся в инструментальных панелях «Редактирование» и «Параметризация».
С другими командами редактирования чертежей можно познакомиться в справочной системе KOMПAC-3D.
8.9. Пример создания и редактирования чертежа детали «Вал»
Рассмотрим последовательность создания чертежа.
1.Создать новый документ – «Чертѐж». Установить формат А4.
2.На компактной панели активизировать инструментальную панель «Геометрия».
3.Вызвать команду «Отрезок». Установить стиль линии «Осевая». В ответ на запрос системы «Укажите начальную точку отрезка или введите еѐ координаты» нажать «Alt» + «1», в выделенном поле (координата X) ввести 55, нажать кнопку «Tab» и ввести число 210 (координата Y) и затем «Enter».
4.В ответ на запрос системы «Укажите конечную точку отрезка или введите еѐ координаты» нажать «Alt»+ «Д», ввести число 100 и нажать «Enter». Затем «Alt» + «У», число 0 и «Enter». Прервать команду.
5.Нажать кнопку «Локальная СК». На запрос системы «Укажите точку начала отсчѐта локальной системы координат или введите еѐ координаты» нажать «Alt» + «Т», в выделенном поле ввести число 55, нажать «Tab» и ввести число 210, нажать «Enter». Нажать сочетание клавиш «Alt» + «У», в активированном поле ввести значение 0 и нажать «Enter». Прервать команду. Указать точку начала ЛСК и направление осей можно с помощью курсора и привязок (рис. 8.22).
6.Вызвать команду «Непрерывный ввод объектов». Установить тип линии «Основная». При вычерчивании только горизонтальных и вертикальных отрезков целесообразно включить кнопку «Ортогональное черчение». Для указания начала отрезка нажать клавиши «Alt» + «1», затем 5,0 «Tab» 0.0 «Enter». Показать курсором направление отрезка, нажать клавиши «Alt» + «Д» и ввести численное значение его длины (15). Нажать два раза «Enter». Аналогично построить другие отрезки, определяющие контур вала, по размерам на рисунке 8.23.
Рис.8.22 – Точка начала ЛСК |
Рис.8.23 – Контур вала |
7.Вызвать команду «Фаска». В панели свойств выбрать тип фаски «Фаска по длине и углу» (рис. 8.24), в поле «Длина» установить 2,5, в поле «Угол» – 45° и курсором на торцах будущего чертежа вала последовательно указать отрезки для построения фаски с фиксацией каждого левой кнопкой мыши.
Рис.8.24 – Построение фаски по длине и углу
105
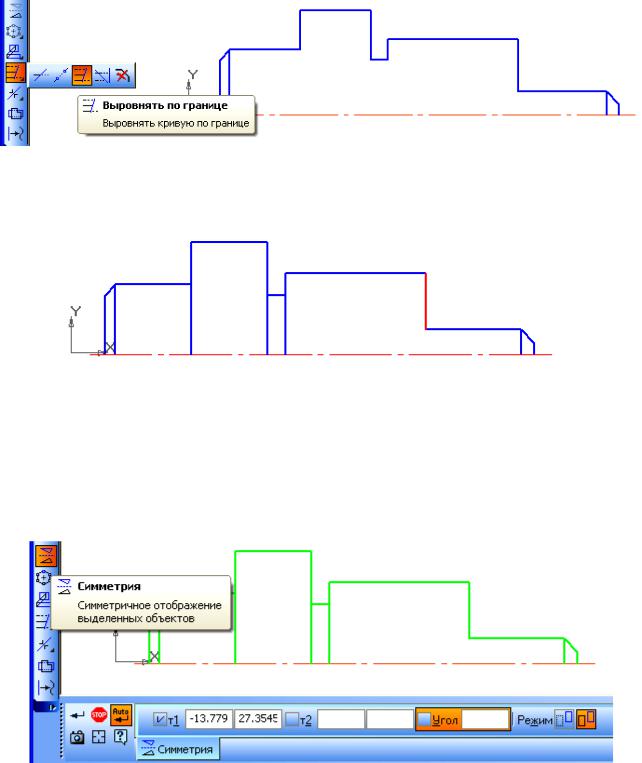
8.Вызвать команду «Отрезок» и построить границы фасок.
9.Активизировать инструментальную панель «Редактирование». Выбрать ко-
манду «Выровнять по границе» (рис. 8.25).
На запрос системы «Укажите кривую-границу для выравнивания» вы-
делить курсором осевую линию (рис. 8.26).
Рис.8.25 – Активация панели |
Рис.8.26 – Указание границы |
«Редактирование» |
для выравнивания |
На запрос системы «Укажите кривую, которую нужно выровнять» последовательно курсором указать вертикальные отрезки (рис. 8.27). Прервать команду.
Рис.8.27 – Указание кривой для выравнивания
10.Любым способом выделить контур вала на чертеже, например, командой
«Выделить → По стилю кривой → Основная → ОК».
11.Нажать кнопку «Симметрия» на панели «Редактирование». На запрос системы «Укажите первую точку на оси симметрии или введите еѐ ко-
ординаты» нажать кнопку выбора базового объекта (рис. 8.28) и указать осевую линию.
Рис. 8.28 – Выбор базового объекта
12.Активизировать инструментальную панель «Геометрия» и вызвать команду
«Кривая Безье». В поле «Стиль» установить «Для линии обрыва». На запрос системы «Укажите начальную точку на кривой» с помощью привязки вы-
106
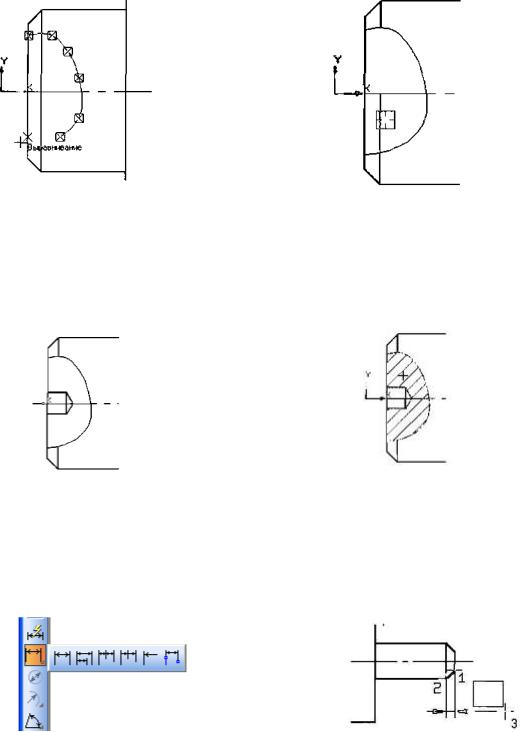
брать точку на левом торце вала и далее построить кривую, как показано на рис.
8.29.
13.Нажать кнопки «Создать объект» и «Прервать операцию».
14.Активизировать панель «Редактирование» и вызвать команду «Усечь кривую». Указанием курсора удалить элементы фаски (рис. 8.30).
Рис. 8.29 – Построение «Кривой Безье» |
Рис. 8.30 - Выполнение команды |
|
|
|
«Усечь кривую» |
15. Активизировать панель «Геометрия» и начертить отверстие (рис. 8.31).
Вызвать команду «Штриховка», в панели свойств установить еѐ параметры и указать курсором точку внутри области (рис. 8.32). Нажать кнопки «Создать объект»
и «Прервать операцию».
Рис. 8.31 – Вычерчивание отверстия |
Рис. 8.32 – Выполнение команды «Штриховка» |
16. Активизировать панель «Размеры» и выбрать команду «Линейный от общей ба-
зы» (рис. 8.33).
На запрос системы «Укажите базовую точку размеров» курсором выбрать нижнюю точку правого торца вала (рис. 8.34) и зафиксировать левой кнопкой мыши. Затем указать вторую точку (размер фаски). Нажать на белое поле окна «Текст» и установить необходимый размерный текст (рис. 8.35).
Рис. 8.33 – Активация панели «Размеры» Рис. 8.34 – Выбор базовой точки Перейти на закладку «Параметры» панели свойств, нажать кнопку «Размеще-
ние размерной надписи» и выбрать способ размещения надписи (рис. 8.36). Курсором установить положение размерной линии и надписи. Затем указать вторую точку привязки следующего размера и так далее. Аналогичным образом проставить необходимые диаметральные размеры (рис. 8.37).
107

Рис. 8.35 – Задание размерной надписи Рис.8.36 – Размещение размерной надписи
Рис. 8.37 – Простановка диаметральных размеров
17.Заполнить основную надпись (рис. 8.38). Для этого два раза щѐлкнуть левой кнопкой мыши по основной надписи, поставить мерцающий курсор в необходимое поле и ввести текст.
Рис. 8.38 – Заполнение основной надписи
108
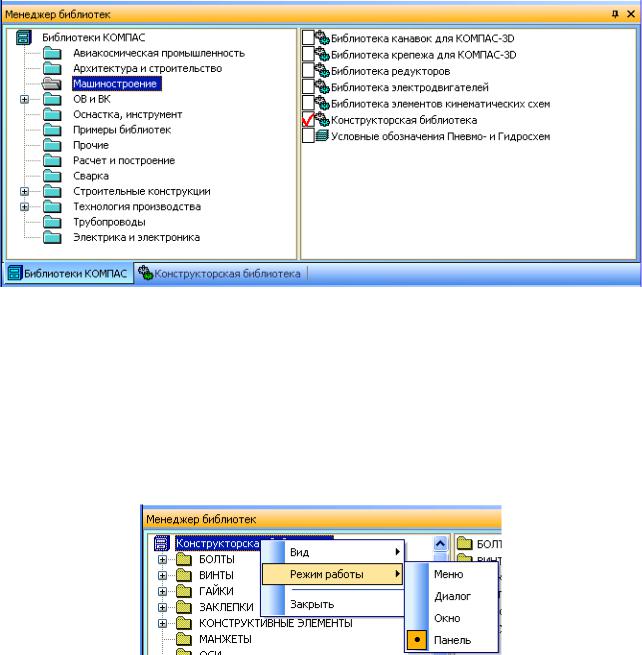
8.10. Использование библиотек КОМПАС-ЗD
Значительно сокращает и упрощает создание чертежей использование библиотек KOMПAC-3D, в которых содержатся изображения стандартных деталей и типовых элементов в параметрическом виде.
Для работы и управления библиотеками необходимо вызвать менеджера библиотек (рис. 8.39) из меню «Сервис → Менеджер библиотек» или нажать кнопку «Менеджер библиотек» на стандартной панели.
Рис. 8.39 – Менеджер библиотек
С помощью менеджера можно подключать, отключать и запускать библиотеки, выбирать режим их работы (рис. 8.40).
Рассмотрим вариант использования конструкторской библиотеки на примере создания фрагмента задания «Болтовое соединение».
1.Создать документ – чертѐж, установить формат листа A3, ориентация – горизонтальная.
2.Вызвать менеджера библиотек. Раскрыть раздел «Машиностроение», включить опцию «Конструкторская библиотека» и активизировать появившуюся на панели вкладку конструкторской библиотеки.
Рис.8.40 – Подключение конструкторской библиотеки
3.В списке элементов библиотеки выбрать «Крепѐжный элемент» и дважды щѐлкнуть по его названию.
4.В диалоговом окне крепѐжного элемента (рис. 8.41) установить диаметр резьбы, толщину скрепляемых деталей и выбрать вид изображения. Включить опцию
«Отверстие» и «Автоподбор».
109
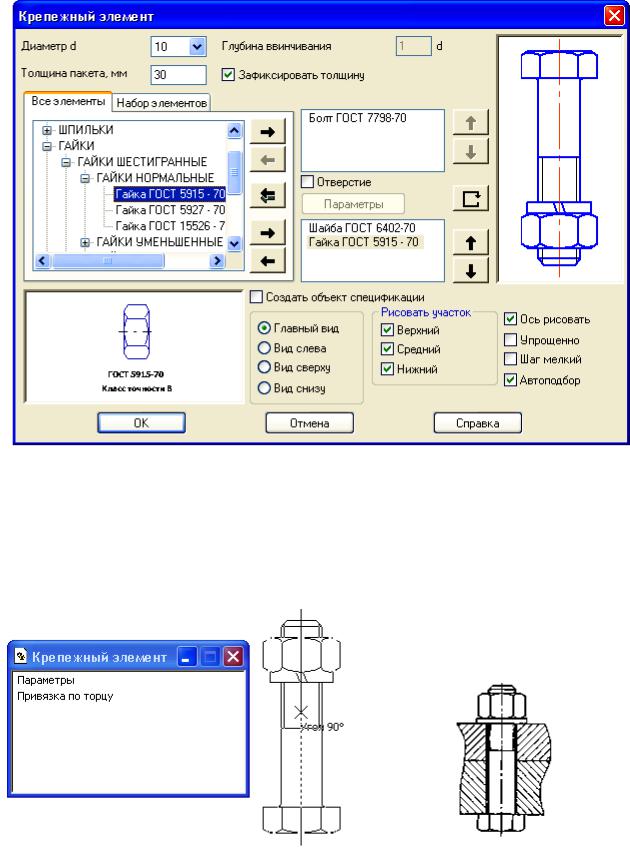
Рис.8.41 – Диалоговое окно крепежного элемента
Если необходимо изменить параметры какой-либо крепѐжной детали, добавить или удалить детали, то в левом диалоговом окне раскрыть список элементов, выбрать требуемый и кнопками «Добавить» или «Удалить» произвести редактирование. Нажать кнопку «ОК».
5.На экране отобразится фантом крепѐжного элемента и диалоговое окно «Кре-
пѐжный элемент» (рис. 8.42).
Рис. 8.43 – Фрагмент соединения Рис.8.42 – Диалоговое окно «Крепѐжный болтом
элемент»
С использованием привязки установить элемент на чертеже. Для изменения режима привязки необходимо два раза щѐлкнуть по названию команды привязки.
6.Активизировать панель «Геометрия» и завершить создание фрагмента, как показано на рисунке 8.43.
110
