
Для работы дома / КД (Ситникова) / Т5_ЭДО / Задание по работе с системой Дело. Ч2
..docРабота с системой Дело. Создание и регистрация документов.
-
Создайте папку ЭДО2_Фамилия. Создайте новый документ-отчет (Отчет_Фамилия), в который помещайте скриншоты каждого задания. Нумеруйте скриншоты и подписывайте в соответствии с пунктами задания.
-
Убедитесь, что в созданном вами кабинете на вкладке Доступ к папкам отмечены все папки (для этого надо нажать кнопку Открыть все).

-
Сообщите преподавателю название кабинета и номер вашего компьютера (чтобы преподаватель открыл вам доступ), а также название кабинета вашего соседа справа.
-
Составьте исходящее письмо (Word). Оформите письмо в соответствии с изученными ранее правилами. Письмо сохраните под именем Исх. Фамилия.
Предположим, мы все работаем в организации НПО «Метеорит».
Составьте произвольное письмо из вашей организации (в Word). Адресатом является одна из тех организаций, которые были введены вами в предыдущем задании (см. Ч1).
Письмо подписывает письмо руководитель вашего отдела, исполнителем является один из сотрудников вашего отдела. Сохраните его в папке ЭДО2_Фамилия.
-
Зарегистрируйте исходящее письмо в системе ДЕЛО в своей группе документов.
Зарегистрируйте его как исходящее (выбрав собственную группу).
Для этого нужно запустить модуль Документы. Нажать кнопку Регистрация документов.
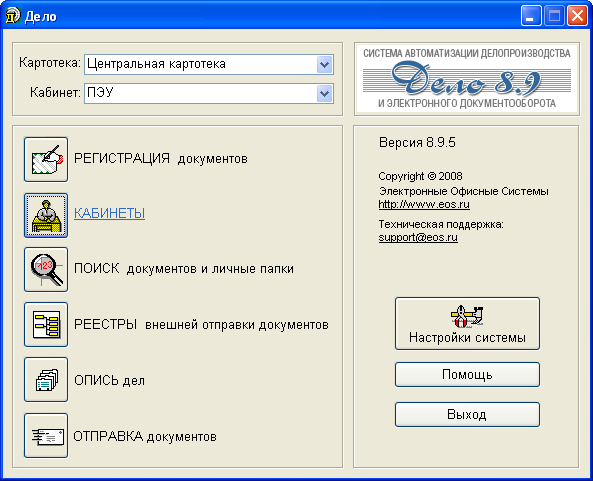
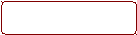
Далее выбрать свою группу исходящих документов.

В форме заполнить поля: Кем подписан (Подп.), краткое содержание (Содерж.), Исполнителя (Исполн.), Адресата (Адр.) Обратите внимание на то, что большинство полей надо заполнять путем выбора из списка.




При регистрации дата и регистрационный индекс будут установлены автоматически. Соответствующие данные запишите и на письме. Затем сделайте вложение файла письма в регистрационную карточку.
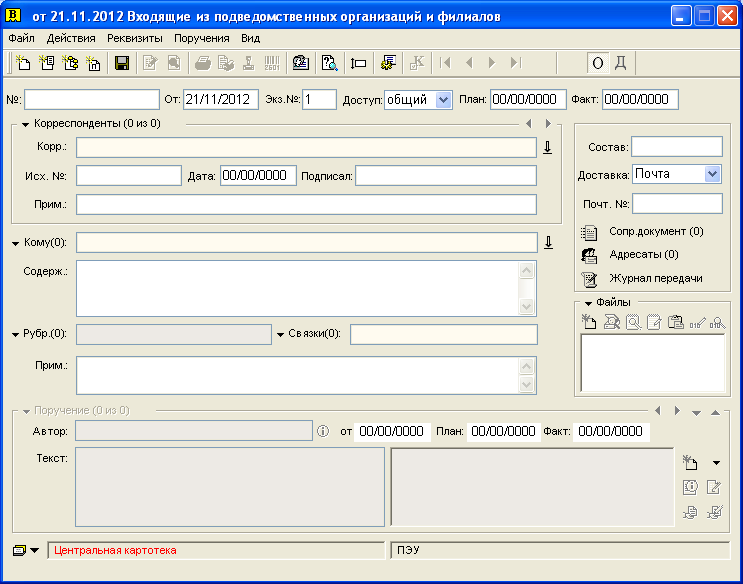

-
Убедитесь, что исходящее письмо попало в реестр внешней отправки. Сделайте скриншот.
В модуле Документы выберите кнопку Реестр внешней отправки. Найдите свое письмо в списке.


-
Составьте ответное письмо. Сохраните его под именем Вх. Фамилия.
Данное письмо должно быть адресовано зам. генерального директора Усманову в отдел Руководство. Сохраните его в папке ЭДО2_Фамилия.
Обратите внимание, что в ответном письме заполняется реквизит Ссылка на дату и номер входящего документа.
-
Зарегистрируйте входящее письмо, отнеся его в соответствующую группу (Ваша группа входящих).
Укажите необходимые реквизиты при регистрации (От кого (Корр.), Исх. №, Дату, Кто подписал, Кому адресован, Содержание). Обратите внимание, что исх. № и дата вносятся те, что указаны на письме.
Адресат входящего письма – зам. ген. директора Усманов числится в отделе Руководство.
Присоедините файл документа к РК (В разделе Файлы первая кнопка).
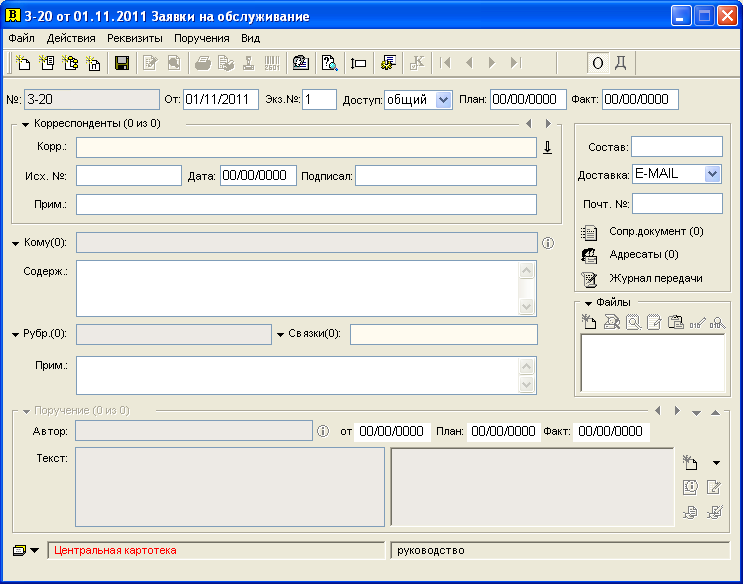


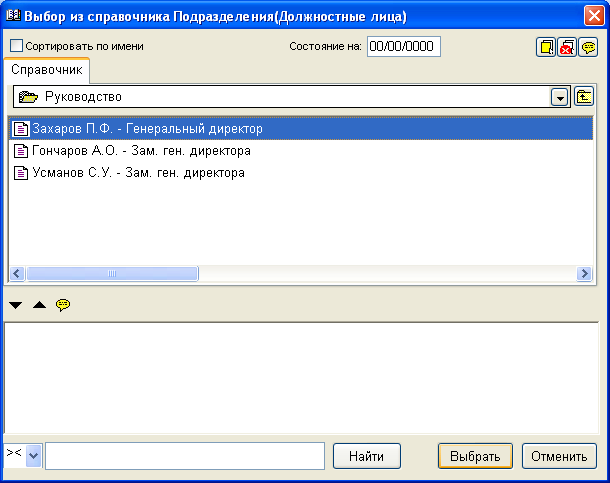
-
Нажать кнопку Записать РК.
-
Переслать РК зам. ген. директора Усманову.
Для этого выделить карточку в списке и нажать Действия/Переслать, выбрать отдел Руководство, зам. директора
-
Найти карточку в кабинете Зам. директора в папке Поступившие.
Для этого нажать кнопку Кабинеты и выбрать соответствующий кабинет.
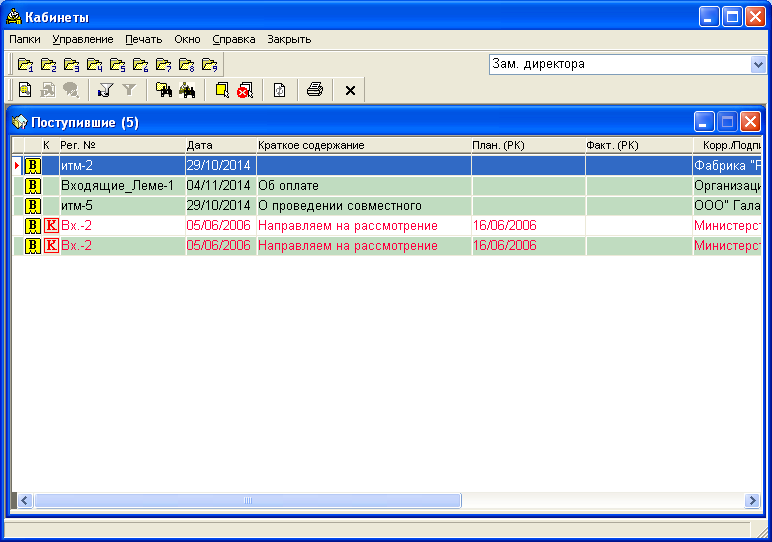


Усманов (или другой сотрудник) видит в своем кабинете в папке Поступившие карточки новых документов и решает, какие действия с ними необходимо провести.
-
Вынести (от имени зам. директора) по документу соответствующую резолюцию.
Для этого выполнить команду Управление/Принять к исполнению, после чего карточка переместится в кабинет На исполнении.
После этого выполнить команду Управление/Ввести резолюцию. В резолюции указать недельный срок исполнения документа и назначить исполнителя – специалиста вашего отдела. Назначить контролирующим выполнение поручения кого-либо из группы (у него есть свой отдел, он начальник соответствующего отдела (спросите, как называется его отдел)).



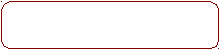


-
Сделать скриншоты окон поручений. Сохранить в отчет.
-
Сообщить преподавателю данные о том, кто является контролером поручения для вашего письма. Преподаватель откроет доступ к соответствующему кабинету.
-
Открыть папку На контроле соответствующего кабинета (кабинет того, кого вы назначили контролирующим поручение) и убедиться в наличии там вашей карточки. Сделать скриншот и поместить в файл отчета.
-
Открыть папку Поступившие вашего кабинета и убедиться в наличии там карточки (т.к. сотрудники именно вашего отдела назначены исполнителями поручения). Сделать скриншот и поместить в файл отчета.
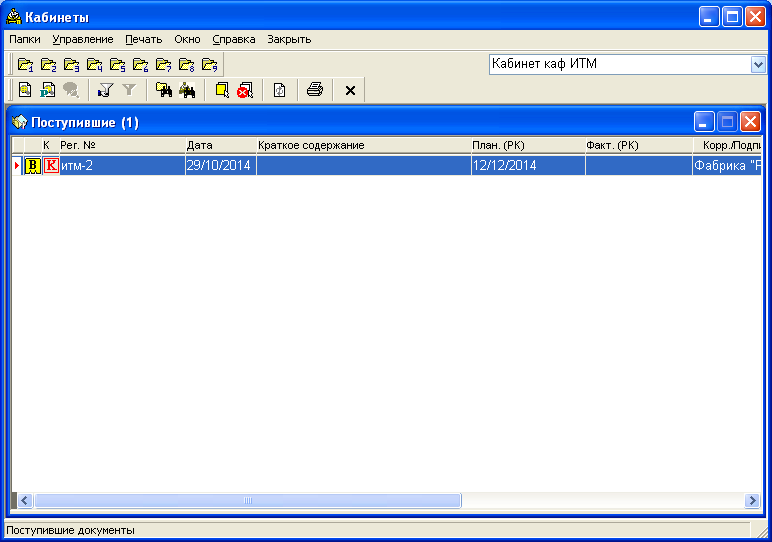


-
Принять к исполнению данное поручение.
При этом должен быть открыт ваш кабинет, как исполнителя. Выполнить команду меню Управление/Принять к исполнению. Сделать скриншот и поместить его в отчет.
Карточка переместится в папку На исполнении данного кабинета.
Далее переходим к выполнению Части 3.
