
лабораторные работы по Windows XP 2009
.pdf
МІНІСТЕРСТВО АГРАРНОЇ ПОЛІТИКИ УКРАЇНИ
Департамент аграрної освіти, науки та дорадництва
Харківський національний технічний університет сільського господарства імені Петра Василенка
Лабораторные работы по операционной системе
Windows XP
Методические рекомендации для студентов очной и заочной формы обучения факультета менеджмента
Харьков 2009
Авторы :
Мегель Ю.Е. д.т.н., профессор кафедры кибернетики Гайдусь А.Ю. к.т.н., доцент кафедры кибернетики Коваленко С.Н., старший преподаватель кафедры кибер-
нетики
Левкин А.В., к.т.н., доцент кафедры кибернетики (Харьковский национальний технический университет сельского хозяйства имени Петра Василенко)
Рецензенты:
Куценко А.С., доктор технических наук, профессор, зав. кафедрой «Системного анализа и управления» (НТУ «ХПИ»);
Фурман И.А., доктор технических наук, профессор, зав. кафедрой «Автоматизации и компьютерных технологий» (Харьковский национальний технический университет сельского хозяйства имени Петра Василенко)
Схвалено і рекомендовано до видання Радою навча- льно-методичного центру по заочній формі навчання у закладах освіти 3-4 рівнів акредитації аграрного профілю.
Существует два основных типа операционных систем — общего назначения и сетевые. Для большинства пользовательских приложений достаточно программ стандартных операционных систем общего назначения, которые принадлежат одному из следующих семейств: Microsoft DOS, Microsoft Windows, IBM OS/2, Linux и т.д.
Операционная система (или просто система) управляет вычислениями и координирует работу аппаратного обеспечения ПК. От показателей системы во многом зависят эффективность работы, надежность и производительность ПК. Для обслуживания ПК и поддержания его нормальной работоспособности система располагает служебными программами. Расширение функциональных возможностей системы достигается за счет разработки для нее утилит и прикладных программ.
Для организации диалога пользователя с системой применяется пользовательский интерфейс. Это графическая оболочка, интегрированная в систему, с помощью которой с клавиатуры или посредством мыши можно вводить задания и отображать на экране монитора результаты их выполнения.
В диалоговом режиме работы системы для общения с ПК применяется специальный интерфейс диалога. Существуют два типа диалоговых интерфейсов — текстовый, например в MS DOS, и графический, характерный для семейства современных графических систем Windows и Linux. В графических интерфейсах данные и программы представлены в виде пиктограмм (значков), и пользователь выполняет те или иные действия, указывая на эти пиктограммы и манипулируя ими определенным образом.
Для выполнения команд в системе с текстовым интерфейсом MS DOS необходимо получить в командной строке набранные с клавиатуры простые указания (директивы). Если используется система Windows, то достаточно выделить соответствующий графический объект, представляющий ту или иную программу, и щелкнуть на нем мышью.
Таким образом, происходит передача директив посредством клавиатуры и мыши программам операционной системы и далее электронным устройствам ПК. Результаты выполняемых компьютером операций отображаются на экране.
Круг задач, решаемых любой операционной системой, достаточно широк: управление центральным процессором (ЦП), оперативным запоминающим устройством (ОЗУ), жестким диском, чипсетом,
контроллерами внешних и периферийных устройств, выполнение пользовательских задач, распределение системных ресурсов и т.п.
Система постоянно (резидентно) хранится на жестком диске. При запуске ПК ядро операционной системы (главная ее часть) загружается с диска в определенную область ОЗУ и с помощью своих программ настраивает аппаратное обеспечение ПК. После проведения ряда проверок операционная система отображает командную строку (MS DOS) или рабочий стол (Windows или Linux) и ожидает ввода команд.
Вводимые команды запускают модули отдельных программ системы. Программы, которые входят в стандартный набор системы и обращение к которым происходит наиболее часто, называются системными утилитами. Если обращение к программам вызвано необходимостью работы с теми или иными задачами, то такие программы называются пользовательскими.
Наибольшее число приверженцев нашла стандартная операционная система последнего поколения Microsoft Windows XP. Эта версия Windows имеет коммерческую, сетевую ориентацию и может быть применена в качестве основного рабочего инструмента не только рядовыми пользователями, но и профессионалами.
Windows XP проста в освоении и использовании. Ее интуитивно понятный пользовательский интерфейс легко изучить. Сегодняшняя Windows XP — надежная система, пригодная для офисного применения, ведения бизнеса и коммерции.
Операционная система Windows XP относится к числу современных программных продуктов, эффективно работая с программами различного уровня сложности. В эти системы заложены возможности интеграции с программными средствами работы в Internet. Она поддерживает совместимость с современными периферийными устройствами. В ее среде упрощена установка новых и эксплуатация некоторых нестандартных устройств, например сканеров, DVD-дисков, цифровых видеокамер и т.д. В Windows встроены служебные программы, позволяющие ускорять доступ к данным, обнаруживать и устранять сбои в работе системы.
Новое поколение Windows для работы на ПК представлено тремя продуктами Microsoft: Windows XP Home Edition, Windows XP Professional, а также Windows XP 64-Bit Edition.
• Windows XP Home Edition предназначена для домашнего использования в качестве средства доступа к цифровым мультимедийным материалам. Она объединяет множество программ, предостав-
ляющих возможность работать с видео и музыкальными файлами. Как
ив прежних версиях, уделено внимание простоте создания домашней сети, повышению эффективности связи, что позволяет мгновенно передавать сообщения, проводить аудио- и видеоконференции, а также организовывать совместную работу нескольких пользователей из различных регионов. Существенно усилена функция получения помощи при возникновении проблем. Повышены скорость и стабильность работы, надежность и безопасность системы.
•Windows XP Professional предназначена для корпоративных пользователей. В отличие от Home Edition, она располагает несколькими дополнительными возможностями. Для защиты корпоративной информации введены дополнительные функции шифрования файлов
ипапок. Поддерживаются мобильные устройства для автономной работы или подключения к ПК в режиме удаленного доступа. Введены функции поддержки многопроцессорных систем.
•Windows XP 64-Bit Edition предназначена для разработки цифровых материалов, а также работ финансового и статистического характера. Операционная система служит для работы на ПК, базирующихся на семействе процессоров нового поколения. Она обеспечивает поддержку дополнительного объема ОЗУ, более высоких скоростных режимов работы и расширенных возможностей вычислений.
Лабораторная работа № 1
Рабочий стол и его компоненты в Windows XP
Цель работы: освоение действий с окнами и программами Windows, знакомство с элементами и компонентами Рабочего стола.
Рабочий стол
Свое название Windows получила из-за оконной архитектуры, позволяющей быстро сменять одну программу или данные другими. Подобные области экрана называются электронными окнами. Можно сразу открыть несколько окон различных типов (для программ или документов), каждое из которых будет в поле зрения.
Первым из окон при загрузке системы открывается электронный рабочий стол (desktop), на котором можно расположить все необходимые инструменты и документы, предназначенные для оперативного доступа.
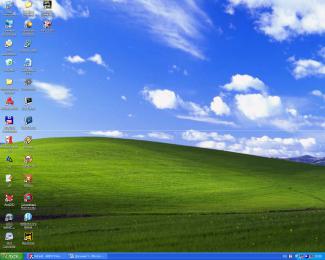
Рабочий стол (рис. 1) − специфический тип окна, перекрывающего весь экран.
Окно рабочего стола представляет собой фоновую область экрана, на которой располагаются все объекты пользовательского интерфейса: окна программ и папок, пиктограммы, диалоговые окна и многие другие элементы. В отличие от обычного окна папки, на рабочем столе отсутствуют вспомогательные информационные и управляющие элементы − строка заголовка, панель инструментов, строка состояния и элементы управления окном (полосы прокрутки, кнопки изменения размеров окна и т.п.). Рабочий стол обеспечивает быстрый доступ ко всем требуемым программам и документам.
Рис.1. Окно рабочего стола Windows XP
Папки, файлы и документы выведены на рабочий стол в виде миниатюрных значков, или пиктограмм, с соответствующими подписями. Если пиктограмма представляет файл программы, то двойной (однократный) щелчок левой кнопкой мыши на ней запустит программу на выполнение.
Пиктограммы разбросаны по всей поверхности рабочего стола; одни из них содержат стрелки, изображенные в нижнем углу, а другие − нет. Пиктограммы со стрелками называются ярлыками.
Ярлыки создаются в папках или на рабочем столе для того, чтобы организовать быстрый доступ к программе, файлу или папке.

Двойной (однократный) щелчок на ярлыке быстро запустит программу, откроет файл или папку.
При работе с графическим интерфейсом большое значение имеет окно Свойства: Экран, оно содержит пять вкладок. Самая важная из них является вкладка Параметры (рис. 2) которая позволяет настроить более комфортно параметры экрана.
Рис.2. Настройка Параметров экрана при помощи панели управления
При установке операционной системы всегда устанавливается стандартное разрешение экрана, поэтому необходимо его менять в соответствии с возможностями оборудования (монитора и видеокарты). Основным при этом является разрешающая способность, определяемая количеством точек изображении (пикселей), одновременно отображаемых видеосистемой. Для ее обозначения используется цифровое обозначение вида "количество пикселей по горизонтали х количество пикселей по вертикали", например, 1024x768. Самыми "популярными" сегодня являются следующие сочетания: 800x600, 1024x768, 1280x1024 и 1600x1200.
Между размерами экрана монитора и разрешением должно существовать определенное оптимальное соотношение, обеспечивающее вывод качественного изображения. Например, рекомендуемое разрешение для 15-дюймовых мониторов составляет 640x480 или 800x600, для 17-дюймовых − 800x600 или 1024x768, 19-дюймовых − 1024x768 или 1280x1024, а для мониторов с диагональю от 21 дюйма разрешение составляет 1280x1024 или 1600x1200.
На правой части окна находится список, содержащий информацию о количестве отображаемых цветов. Оно характеризует цветовые возможности всей видеосистемы (видеоплата и монитор), так как

речь идет о цветах, отображаемых одновременно. При использовании аналогового монитора, необходимо учитывать, что он в состоянии воспроизвести столько цветов, сколько создаст видеоплата. Чем больше цветов видеоплата в состоянии отобразить, тем выше качество изображения. Поскольку количество отображаемых цветов может изменяться, имеет смысл выяснить значения одновременно воспроизводимых цветов. Человеческий глаз способен различить не более 11−12 млн. цветов, так что 32-битный цвет, воспроизводимый видеосистемой, обеспечивает в 2,5−3 раза больше цветов, чем вы сможете различить в самом лучшем случае. При максимальном разрешении 1600x1200 общее количество пикселей составит достаточно большую величину − 1 920 000. Тем не менее, она в 8 раз меньше максимально возможного количества цветов, отображаемых в режиме Самое высокое (32 бита). Поэтому, оптимальным выбором для пользователей будет Среднее (16 бит) Качество цветопередачи.
Кнопка Дополнительно позволяет настроить дополнительные параметры экрана (рис. 3).
Рис.3. Дополнительные настройки монитора и видеоадаптера
На вкладке Монитор есть список Частота обновления экрана. Этот параметр означает количество кадров, которые сменяются на экране за одну секунду. Приведем наиболее типичные значения частоты смены кадров и их краткую характеристику.
•60 Гц − достаточно низкая частота; мигание будет заметно, особенно боковым зрением.
•72 Гц − значительно лучше, чем 60 Гц, хотя в некоторых случаях проявляется слабое мерцание "картинки".
•80 Гц (и 85 Гц) - значение, которое позволяет получить хорошее изображение. Мерцание будет неощутимо.
•> 85 Гц − практически идеально; устанавливайте такую частоту, если это не приводит к уменьшению разрешения.
•100 Гц − идеальная частота.
Чем выше разрешение, тем ниже предельное значение частоты смены кадров. В большинстве случаев сразу после установки операционная система устанавливает частоту обновления 60 Гц. Это гарантирует, что установленная видеоплата сможет работать практически с любым монитором, выпущенным за последние 5 лет.
После того как вы внесли изменения и щелкнули на ОК или Применить, система попытается выполнить их. В процессе реализации ваших желаний экран может погаснуть (секунд на пятнадцать). Если данное изменение можно воплотить в жизнь (это определяется аппаратными средствами), то будут приняты новые параметры экрана. Если же ваше желание невыполнимо, то Windows ХР проинформирует вас об этом и восстановит предыдущие установки.
Если желаемые установки экрана недоступны, то, возможно, Windows XP располагает неверной информацией о вашей видеоплате или мониторе. Для этого щелкните на кнопке Дополнительно, чтобы открыть таблицу свойств видеооборудования. Проверьте информацию на вкладках Адаптер и Монитор, чтобы увидеть, как Windows XP идентифицирует видеооборудование. Если информация на любой из этих вкладок неверна или вы предполагаете, что для улучшения характеристик могут пригодиться новые драйверы, щелкните на кнопке
Свойства.
В том же окне Свойства: Экран еще три вкладки, при помощи которых можно изменить вид изображения на экране. На вкладке Общие есть список Размер шрифта. Выбор другого размера отразится на всех шрифтах − от надписей рабочего стола и меню до текстового процессора и большинства других приложений. Вкладка Управление цветом позволяет выполнить цветовую настройку монитора путем инсталляции цветового профиля. Вкладка служит для того чтобы добиться максимального совпадения цветов на экране и принтере.
Вкладка Темы
После открытия окна Свойства: Экран перед вами первой предстанет вкладка Темы. Темы − это совокупность фонового рисунка, набора звуков, настроек пиктограмм, ярлыков и прочих атрибутов

внешнего вида. Они предназначены для сохранения определенных настроек с последующей возможностью быстрого их восстановления.
Заставка или хранитель экрана
Windows XP предлагает несколько хранителей экрана. Чтобы осмотреть их, выберите вкладку Заставка (рис. 4.) и щелкните на кнопке одноименного ниспадающего списка.
Рис.4. Хранитель экрана
Выбрав интересующую вас заставку, щелкните на ее названии; в окне просмотра на этой же вкладке вы увидите, что она собой представляет. Пожелав ознакомиться с подробностями картинки, щелкните на кнопке Просмотр - заставка займет весь экран. Некоторые заставки можно настроить, изменив скорость движения, конфигурацию или количество элементов. Для этого и предназначена кнопка На-
стройка.
На этой же вкладке при помощи кнопки Питание организован доступ к Схемам управления питанием (рис. 5). Щелчок на этой кнопке выводит на экран окно, содержащее средства управления энергопотреблением.
