
лабораторные работы по Windows XP 2009
.pdf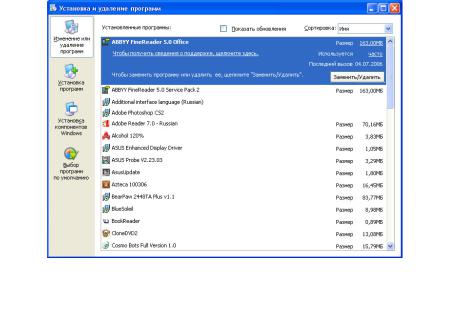
Установка оборудования - не единственная задача, которую приходится решать пользователю ПК. В процессе установки Windows на жесткий диск программа предложит вам выбрать определенный вариант конфигурации системы. Если в процессе установки некоторые компоненты Windows не были установлены, то их можно добавить в любой момент при помощи встроенных средств установки. Значок, запускающий мастер установки и удаления программ, так и называется − Установка и удаление программ. Выполнив на нем щелчок, запускается специальная программа и можно увидеть на экране окно, показанное на рис. 21.
Это окно содержит четыре варианта отображения.
Изменение или удаление программ
У многих программ, которые будут самостоятельно устанавливаться на жесткий диск, есть встроенные средства деинсталляции, позволяющие корректно удалить программу из системы, не повредив последнюю и не оставив после себя ненужные файлы.
Окно Изменение или удаление программ (рис. 21) является весьма простым средством для инсталляции/деинсталляции программ.
Рис. 21. Средства установки и удаления программ и компонентов Windows
Список прокрутки на этой вкладке содержит только те программы, у которых средства деинсталляции соответствуют "запросам"

Windows, так как в свое время разработчики программного обеспечения, желающие добиться права помещать логотип Windows на свои изделия, должны гарантировать возможность деинсталляции своей программы. Выделите нужную программу и щелкните на кнопке Изменить/Удалить, после чего произойдет одно из двух событий.
1.Начнет работать процедура деинсталляции, которая деинсталлирует программу после вашего подтверждения или выделения удаляемых компонентов.
2.Будет запущена процедура инсталляции программы, которая (как один из вариантов) предложит удалить компоненты.
Установка программ
Вторая кнопка в окне предполагает Установку программ или обновление операционной системы (рис. 22). Прежде чем приступить к самой процедуре установки, следует поместить CD-диск или дискету с программами в соответствующее устройство и щелкнуть на кнопке CD или дискета. Просмотрев все устройства, программа найдет нужные файлы (или попросит вас сделать это, предоставив стандартное окно с кнопкой Обзор). Завершив поиск, нажмите на кнопке Готово. Это нажатие - сигнал к началу установки интересующей вас программы.
Рис. 22. Установка программ и обновлений от Майкрософт
При обновлении и добавлении компонентов Windows, выполните щелчок на кнопке Windows Update. Но в этом случае необходимо быть подключенным к сети Интернет. Система загрузит программу обновления и отобразит компоненты и драйверы, имеющие более новые версии, нежели те, которые установлены в системе. Поэтому необходимо выбрать из списка все необходимое и отдать приказ на обновление.
Установка компонентов Windows
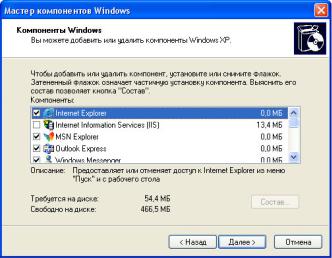
Кнопка Установка компонентов Windows предназначена для удаления или добавления компонентов Windows XP. После щелчка на этой кнопке откроется окно Мастер компонентов Windows (рис. 23). Различные "детали" Windows здесь сгруппированы по типам. После выделения какого-либо компонента внизу появляется его описание. Если компонент выбран в белом окне, он установлен полностью. Щелчком отмените выбор − и компонент будет удален.
Рис.23. Окно Мастер компонентов Windows
Если метка расположена в окошечке серого цвета, значит, установлены лишь некоторые части данного компонента. Чтобы выяснить точный состав, щелкните на одноименной кнопке. Если компонент не выбран (метка отсутствует), то компонент в системе не инсталлирован. Отметьте компонент, и он будет установлен.
Чтобы инициализировать процедуру установки, после выделения компонентов (или их элементов) нужно щелкнуть на кнопке Далее. Тогда система отобразит инсталляцию компонентов Windows. Следующий шаг − щелчок на кнопке Готово, подтверждающий установку.
Категория Дата, время, язык и региональные стандарты
Эта категория отвечает исключительно за информационные средства и средства общения с компьютером (рис. 24). Для того чтобы
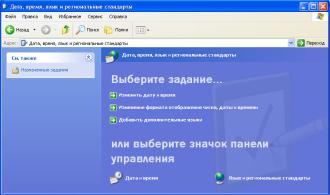
произвести эти настройки, следует обратиться к значку Дата, время, язык и региональные стандарты панели управления.
Рис. 24. Категория Дата, время, язык и региональные стандарты
В открывшемся окне настройки разделены на Дату и время и Язык и региональные стандарты. Кроме выбора одного из значков, можно Выбрать задание из заготовленного списка.
Дата и время
Изначально в Windows XP используются значения даты и времени, взятые из системных часов на материнской плате ПК. Если в процессе работы система сбросила время или часы стали показывать неправильное время, то щелчок на значке Дата и время позволяет исправить ситуацию. Чтобы изменить дату и время, необходимо открыть Панель управления и в категории Дата, время, язык и региональные стандарты щелкнуть на значке Дата и время. На экране появится окно с тремя вкладками, как показано на рис. 25.
На вкладке Дата и время можно установить день, месяц, год, а также время (с точностью до секунды). Для установки времени необходимо установить курсор в позицию, значение которой надо изменить, и при помощи стрелок прокрутки установить необходимое значение. Эти изменение вносятся в BIOS и извлекаются из нее при последующем включении ПК и загрузке операционной системы.

Рис. 25. Свойства: Дата и время
Вкладка Часовой пояс позволяет выбрать необходимый часовой пояс. Хотя в сутках всего 24 часа, в соответствующем раскрывающемся списке приведено более 60 часовых поясов и субпоясов по всему миру. Там перечислены названия часовых поясов и соответствующее каждому поясу изменение отсчета времени по мере удаления от начального времени (по Гринвичу). Найдите необходимый часовой пояс и щелкните на нем. Правильная установка часового пояса может оказаться очень важной при выполнении сетевого соединения. Если отметить параметр Автоматический переход на летнее время и обратно, то компьютер будет автоматически переключать системные часы в соответствии с региональными правилами перехода, сообщая вам об этом в процессе загрузки − правда, всего лишь дважды в год.
Последняя вкладка (рис. 25) является новшеством для операционных систем и предоставляя возможность синхронизировать время вашего компьютера со временем Интернет. Для этого необходимо активировать опцию Выполнять синхронизацию с сервером времени в Интернет, далее в поле Сервер выберите из раскрывающегося списка сервер для обновления. Синхронизация проводится по расписанию, но можете произвести ее и вручную, выполнив щелчок на кнопке Обновить сейчас.
Язык и региональные стандарты
Это еще один значок в категории Дата, время, язык и региональные стандарты панели управления, который имеет самое непосредственное отношение к языку. Он так и называется − Язык и региональные стандарты. Он полезен для выбора целого ряда устано-
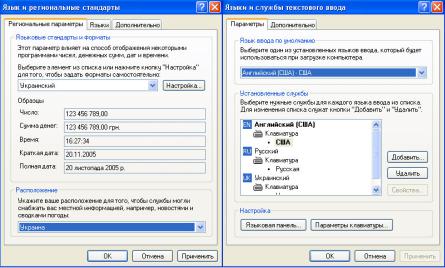
вок, которые могут оказаться важными для некоторых бизнесприложений. Это касается вопросов формата представления денежных сумм, сокращенных обозначений денежных единиц, формата представления даты и т.п.
После щелчка на значке Язык и региональные стандарты
откроется окно с тремя вкладками (рис. 26, слева). Все основные настройки собраны на вкладке Региональные параметры. Здесь можно настроить Языковые стандарты и форматы, а помимо этого указать Расположение страны. В области Образцы собраны все возможные настройки отображения чисел, времени и т.п. Если параметры отображения, установленные создателями, не устраивают, можно изменить их. Для этого достаточно поставить курсор в соответствующее поле и отредактировать его.
Рис. 26. Вкладка Язык и региональные стандарты
Кроме стандартов при отображении, можно изменить Параметры клавиатуры, язык, используемый операционной системой по умолчанию, и настроить Языковую панель. Для этого необходимо перейти на вкладку Языки и выполните щелчок на кнопке Подроб-
нее.
Открывшееся окно Языки и службы текстового ввода
(рис. 26, справа) предложит три сгруппированных настройки, первая из которых − Язык ввода по умолчанию. Необходимо устанавливать
Английский так как на этом языке будут задаваться пароли и другие служебные записи.
В области Установленные службы можно просмотреть все языки и службы ввода (даже голосовые), установленные в системе. По умолчанию в русской версии Windows XP устанавливаются лишь Русский и Английский языки, если потребуется другой язык, придется его Добавить. Для этого следует использовать одноименную кнопку в области Установленные службы. После щелчка на кнопке выбрать в открывшемся окне Язык ввода и, если потребуется, некоторые дополнительные параметры.
Область Настройка предлагает установить параметры Языковой панели и произвести другие настройки Параметров клавиатуры. Языковая панель предлагает установить только параметры ее отображения. Кнопка Параметры клавиатуры предложит выбрать комбинацию клавиш для переключения на один из языков ввода. В открывшемся после щелчка окне можно выбрать одну комбинацию для всех языков или отдельные комбинации для каждого языка, установленного в системе.
Категория Звук, речь и аудиоустройства
Практически все производители встраивают звуковое оборудование прямо в материнскую плату, поэтому сложно представить себе современный компьютер без звука. Настройка драйверов и установка акустических систем − это лишь начальный этап озвучивания. Кроме этого, придется произвести настройку некоторых параметров, расположенных в категории Звук, речь и аудиоустройства панели управления.
Выполнив щелчок на значке Звук, речь и аудиоустройства в
панели управления, попадаем в одноименное окно (рис. 27). А в окне настройки разбиты на два вида: Звуки и аудиоустройства, относящиеся к воспроизведению, и Речь, воспринимаемая компьютером.
Звуки и аудиоустройства
В Windows XP предусмотрены средства работы со звуками, и, кроме того, пользователю предлагается небольшой набор звуковых сигналов. Теперь из динамиков, подключенных к звуковой плате, можно услышать предупреждающие и информирующие сигналы. Для настройки подходящих звуковых сигналов выполните щелчок на
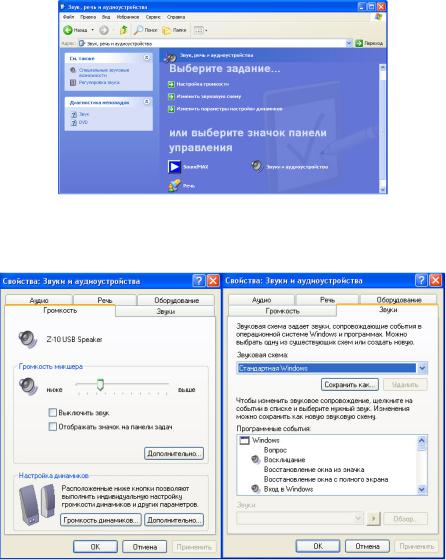
Рис. 27. Категория Звук, речь и аудиоустройства
значке Звуки и аудиоустройства. Откроется окно Свойства: Звуки и аудиоустройства, показанное на рис. 28.
Рис.28 Озвучивание событий в Windows
Для удобства пользователей все, что ранее было разнесено по нескольким отдельным окнам, теперь собрано в одном окне на нескольких вкладках. Таких вкладок пять, но основные настройки собраны на двух вкладках: Громкость и Звуки.
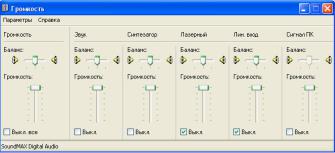
Громкость
На первой вкладке расположены основные звуковые опции. Вверху окна указано звуковоспроизводящее устройство, установленное в системе. В области Громкость микшера собраны настройки, относящиеся к Громкости воспроизведения. Для изменения установленного значения достаточно лишь схватить мышью и перетащить ползунок. Если звуковое сопровождение мешает, можно Выключить звук, а для быстрого доступа к параметрам звукового оборудования укажите Отображать значок на панели задач, и тогда он будет упрятан в область уведомлений (системный трей) до востребования.
При желании поближе познакомиться с параметрами громкости, вы можете заглянуть под кнопку Дополнительно. Щелчок на этой кнопке откроет окно Громкость (рис. 29), предлагающее вашему вниманию огромное количество установок громкости.
Рис.29 Регуляторы громкости для разных устройств
Если, открыв это окно, не обнаружили какой-нибудь регулятор, выполните команду Свойства из меню Параметры и установите (активируйте) необходимое оборудование. Для фиксации выбранного значения нужно лишь закрыть окно Громкость.
После настройки громкости и звуковых параметров обязательно сконфигурируйте параметры динамиков. Для этого придется обратиться к области Настройка динамиков в окне Свойства: Звуки и аудиоустройства. Прежде всего, щелкните на кнопке Дополнительно и в открывшемся окне Дополнительные свойства звука установите тип и расположение используемых динамиков. Подтвердите выбор щелчком на кнопке ОК.
Звуки
Все звуковое сопровождение операционной системы собрано на вкладке Звуки окна Свойства: Звуки и аудиоустройства. Перейдя на эту вкладку (см. рис. 28, справа) обнаружите все требуемые настройки.
В списке прокрутки Программные события перечислены все события в системе, которым можно сопоставить звуковое сопровождение. Большинство из них - события Windows. Например, можно озвучить запуск программы, изменение размеров окна и другие мероприятия.
Если рядом с названием события находится значок динамика, значит к этому событию "привязан" стандартный звук. Если щелкнуть на названии события, сопровождаемого звуком, то в поле Звуки появится название сопоставленного ему звукового файла. Чтобы прослушать этот звуковой фрагмент, щелкните на кнопке Воспроизведение (на ней изображен маленький треугольник). В верхней части окна имеется ниспадающий список Звуковая схема, позволяющий выбрать одну из звуковых схем, установленных в операционной системе.
Если не устраивает та или иная звуковая схема, входящая в состав Windows, можно настроить схему сочетания звуков. Для этого в поле Звуковая схема выберите подходящую схему. Если ни одна специализированная схема вам не подходит, выберите схему Стандартная Windows. После этого перейдите к списку События и установите связи между событиями и звуками. Файл выбирается после щелчка на кнопке Обзор, а звук можно прослушать, щелкнув на кнопке Проба. Если некоторые события не нуждаются в озвучивании, выберите в этом списке первый пункт − Нет.
После того как все необходимые события будут озвучены, сохраните созданную вами звуковую схему, щелкнув на кнопке Сохранить как, и укажите ее название.
Аудио, Речь и Оборудование
Три оставшиеся вкладки помогут разобраться с установленным оборудованием и теми устройствами, которые будут использованы для выполнения конкретных задач.
Все настройки, производимые в системе относительно восприятия речи, сложены в окне Свойства речи, вызываемом щелчком на значке Речь в категории Звук, речь и аудиоустройства панели управления.
