
лабораторные работы по Windows XP 2009
.pdf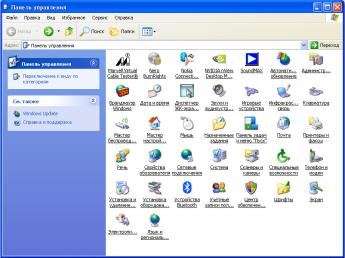
ключение к классическому виду. После этого Панель управления
примет вид, знакомый многим пользователям по предыдущим операционным системам (рис. 14). Для возврата к предыдущему виду по категориям достаточно выполнить команду Переключиться к виду
по категориям.
Категория Производительность и обслуживание
Эта категория − последняя по счету, но первая по важности. Для настройки производительности и произведения обслуживания вашего компьютера следует выполнить щелчок на значке Производительность и обслуживание в Панели управления.
Открывшееся окно (рис. 15) представит четыре группы настроек, скрывающихся под значками в нижней части окна. Над значками создатели операционной системы расположили ссылки для выбора задания из готового списка.
Рис. 14. Классический вид панели управления
Администрирование Первый значок в категории Производительность и обслужи-
вание предусматривает полное Администрирование компьютера и операционной системы (рис. 15).
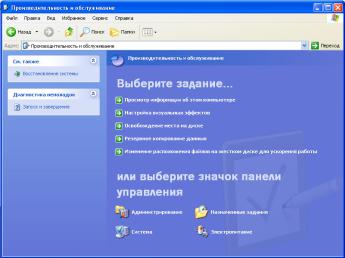
Рис. 15. Администрирование системы для увеличения производительности
Выполнив щелчок на значке Администрирование, откроется одноименное окно, в котором и находятся все возможные настройки производительности, обслуживания и управления службами. Прежде чем что-либо изменить, необходимо удостовериться, что работаете с учетной записью Администратора, так как, пользователи с ограниченными правами не имеют на это права. Если есть доступ к администрированию, то в распоряжении Источники данных (ODBC), Про-
изводительность, Службы, Управление компьютером, Локальная политика безопасности, Просмотр событий и Службы компонентов (рис. 15.1).
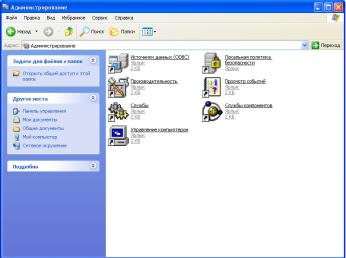
Рис. 15.1. Администрирование компьютера
Система
Большое количество устройств обеспечивают работу компьютера. Для того чтобы просмотреть их, выполните двойной щелчок на значке Система в категории Производительность и обслуживание
панели управления, и на экране появится окно свойств системы (рис. 16). Это же окно можно открыть, щелкнув правой кнопкой на значке Мой компьютер в меню Пуск (в предыдущих версиях Windows этот значок находился на Рабочем столе), и в открывшемся контекстном меню выбрать пункт Свойства.
Вкладка Общие (рис. 16, слева) содержит только информацию о версии операционной системы, ее зарегистрированном владельце и типе компьютера. Вторая вкладка того же окна, содержит Имя компьютера (рис. 16, справа), используемое при идентификации в сети. Чтобы изменить сетевую идентификацию, можно использовать кнопки Изменить и Идентификация, каждая из которых открывает соответствующее окно для изменения параметров.
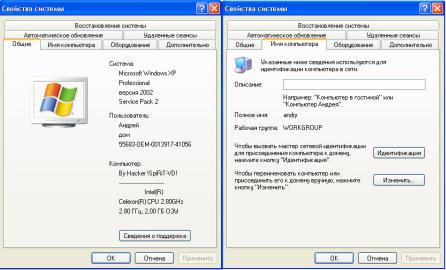
Рис. 16. Общие свойства системы и Имя компьютера
Вкладка Оборудование
Вкладка Оборудование (рис. 17, слева) - это справочник, содержащий полную информацию об оборудовании, установленном или устанавливаемом в системе. Системой в данном контексте называют набор оборудования, входящий в состав компьютера.
Выполните щелчок на кнопке Диспетчер устройств, чтобы просмотреть все имеющееся в системе оборудование.
После щелчка откроется окно Диспетчер устройств (рис. 17, справа), в котором подробно рассмотрены все устройства, из которых состоит компьютер.
Знак "плюс" слева от категории показывает, что в ее состав входят другие элементы. Для получения подробной информации об установках параметров каждого элемента выделите его и щелкните на кнопке Отобразить окно свойств или выполните команду Свойства меню Действие. Например, выбрав Мыши и иные указывающие устройства, увидим полное обозначение, а после щелчка на кнопке
Отобразить окно свойств или выполнения команды Действие>Свойства получим на экране окно свойств, содержащее информацию и средства конфигурирования выбранного устройства. При этом окно, имеет несколько вкладок, на каждой из которых приведены различные параметры.
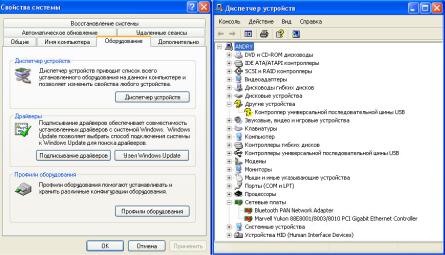
Рис. 17. Вкладка Оборудование и диалоговое окно
Диспетчер устройств
Если Windows XP обнаружит, что какое-либо устройство работает неправильно, она выделит его восклицательным знаком. Но это не означает, что проблемы связаны с установками параметров. Вполне возможно, что проблемы возникли на программном уровне, а бывают случаи, что при добавлении одного устройства из системы "вылетают" два или три. Такие вылеты были частыми в более ранних системах, теперь же, учитывая устойчивость Windows XP, этого можно не бояться. В крайнем случае, можно воспользоваться утилитой восстановления системы.
Кнопка Профили оборудования может понадобиться в том случае, если к вашему компьютеру периодически будет подключаться (и соответственно отключаться) дополнительное оборудование. Это может быть, например, USB-устройство, подключаемое к специальному адаптеру. Тогда понадобятся различные установки для разных вариантов подключения.
Вкладка Дополнительно
Вкладка Дополнительно (рис. 18, слева) позволяет добиться если не максимального быстродействия, то хотя бы оптимального, о чем она сообщает каждый раз, когда к ней обращаются.
Прежде всего, предупредят о том, что для изменения предложенных параметров потребуются права администратора. Для устано-
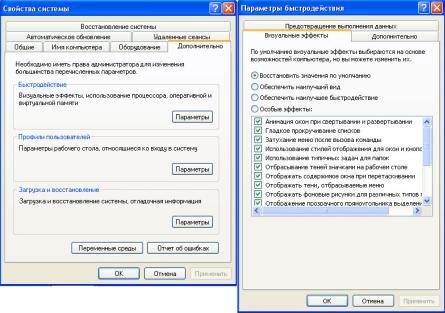
вок быстродействия в одноименной области на вкладке Дополнительно предусмотрена кнопка Параметры.
После щелчка на кнопке Параметры открывается окно Параметры быстродействия (рис 18,справа), содержащее множество отдельных и сгруппированных настроек. Вкладка Визуальные эффекты поможет сделать из перегруженной картинками, разукрашенной ОС вполне рабочую операционную систему. Как раз эта вкладка во многом поможет увеличить быстродействие. От выбора зависит то, как будет работать и выглядеть операционная система. Выбирайте:
Наилучший вид или Наилучшее быстродействие.
Рис. 18. Настройка Дополнительных параметров и Быстродействия
системы Дополнительные параметры быстродействия можно задать на
вкладке Дополнительно окна Параметры быстродействия. На этой вкладке в области Распределение времени процессора можно Оптимизировать работу: Программ или Служб, работающих в фоно-
вом режиме.
В следующей области обязательно выберите Использование памяти>Оптимизировать работу>Программ. Хотя в качестве дополнительной функции у вас есть возможность Оптимизировать ра-
боту>Системного кэша.

Наиболее важной является третья область – Виртуальная память (рис. 19). Появляющееся после щелчка на кнопке Изменить окно Виртуальная память отображает имеющиеся в системе логические диски с возможностью установки на них параметров файла подкачки.
Иногда возникает необходимость в использовании файла подкачки. Именно на этот случай предусмотрен параметр Без файла
подкачки.
Рис. 19. Виртуальная память
Если же объем памяти не превышает 128 Мбайт, то системе придется использовать жесткий диск. Здесь также предоставлена свобода выбора. Можно установить переключатель в положение Размер по выбору системы и не думать о том, сколько места будет выделено под этот файл и как он будет расположен на диске. Система сама установит его размер, но необходимо помнить: если жесткий диск фрагментирован в весьма значительной степени, система будет вынуждена разбить файл подкачки на несколько частей и тратить время на обращение к ним. Поэтому следует запускать программу дефрагментации хотя бы раз в полгода.
Среди дальнейших настроек следует обратить внимание на порядок Загрузки и восстановления системы. Особенно важно выполнение этих настроек, если у вас установлены две и более операционные системы. После щелчка на кнопке Параметры откроется окно Загрузка и восстановление, предлагающее соответствующие настройки.
Обязательно следует выбрать Операционную систему, загружаемую по умолчанию. Если на компьютере работает несколько пользователей, причем с разными операционными системами, активируйте функцию Отображать список операционных систем и укажите период времени, в течение которого (при включении) компьютер будет ожидать от пользователя выбора операционной системы. Отображение вариантов восстановления можно отключить. Если потребуется отобразить список восстановления, то для этого следует держать нажатой клавишу F8 от включения компьютера и до загрузки операционной системы.
Функции, доступные в области Отказ системы, активированы по умолчанию и будут полезными, если компьютер или его программное обеспечении начнет сбоить. Как и положено, щелчок на кнопке ОК зафиксирует внесенные изменения.
Вкладки Автоматическое обновление и Удаленное исполь-
зование
Независимо от того, как давно установлена операционная система, в Интернете появляется множество самых необходимых обновлений. Для этого и предназначена вкладка Автоматическое обновление (рис.20, слева). По умолчанию функция обновления активирована, а значит, как только вы подключитесь к всемирной паутине, компьютер сам обратится к сайту Microsoft и затребует имеющиеся обновления.
Вкладка Автоматическое обновление предназначена специально для того, чтобы вы имели возможность отключить те или иные функции, и могли заставить компьютер предупреждать вас об имеющихся и закачанных обновлениях.
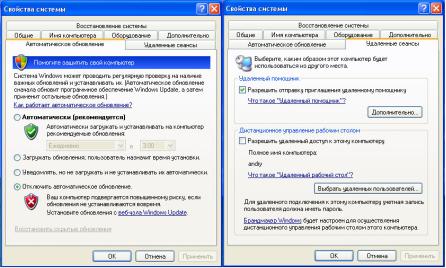
Рис. 20. Автоматическое обновление операционной системы и возможность Удаленных сеансов
Вкладка Удаленные сеансы (рис. 20, справа) предоставляет возможность настроить функции как Удаленного управления компьютером, так и пригласить Удаленного помощника. И то, и другое может понадобиться в том случае, если компьютер будет использоваться посредством сети.
Вкладка Восстановление системы
Независимо от опыта и потенциальных возможностей, никогда не рекомендуется отключать опции, находящиеся на вкладке Восстановление системы. Многие опытные пользователи и системные администраторы специально устанавливают программное обеспечение для слежения за изменением на жестком диске и в операционной системе. Таким образом, отслеживая последние изменения, значительно легче восстановить работоспособность системы. Операционная система Windows XP имеет встроенное средство слежения за изменениями в программном и аппаратном обеспечении компьютера.
Имеющихся на вкладке Восстановление системы настроек не так уж и много. Можно Отключить восстановление системы на всех дисках или установить определенные параметры для каждого диска в отдельности.
Если в качестве системного используется лишь один логический диск, тогда на остальных восстановление действительно можно отключить для дополнительного места.
Практическое задание к выполнению лабораторной рабо-
ты.
1.Продемонстрируйте переключение к классическому виду
Панели управления.
2.Проверьте в категории Производительность и обслуживание Диспетчер устройств и определите, все ли компоненты работают правильно? С чем это связано?
3.Показать какая вкладка в категории Производительность и обслуживание ограничивает право доступа и на чем это основано?
4.Как работает кнопка Профили оборудования?
5.Как изменить файл подкачки?
6.Как установить новое оборудование и проверить его работоспособность?
7.Какая клавиша на клавиатуре позволяет восстановить операционную систему, какой при этом порядок действий?
8.Как настроить Удаленное управление компьютером?
Контрольные вопросы.
1.Сколько категорий существует в Панели управления?
2.Для чего необходима виртуальная память?
3.Что такое сетевая идентификация?
4.Какая вкладка увеличивает быстродействие системы?
5.Для чего предназначена вкладка Автоматическое обновле-
ние?
6. Для чего необходим Удаленный помощник?
Лабораторная работа №4 Категории: Установка и удаление программ; Дата, время,
язык и региональные стандарты; Звук, речь и аудиоустройства.
Цель работы: Научиться пользоваться данными категориями. Получить навыки в настройке программ и обновлений в операционной системе Windows XP. Разобраться с дополнительными настройками в каждой из категорий.
Категория Установка и удаление программ
