
- •Система управления базами данных access
- •Создание однотабличной базы данных
- •Информация для пользователей электронных таблиц
- •Контекстно-зависимая справка и Помощник
- •Структура таблицы и типы данных
- •Ввод данных в ячейки таблицы
- •Редактирование данных
- •Сортировка данных
- •Отбор данных с помощью фильтра
- •Подготовка к печати
- •Ввод и просмотр данных посредством формы
- •Задание 1. Создание базы данных.
- •Задание 2. Заполнение базы данных.
- •Технология работы
- •Задание 3. Ввод и просмотр данных посредством формы
- •Технология работы
- •Работа 2. Формирование запросов и отчетов
- •Для однотабличной базы данных
- •Краткая справка
- •Формирование запросов на выборку
- •Формирование отчетов
- •Задание 1. Формирование запросов на выборку.
- •Технология работы
- •Задание 2. На основе таблицы Преподаватели создайте отчет с группированием данных по должностям. Технология работы
- •Работа 3. Разработка инфологической модели и создание структуры реляционной базы данных
- •Целостность данных
- •Задание 1. Создание инфологической и логической моделей базы данных.
- •Технология работы
- •Код студента
- •Задание 3. Создание форм для ввода данных в таблицы
- •Технология работы
- •Работа 4. Формирование сложных запросов краткая справка
- •Задание
- •Технология работы
- •Работа 5. Создание сложных форм и отчетов краткая справка
- •Задание 1. Создание сложных форм.
- •Технология работы
- •Задание 2. Создание сложных отчетов.
- •Технология работы
- •Задание 3. Разработайте кнопочную форму-меню для работы с базами данных, в которой должны быть созданные вами формы и отчет технология работы
Задание 3. Ввод и просмотр данных посредством формы
Пункты
с 1-3 – это список задач к выполнению.
После списка располагается технология
работы пошаговая.
1. С помощью Мастера форм создайте форму Состав преподавателей (тип один столбец).
Найдите запись о доценте Гришине, находясь в режиме формы.
Измените зарплату ассистенту Сергеевой с 470р. на 490р.
Произведите сортировку данных в поле «Фамилия» по убыванию.
Произведите фильтрацию данных по полю «Должность».
Измените название поля «Дисциплина» на «Преподаваемая дисциплина».
Просмотрите форму с точки зрения того, как она будет выглядеть на листе бумаги.
Технология работы
3.1. Для создания формы Состав преподавателей:
откройте вкладку Формы в окне базы данных;
щелкните по кнопке <Создать>;
в появившемся окне выберите (подведите курсор мыши и щелкните левой кнопкой) пункт Мастер форм;
щелкните по значку списка в нижней части окна;
выберите из появившегося списка таблицу Преподаватели;

Окно Мастер форм. Выборка задач
щелкните по кнопке <ОК>;
в появившемся окне выберите поля, которые будут присутствовать в форме. В данном примере присутствовать будут все поля, поэтому щелкните по кнопке
 ;
;щелкните по кнопке <Далее>;
в появившемся окне уже выбран вид Форма в один столбец, поэтому щелкните по кнопке <Далее>;
в появившемся окне выберите стиль оформления. Для этого щелкните по словам, обозначающим стили, либо перемещайте выделение стрелками вверх или вниз на клавиатуре. После выбора стиля щелкните по кнопке <Далее>;
в появившемся окне задайте имя формы, набрав на клавиатуре параметр Состав преподавателей. Остальные параметры в окне оставьте без изменений;
щелкните по кнопке <Готово>. Перед вами откроется форма в один столбец. Столбец слева — это названия полей, столбец справа — данные первой записи (в нижней части окна в строке параметра Запись стоит цифра "1"). Для перемещения по записям надо щелкнуть по кнопке
 (в сторону записей с большими номерами)
или
(в сторону записей с большими номерами)
или
 (в сторону записей с меньшими номерами).
Кнопка
(в сторону записей с меньшими номерами).
Кнопка
 — это переход на первую запись, кнопка
— это переход на первую запись, кнопка
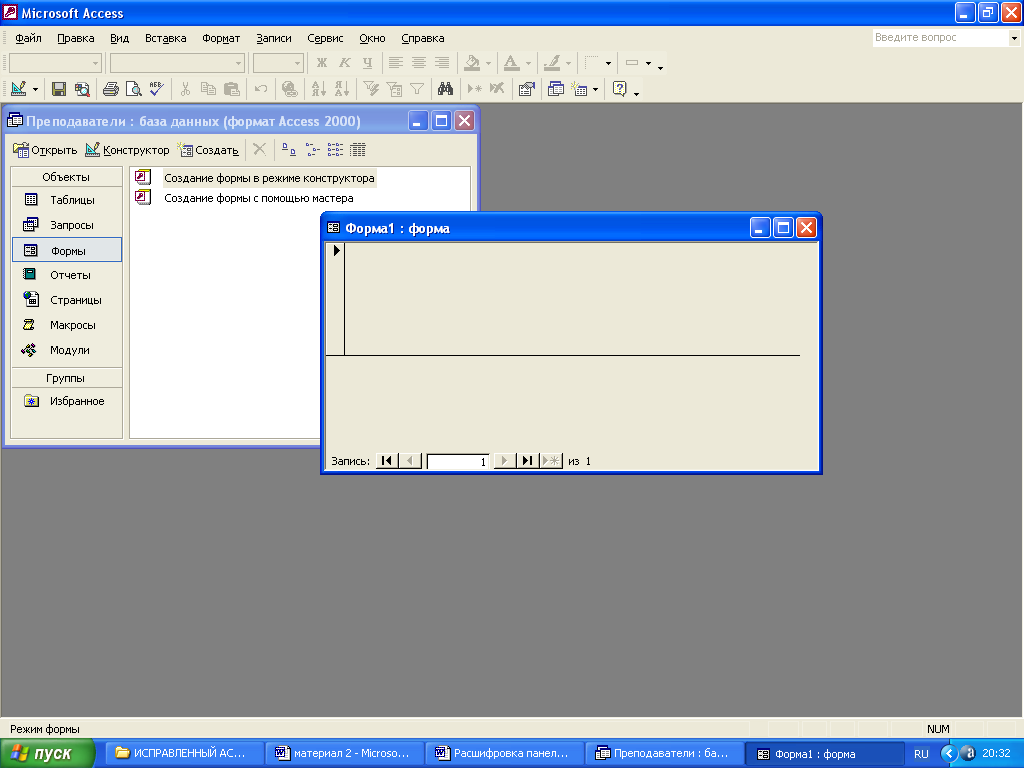 — переход
на последнюю запись.
— переход
на последнюю запись.

Форма в один столбец
3.2. Для поиска преподавателя Миронова:
переведите курсор в первую строку поля "Фамилия";
выполните команду Правка, Найти;
в появившемся окне в строке Образец введите фамилию Миронов;
в строке параметра Просмотр должно быть слово ВСЕ (имеется в виду искать по всем записям);
в строке параметра Совпадение выберите из списка параметр С любой частью поля;
в строке параметра Только в текущем поле установите флажок (должна стоять "галочка");
щелкните по кнопке <Найти>. Курсор перейдет на вторую запись и выделит слово Миронов;
щелкните по кнопке <Найти далее>. Курсор перейдет на седьмую запись и также выделит слово Миронов;
щелкните по кнопке <3акрыть> для выхода из режима поиска.
3.3. Для замены зарплаты ассистенту Сергеевой с 470 р. на 490 р.:
переведите курсор в первую строку поля «Зарплата»;
выполните команду Правка, Заменить;
в появившемся окне в строке параметра Образец введите 470р. Запись в поле Образец должна соответствовать исходной записи;
в строке параметра Заменить на введите 490. Обратите внимание на остальные опции — вам надо вести поиск по всем записям данного поля;
щелкните по кнопке <Найти далее>. Курсор перейдет на четвертую запись, — это то, что нам надо;
щелкните по кнопке <3аменить>. Данные будут изменены;
щелкните по кнопке <3акрыть>.
3.4. Для сортировки данных в поле «Год рождения» по убыванию:
щелкните по любой записи поля «Год рождения»;
щелкните по кнопке
 на панели управления или выполните
команду Записи,
Сортировка,
Сортировка по убыванию. Все
данные в таблице будут отсортированы
в соответствии с убыванием значений в
поле «Год
рождения».
на панели управления или выполните
команду Записи,
Сортировка,
Сортировка по убыванию. Все
данные в таблице будут отсортированы
в соответствии с убыванием значений в
поле «Год
рождения».
3.5. Для фильтрации данных по полю «Должность»:
щелкните по записи Доцент поля «Должность»;
щелкните по кнопке
 или выполните команду Записи,
Фильтр, Фильтр по выделенному.
В форме
останутся только записи о преподавателях
— доцентах;
или выполните команду Записи,
Фильтр, Фильтр по выделенному.
В форме
останутся только записи о преподавателях
— доцентах; щелкните по записи Информатика поля «Дисциплина»;
щелкните по кнопке
 или выполните команду Записи,
Фильтр, Фильтр по выделенному. В
форме останутся только записи о
преподавателях — доцентах кафедры
информатики;
или выполните команду Записи,
Фильтр, Фильтр по выделенному. В
форме останутся только записи о
преподавателях — доцентах кафедры
информатики;для отмены фильтра щелкните по кнопке
 на панели инструментов или выполните
команду Записи,
Удалить фильтр. В
таблице появятся все данные.
на панели инструментов или выполните
команду Записи,
Удалить фильтр. В
таблице появятся все данные.
3.6. Измените название поля «Дисциплина» на «Преподаваемая дисциплина». Для этого:
перейдите в режим конструктора, щелкнув по кнопке
 на панели инструментов или выполните
командуВид,
Конструктор;
на панели инструментов или выполните
командуВид,
Конструктор;щелкните правой кнопкой мыши в поле «Дисциплина» (на названии поля — оно слева, а строка справа с именем Дисциплина — это ячейка для данных, свойства которых мы не будем менять). В появившемся меню выберите пункт Свойства. На экране откроется окно свойств для названия поля «Дисциплина»;
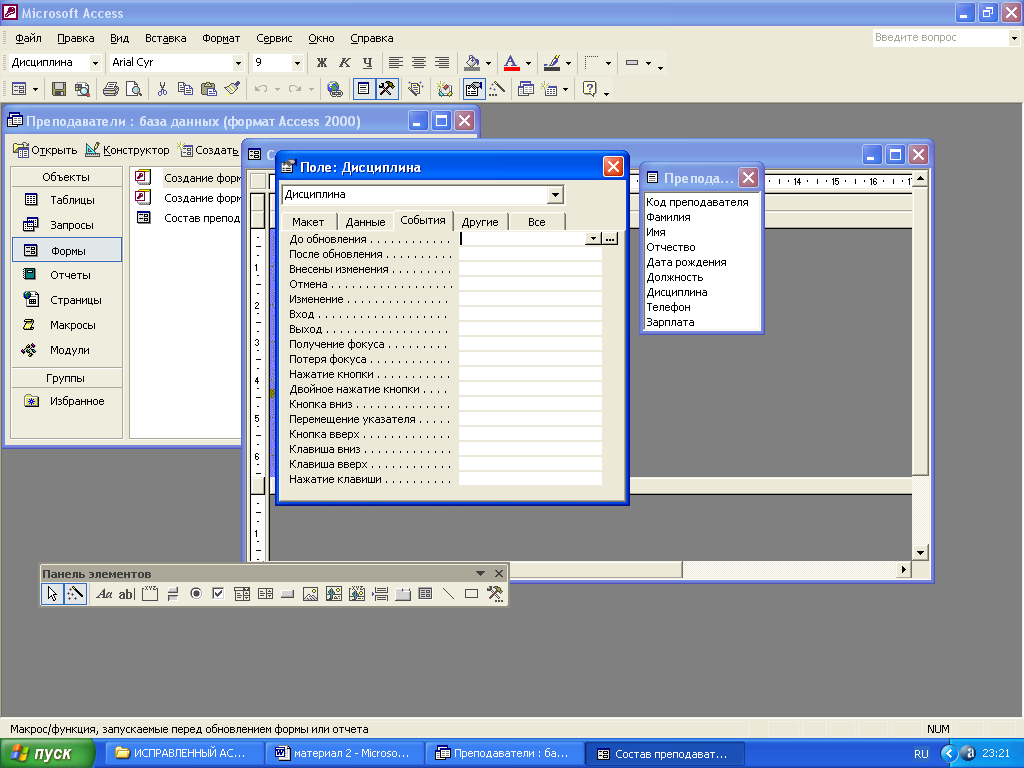
Окно Свойства для «Дисциплина»
щелкните по строке с именем Подпись, т.е. там, где находится слово Дисциплина;
сотрите слово "Дисциплина" и введите "Преподаваемая дисциплина";
для просмотра результата перейдите в режим формы, выполнив команду Вид, Режим формы.

3.7. Для просмотра созданной формы:
выполните команду Файл, Предварительный просмотр. Вы увидите форму как бы на листе бумаги;
закройте окно просмотра.
Примечание.
Не удивляйтесь
полученному результату, так как на
листе поместилось несколько страниц
формы. Распечатывать форму не будем,
потому что основное назначение подобной
формы — удобный построчный ввод и
просмотр данных, а не сохранение данных
в виде бумажного документа.
