
- •Система управления базами данных access
- •Создание однотабличной базы данных
- •Информация для пользователей электронных таблиц
- •Контекстно-зависимая справка и Помощник
- •Структура таблицы и типы данных
- •Ввод данных в ячейки таблицы
- •Редактирование данных
- •Сортировка данных
- •Отбор данных с помощью фильтра
- •Подготовка к печати
- •Ввод и просмотр данных посредством формы
- •Задание 1. Создание базы данных.
- •Задание 2. Заполнение базы данных.
- •Технология работы
- •Задание 3. Ввод и просмотр данных посредством формы
- •Технология работы
- •Работа 2. Формирование запросов и отчетов
- •Для однотабличной базы данных
- •Краткая справка
- •Формирование запросов на выборку
- •Формирование отчетов
- •Задание 1. Формирование запросов на выборку.
- •Технология работы
- •Задание 2. На основе таблицы Преподаватели создайте отчет с группированием данных по должностям. Технология работы
- •Работа 3. Разработка инфологической модели и создание структуры реляционной базы данных
- •Целостность данных
- •Задание 1. Создание инфологической и логической моделей базы данных.
- •Технология работы
- •Код студента
- •Задание 3. Создание форм для ввода данных в таблицы
- •Технология работы
- •Работа 4. Формирование сложных запросов краткая справка
- •Задание
- •Технология работы
- •Работа 5. Создание сложных форм и отчетов краткая справка
- •Задание 1. Создание сложных форм.
- •Технология работы
- •Задание 2. Создание сложных отчетов.
- •Технология работы
- •Задание 3. Разработайте кнопочную форму-меню для работы с базами данных, в которой должны быть созданные вами формы и отчет технология работы
Код студента Код
дисциплины
Код дисциплины
Код студента






Фамилия Код дисциплины
Название дисциплины
Код
преподавателя
Имя 

Оценка
Фамилия
Отчество
Имя
Номер группы
Отчество
Дата рождения
Дата рождения
Преподавательская
дисциплина
Стипендия
Телефон
Схема Логическая модель базы данных связей между таблицами Студенты и Оценки Преподаватели и Дисциплины
ЗАДАНИЕ 2. Создание реляционной базы данных.
1. Создайте базу данных Деканат
2. Создайте структуру таблицы Студенты.
3. Создайте структуру таблицы Дисциплины.
4. Измените структуру таблицы Преподаватели.
5. Создайте структуру таблицы Оценки.
6. Разработайте схему данных, т.е. создайте связи между таблицами.
Технология работы
2.1. Создайте базу данных Деканат, выполнив следующие действия:
загрузите Access, в появившемся окне выберите пункт Новая база данных, затем щелкните по кнопке <ОК>;
в окне <Файл новой базы данных> задайте имя (пункт Имя файла) и выберите папку (пункт Папка), где ваша база будет находиться. По умолчанию Access предлагает имя базы db1, а тип файла — Базы данных Access. Имя задайте Деканат, а тип файла оставьте прежним, так как другие типы файлов нужны в специальных случаях;
щелкните по кнопке <Создать>.
2.2. Создайте структуру таблицы Студенты. Для этого:
в окне базы данных выберите вкладку Таблицы, а затем щелкните по кнопке <Создать>;
в окне «Новая таблица» выберите пункт Конструктор и щелкните по кнопке <ОК>. В результате проделанных операций открывается окно таблицы в режиме Конструктора, в котором следует определить поля таблицы;
определите поля таблицы в соответствии с таблицей;
Таблица. Параметры полей таблицы Студенты
|
Имя поля |
Тип данных |
Размер поля |
|
Код студента |
Числовой |
Целое |
|
Фамилия |
Текстовый |
15 |
|
Имя |
Текстовый |
12 |
|
Отчество |
Текстовый |
15 |
|
Номер группы |
Числовой |
Целое |
|
Телефон |
Текстовый |
9 |
|
Стипендия |
Логический |
Да/Нет |
в качестве ключевого поля задайте «Код студента». Для этого щелкните по полю «Код студента» и по кнопке
 на панели инструментов или выполните
команду Правка,
Ключевое поле;
на панели инструментов или выполните
команду Правка,
Ключевое поле;закройте таблицу, задав ей имя: Студенты.
Примечание.
Заполнять
таблицу данными пока не требуется, это
будет сделано в режиме формы.
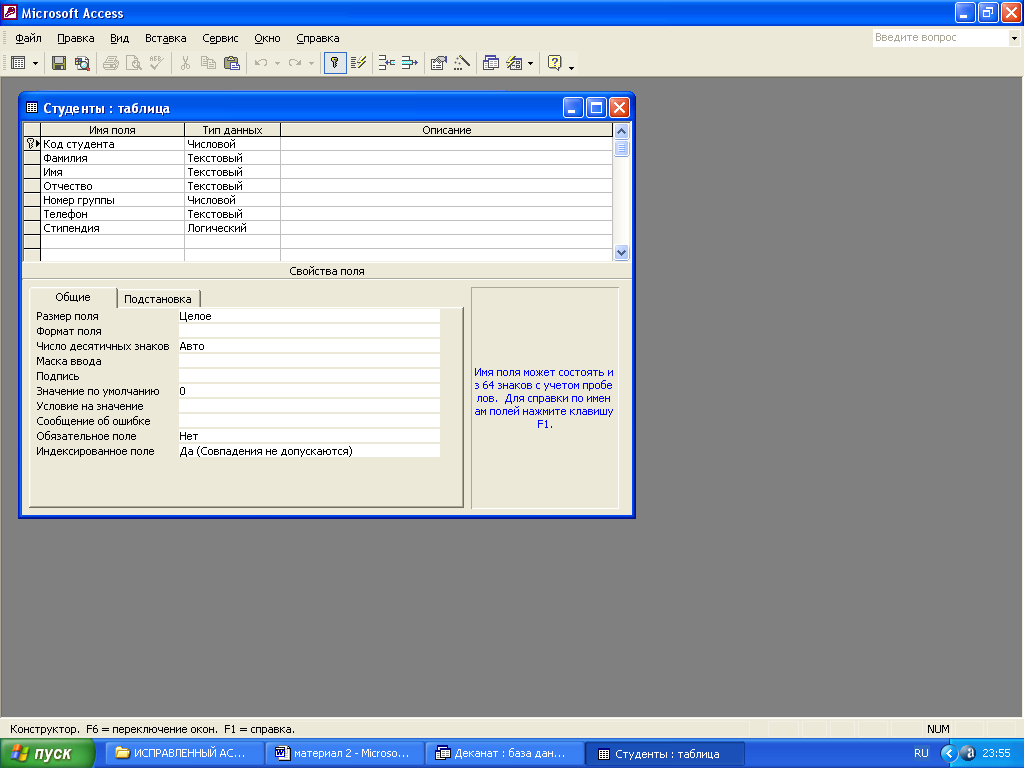
Таблица Студенты в режиме Конструктор
2.3. Создайте структуру таблицы Дисциплины аналогично, пункту 2.2. в соответствии с таблицей.
Таблица. Параметры полей таблицы Дисциплины
|
Имя поля |
Тип данных |
Размер поля |
|
Код дисциплины |
Числовой |
Целое |
|
Название дисциплины |
Текстовый |
30 |
В качестве ключевого поля задайте «Код дисциплины». Заполняться эта таблица будет также в режиме формы.

Таблица Дисциплины в режиме Конструктор
2.4. Структура таблицы Преподаватели уже создана в работе 1 и заполнена данными, поэтому для работы используйте эту таблицу, скопировав ее из базы данных, Преподаватели, с одним лишь изменением — в структуру таблицы надо добавить поле «Код дисциплины» и заполнить его в соответствии с данными таблицы.
Таблица. Параметр дополнительного поля «Код дисциплины»
|
Имя поля |
Тип данных |
Размер поля |
|
Код дисциплины |
Числовой |
Целое |

Таблица Преподаватели в режиме Конструктор
2.5. Создайте структуру таблицы Оценки аналогично пункту 2.2 в соответствии с таблицей.
Таблица. Параметры полей таблицы Оценки
|
Имя поля |
Тип данных |
Размер поля |
|
Код студента |
Числовой |
Целое |
|
Код дисциплины |
Числовой |
Целое |
|
Оценки |
Числовой |
Байт |
В этой таблице задавать ключевое поле не надо, так как данные во всех полях могут повторяться. Эта таблица, аналогично предыдущим, будет заполняться в режиме формы.

Таблица Оценки в режиме Конструктор
2.6. Разработайте схему данных, т.е. создайте связи между таблицами. Для этого:
щелкните по кнопке
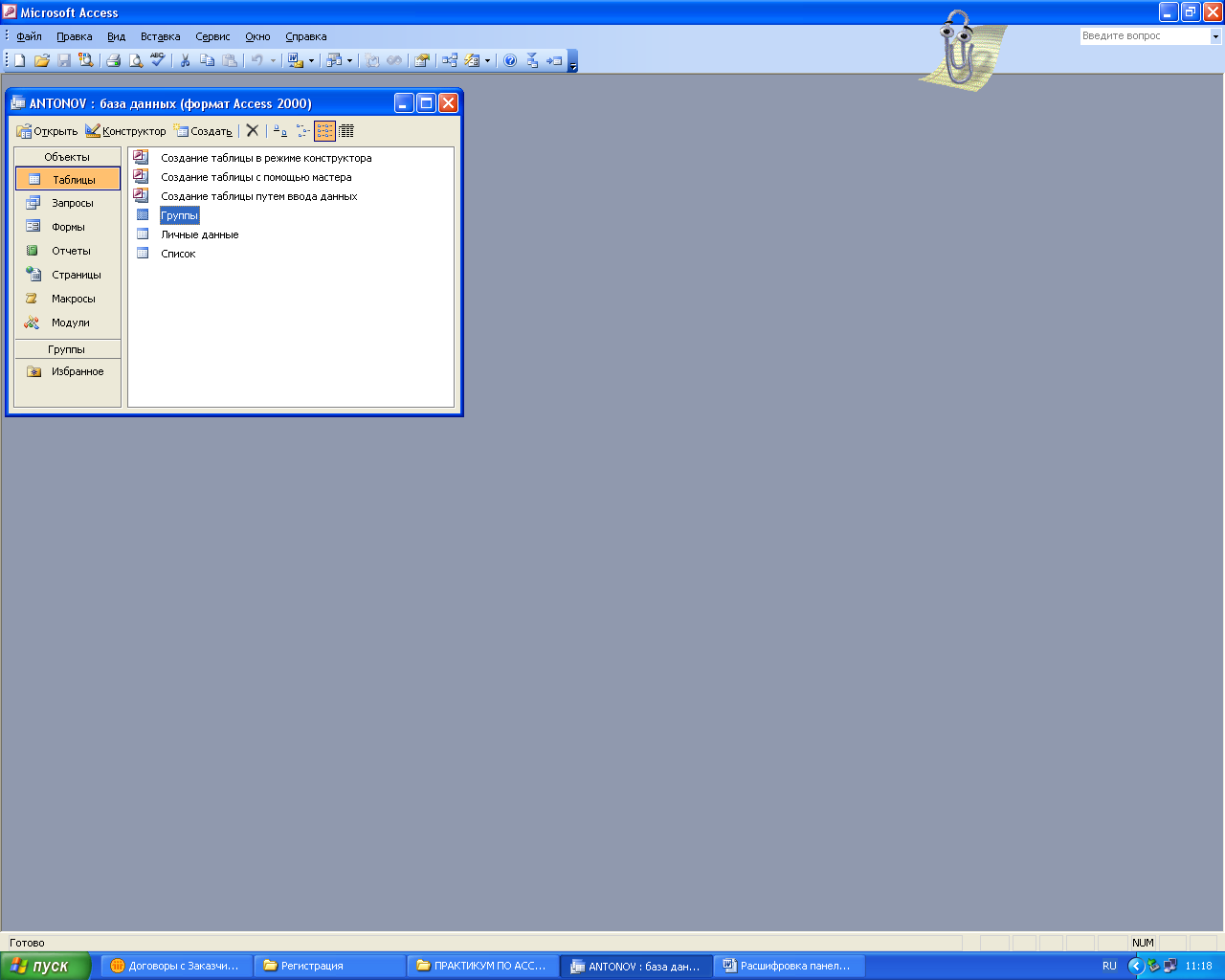 на панели инструментов или выполните
команду Сервис,
Схема данных. На
экране появится окно «Схема
данных»;
на панели инструментов или выполните
команду Сервис,
Схема данных. На
экране появится окно «Схема
данных»;щелкните по кнопке
 на панели инструментов или выполните
команду Связи,
Добавить таблицу;
на панели инструментов или выполните
команду Связи,
Добавить таблицу;в появившемся окне будет выделено название одной таблицы. Щелкните по кнопке <Добавить>;
переведите выделение на имя следующей таблицы и щелкните по кнопке <Добавить>. Аналогично добавьте оставшиеся две таблицы;
закройте окно, щелкнув по кнопке <3акрыть>;
создайте связь между таблицами Дисциплины и Оценки. Для этого подведите курсор мыши к полю «Код дисциплины» в таблице Дисциплины, щелкните левой кнопкой мыши и, не отпуская ее, перетащите курсор на поле «Код дисциплины» в таблицу Оценки, а затем отпустите кнопку мыши. На экране откроется окно «Связи»;
установите флажок ("галочку") в свойстве Обеспечение целостности данных, щелкнув по нему;
установите флажок в свойстве Каскадное обновление связанных полей и Каскадное удаление связанных записей;
Примечание.
Задание
каскадного обновления связанных полей
и каскадного удаления связанных записей
позволит вам отредактировать записи
только в таблице Дисциплины,
а в таблице
Оценки
эти действия,
будут со связанными записями выполняться
автоматически. Например, если вы удалите
из таблицы Дисциплины
один предмет,
то в таблице Оценки
удалятся
все строки, связанные с этим предметом.
щелкните по кнопке <Создать>. Связь будет создана;
аналогично создайте связи между полем «Код дисциплины» в таблице Дисциплины и полем «Код дисциплины» в таблице Преподаватели, а также между полем «Код студента» в таблице Студенты и полем «Код студента» в таблице Оценки. Результат представлен на схеме «Связь между таблицами»;
закройте окно схемы данных, ответив ДА на вопрос о сохранении макета.

Схема «Связь между таблицами»
