
Методические указания.3D-моделирование
.pdfМИНИСТЕРСТВО ОБРАЗОВАНИЯ И НАУКИ РОССИЙСКОЙ ФЕДЕРАЦИИ
КУРГАНСКИЙ ГОСУДАРСТВЕННЫЙ УНИВЕРСИТЕТ
Кафедра технологии машиностроения, металлорежущих станков и инструментов
Специализированные системы компьютерной графики Автоматизированные системы конструкторско-технологической
подготовки предприятия
Основы построений в КОМПАС-3D
(Часть 1)
Методические указания к выполнению лабораторных работ и практических занятий для студентов направлений подготовки:
151900.62. «Конструкторско-технологическое обеспечение машиностроительных производств», 150700.62 «Машиностроение»;
и специальности 230105.65 «Программное обеспечение вычислительной техники и автоматизированных систем»
Курган 2013
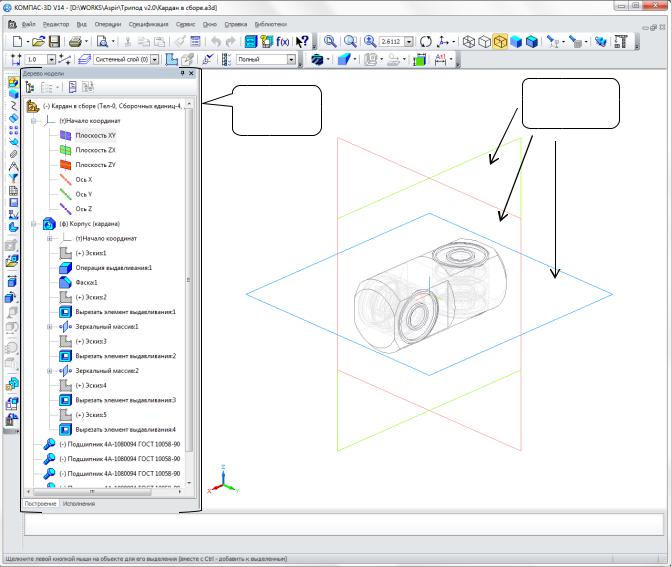
Лабораторная работа №2
Основы построений в КОМПАС-3D
КОМПАС 3D – это пакет трёхмерного моделирования, предназначенный для создания трехмерных моделей отдельных деталей и сборочных единиц.
Для создания модели нужно нажать следующие копки: Создать Деталь. После данной операции откроется новая деталь. Рассмотрим чуть более подробно некоторые элементы интерфейса (Рисунок 1).
Дерево |
Основные |
|
плоскости |
||
модели |
||
|
Рисунок 1 – Окно программы
Дерево модели представляет собой панель, в которой отображается порядок создания модели и связи между ее элементами и компонентами в сборке (Рисунок 2). Так же здесь находятся: начало координат, основные плоскости (XY, ZX, ZY) и оси исходящие из начала координат. Для выделения плоскости (или любого другого элемента) необходимо нажать на неё в дереве модели.
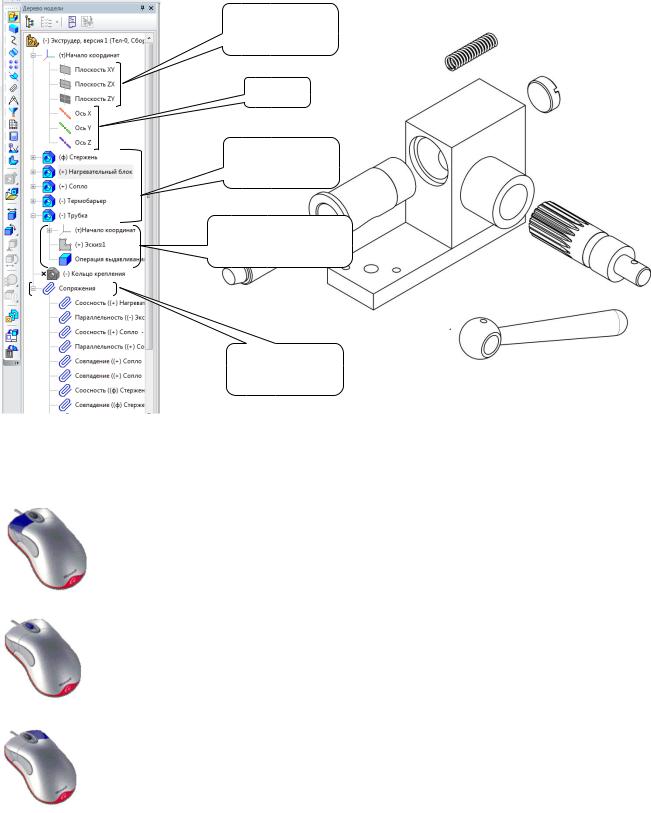
Плоскости
XY, ZX, ZY
Оси
Компоненты
сборки
Этапы построения детали
Взаимосвязи
компонентов
Рисунок 2 – Дерево модели
Каждая из трёх кнопок мыши выполняет отдельную операцию в КОМПАС:
левая кнопка мыши используется для выбора объектов помимо выпадающих меню, а также указания и выбора частей модели;
средняя кнопка мыши или колёсико: при простом вращении колёсика происходит либо увеличение, либо уменьшение масштаба; если удерживать колёсико мыши и перемещать, то будет происходить вращение модели; если удерживать нажатой колесо мыши и одновременно удерживать клавишу Shift, то при перемещении мыши будет происходить перемещение детали по экрану;
правая кнопка мыши позволяет открыть контекстное меню, которое зависит от объекта, по которому произведён щелчок.
С основных плоскостей начинается построение детали. В Дереве модели выбирается любая из трёх плоскостей и нажимается команда Эскиз для перехода в режим Эскиза (Рисунок 3). Эскиз – объект трехмерного моделирования, созданный средствами чертежно-графического редактора. Эскиз может располагаться на координатной или вспомогательной плоскости, а также на плоской грани детали. Переход в режим Эскиза производится при создании нового или редактировании существующего эскиза. После нажатия кнопки Эскиз Компактная панель преобразуется и
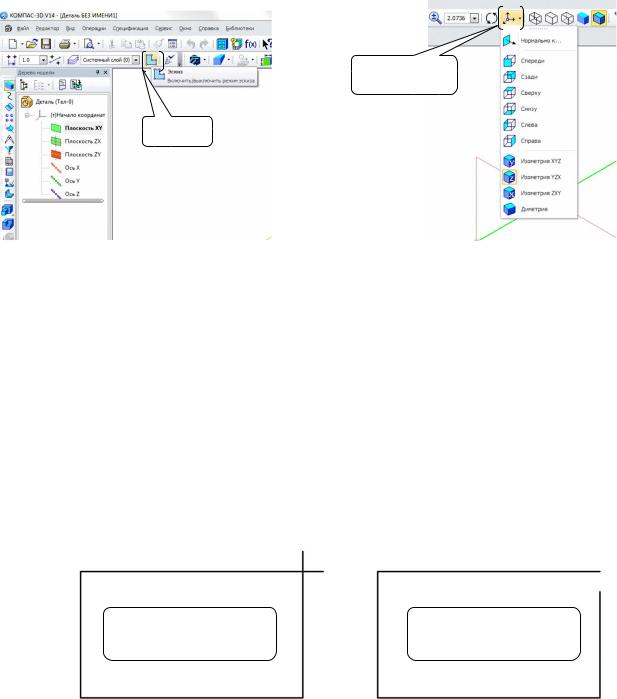
принимает вид как в Чертеже или Фрагменте. Для удобства черчения необходимо воспользоваться командой Ориентация, чтобы установить требуемый вид на экране (Рисунок 3).
Ориентация
Эскиз
Рисунок 3 – Создание эскиза
Упражнение №1 Операция выдавливания. Операция вырезать выдавливанием
Основные правила создания эскиза:
избегайте построения самопересекающейся геометрии. Если эскиз содержит самопересекающуюся геометрию, необходимо удалить линии, выходящие за контур (используйте команды Удалить Часть кривой или Выровнять по границе в меню Редактор);
избегайте построения перекрывающейся геометрии. Такие ошибки трудно обнаружить, поскольку перекрываемый объект (линия, отрезок) невидим;
непреднамеренный зазор. Если в геометрии эскиза оставлены зазоры, будет создан иной тип элемента (тонкостенный элемент).
Самопересекающаяся |
Непреднамеренный |
геометрия |
зазор |
Примечание: иногда требуется нарисовать открытый профиль, чтобы создать тонкостенный элемент.
вложенные профили (Рисунок 4), например, в прямоугольнике нарисованы окружности (профиль внутри профиля). Если в детали необходимы сквозные отверстия, то такой эскиз допустим. Но, если в дальнейшем конструктор решить поменять своё решение, то ему придётся потрудиться, чтобы произвести редактирование. Иначе говоря, такие эскизы становятся менее управляемыми.
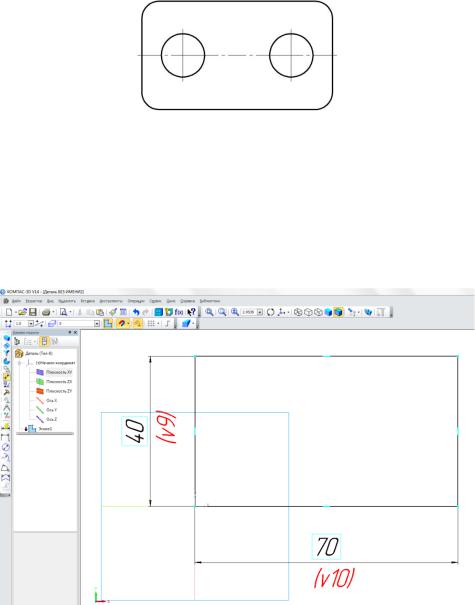
Рисунок 4 – Вложенный профиль
Примечание: НЕ нужно пытаться нарисовать всё в одном эскизе – это приводит к детали, которую трудно изменить!
Выбираем плоскость XY и нажимаем команду Эскиз. Выберите ориентацию Спереди. Создаём контур как показано на Рисунке 5.
Рисунок 5 – Создание контура на плоскости XY
После того, как мы нарисовали контур, нажимаем на кнопку Эскиз (чтобы выйти из эскиза) – Компактная панель принимает вид для 3d черчения – выбираем команду Операция выдавливания на вкладке Редактирование детали. Эскиз примет объёмный вид (полупрозрачный) и на Панели свойств будут отображаться параметры выдавливания (Рисунок 6). При создании элемента выдавливания важно определить условия, определяющие, какой длины будет вытягивание и в каком направлении.
На Панели свойств мы можем выбрать:
направление выдавливания;
глубину выдавливания;
угол уклона;
параметры тонкой стенки.
Выбираем прямое направление и расстояние 30 мм. После того, как всё введено нажимаем на кнопку Создать объект.
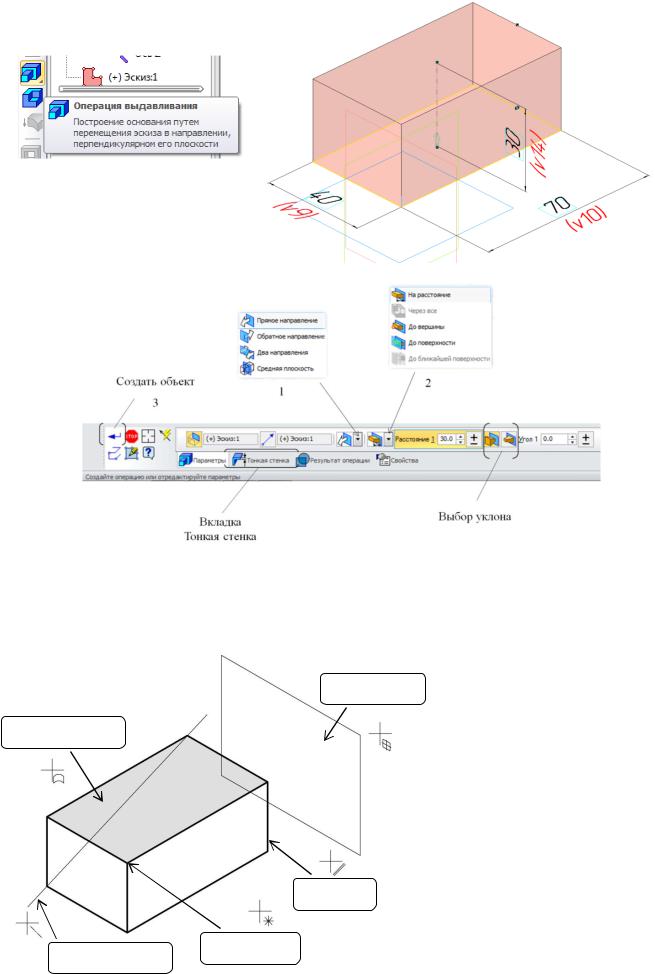
Рисунок 6 – Создание Операции выдавливания
Для последующего построения можно выбрать уже плоскую грань выдавленной детали. Чтобы выбрать грань для построения эскиза бобышки, следует курсором указать эту грань, при этом выбранный объект подсвечивается, а курсор меняет свой внешний вид (Рисунок 7).
Плоскость
Плоская грань
Ребро
Рисунок 7 – Виды курсора
Вершина
Осевая линия
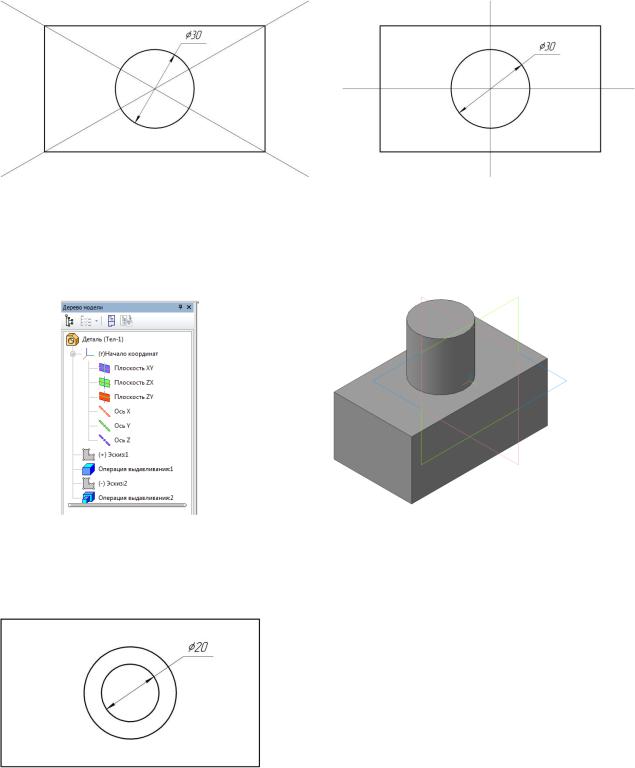
Как только верхняя грань основания детали подсветилась, нужно перейти в режим эскиза (команда Эскиз). Затем при помощи команды Ориентация установить необходимый вид (вид
Спереди).
Постройте окружность диаметром 30 мм, выйдите из Эскиза (команда Эскиз).
Примечание: чтобы построить окружность в центре прямоугольника воспользуйтесь вспомогательными прямыми, чтобы провести диагонали прямоугольника или через среднюю точку сторон.
Измените ориентацию на Изометрия YZX. На вкладке Редактирование детали выбираем Операция выдавливания, задаём прямое направление и расстояние выдавливания 25 мм. Нажимаем Создать объект. Система выполнит построение бобышки, а в Дереве модели появится новый элемент Операция выдавливания:2. После этого модель будет выглядеть так, как это показано на Рисунке 8.
Рисунок 8 – Результат второй операции
Для того, чтобы вырезать в построенной детали отверстия (пазы или какие-либо полости) воспользуемся командой Вырезать выдавливанием. Команда Вырезать выдавливанием аналогична команде Выдавливания, только она удаляет созданный объём, а операция выдавливания – создаёт. Для начала выбираем ту плоскую грань, на которой находится отверстие (вырез). Затем входим в режим Эскиза, строим окружность (или необходимый контур), выходим из режима Эскиз.
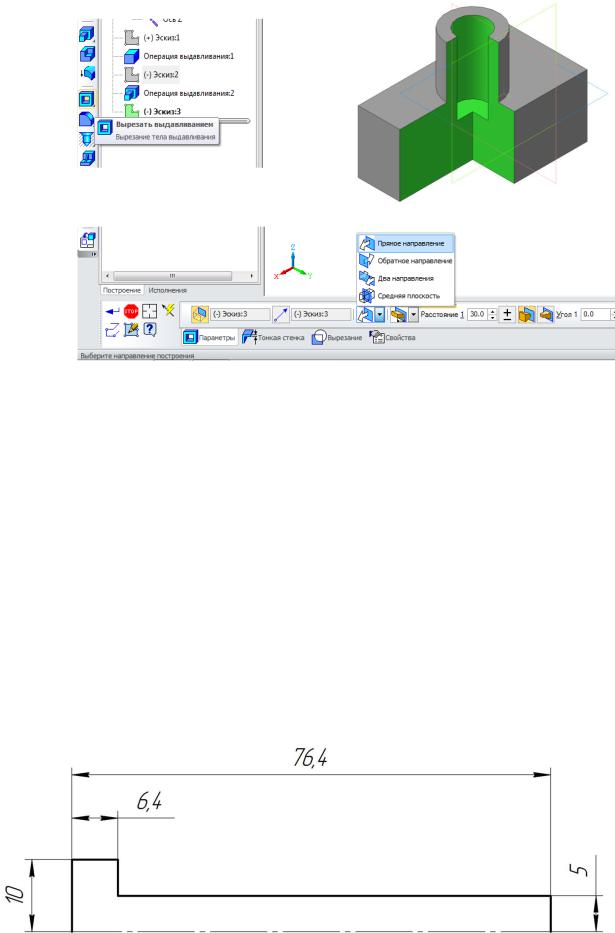
Рисунок 9 – Операция вырезать выдавливанием
На вкладке Редактирование детали выбираем команду Вырезать выдавливанием, на панели свойств указываем направление вырезания (прямое) и глубину (30 мм), см. Рисунок 9.
Упражнение №2 Операция вращения. Операция вырезать вращением
Детали типа тел вращения (валы, оси, диски и т.д.) проще создавать командой вращения. Прежде всего, эскиз должен иметь осевую линию, выступающую в роли оси вращения. Осевую линию лучше всего проводить в горизонтальном или вертикальном направлении из начала координат. Но иногда требуется создать тело вращение под углом.
Основные правила создания эскиза:
не допускается пересечение осевой линии каким-либо контуром, построенным из отрезков;
к контуру предъявляются те же требования, что и для Операции выдавливания.
Выбираем плоскость XY и нажимаем команду Эскиз. Выберите ориентацию Спереди. Создаём контур как показано на Рисунке 10. Лучше всего начать с Осевой линии по двум точкам из начала координат, затем пристраивать остальной контур, пользуясь Вспомогательными прямыми.
Рисунок 10 – Контур для операции вращения
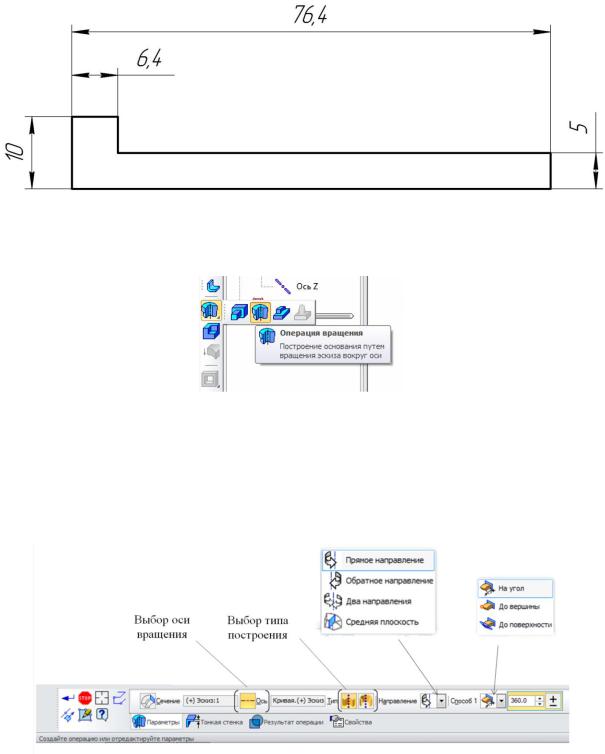
После того, как мы нарисовали контур, выходим из Эскиза.
Примечание: в последних версиях КОМПАСА в качестве оси вращения может выступать и отрезок, как показано на Рисунке 11.
Рисунок 11 – Возможный вариант контура
На расширенной панели команд Операции выдавливания выбираем команду Операция вращения.
На Панели свойств мы можем выбрать (Рисунок 12):
тип построения элемента: тороид (создание тонкостенного элемента) или сфероид (создание сплошного элемента);
направление вращения;
угол вращения элемента;
при необходимости – ось, вокруг которой будет произведено вращение контура.
Рисунок 12 – Панель свойств Операции вращения
Выбираем: тип вращения – сфероид; угол вращения – 360 , нажимаем кнопку Создать объект. Конечный вариант показан на Рисунке 13.
