
ЭККТ
.pdf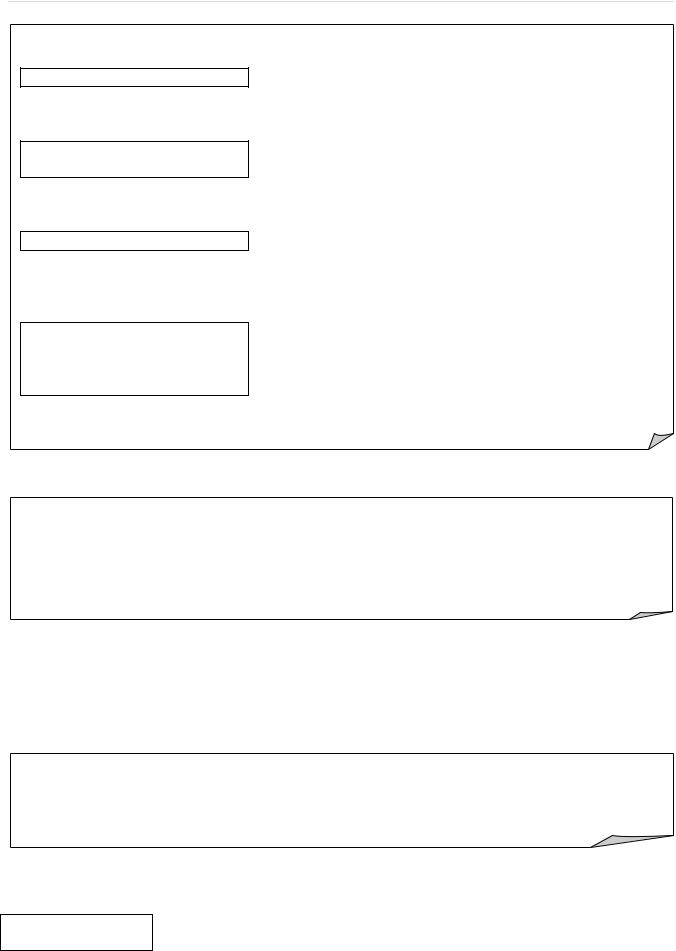
| ККМ «ОРИОН–200К»
ВНИМАНИЕ!
1. Чеки, которые содержат регистрации, изменяющие данные в ФП, на печать выводятся в виде:
ФП СН:ХХХХХХ |
– признак работы в фискальном режиме и заводской № ККМ. |
Где «ФП» – признак работы в фискальном режиме; «СН:ХХХХХХ» – заводской номер ККМ; 2. Чеки, которые содержат регистрации изменяющие данные в ЭКЛЗ, выводят регистрационный
номер ЭКЛЗ и номер КПК, на печать выводятся в виде:
ЭКЛЗ ХХХХХХХХХХ |
– регистрационный номер ЭКЛЗ; |
ХХХХХХХХ #ХХХХХХ |
– номер КПК. |
Где номер КПК состоит из: «ХХХХХХХХ» – порядковый номер КПК, «#ХХХХХХ» – значение КПК; 3.Если во время оформления чека ККМ выключится, то при следующем возобновлении работы,
на печать выводятся сообщение в виде:
АВАРИЯ ПИТАНИЯ!
После чего ККМ продолжает работу с последней проведенной операции; 4. При входе в кассовый режим проходит проверка текущей даты ККМ и сравнивается с датой по-
следней записи в ЭКЛЗ, если текущая дата, если разница превышает три месяца, то на печать выводится сообщение в виде:
ВНИМАНИЕ! С МОМЕНТА ПОСЛЕДНЕЙ ЗАПИСИ В ЭКЛЗ ПРОШЛО БОЛЕЕ 3 МЕСЯЦЕВ! ПРОВЕРЬТЕ ДАТУ ККМ!
Данная проверка необходима для предотвращения записи неверной даты в блок ФП и ЭКЛЗ (что может привести к не плановой замене ФП и ЭКЛЗ).
6.2.1 Операция оформления пробного чека
Данная операция служит для оформления пробного чека:
ВНИМАНИЕ!
9Пробный (нулевой) чек – чек без покупок или с нулевым итогомнеимеетфискального признака, так как данные по этому чеку не влияют на изменение данных в ФП;
9При оформлении пробного чека происходит открытие денежного ящика в случае его подключения к ККМ.
Для этого необходимо:
1.Убедиться, что предыдущий чек закрыт;
2.Для закрытия чека нажмите клавишу «Итог».
6.2.2Операция оформления одной покупки (услуги)
Данная операция служит для оформления чека на одну покупку (услугу).
ВНИМАНИЕ!
В режим «гастроном» информация по промежуточному итогу отображается только на индикаторе, а в чеке не распечатывается.
Для этого необходимо:
1. Введите сумму покупки (услуги) с цифровой клавиатуры (не более 9 цифр, с учетом 2 знаков после запятой), на индикаторе отображается:
КАССОВЫЙ РЕЖИМ Х.ХХ сумма покупки
2. Нажмите клавишу требуемой секции (услуги) «С1» – «С16», на индикаторе отображается:
31

РУКОВОДСТВО ПО ЭКСПЛУАТАЦИИ |
КАССОВЫЙ РЕЖИМ |
|
С * |
ХХ.ХХ «С *» – номер секции, «Х.ХХ» – сумма покупки. |
3. Нажмите клавишу «Итог», на индикаторе отображается:
ИТОГО: |
ХХ.ХХ |
итоговая сумма покупки |
СДАЧА: |
ХХ.ХХ |
сумма сдачи |
4. На печать выводится итоговая сумма по чеку.
6.2.3 Операция подсчета частных итогов
Данная операция служит для осуществления подсчета и печати частных итогов по чеку.
ВНИМАНИЕ!
В режим «гастроном» сумма сдачи по всем чекам отображается только на индикаторе, а в чеке не распечатывается.
Для этого необходимо:
1.При открытом чеке нажмите клавишу «Пр.итог»;
2.Это приводит к подсчёту и распечатке в чеке промежуточного итога с выводом на чек, на индикаторе отобразится:
Подитог:
ХХ.ХХ сумма промежуточного итога
3.Для закрытия чека нажмите клавишу «Итог»;
4.При необходимости можно произвести операцию вычисления сдачи (см. п. 6.2.4) и операцию по оплате по безналичному расчету (см. п. 6.2.12).
6.2.4 Операция вычисления сдачи
Данная операция служит для вычисления сдачи по внесённой сумме после открытия чека и оформления покупок (услуг).
Для этого необходимо:
1.При открытом чеке нажмите клавишу «Пр.итог»;
2.Это приводит к подсчёту и распечатке в чеке промежуточного итога с выводом на чек, на индикаторе отобразится:
Подитог:
ХХ.ХХ сумма промежуточного итога
3. Сумма, вносимая покупателем для оплаты, вводится с клавиатуры перед закрытием чека на индикаторе отобразится:
******* |
|
Название вида оплаты (по умолчанию «Наличные») |
|
ХХ.ХХ |
Сумма, вносимая покупателем для оплаты |
4. Нажмите клавишу «Итог», на чек и индикатор выводится внесённая сумма и сумма сдачи.
6.2.5 Операция оформления покупки (услуги) нескольких товаров
Данная операция служит для оформления в одном чеке несколько покупок (услуг), как по одной секции (услуге), так и по разным секциям (услугам).
Для этого необходимо: Провести операции оформления покупок (услуг), в соответствии с пунктом 6.2.2., п.1, п.2, и п.3.
6.2.6 Операция оформления покупки (услуги) при фиксированной цене по секции
Данная операция служит для оформления чека на одну покупку при фиксированной цене по секции (услугу):
32
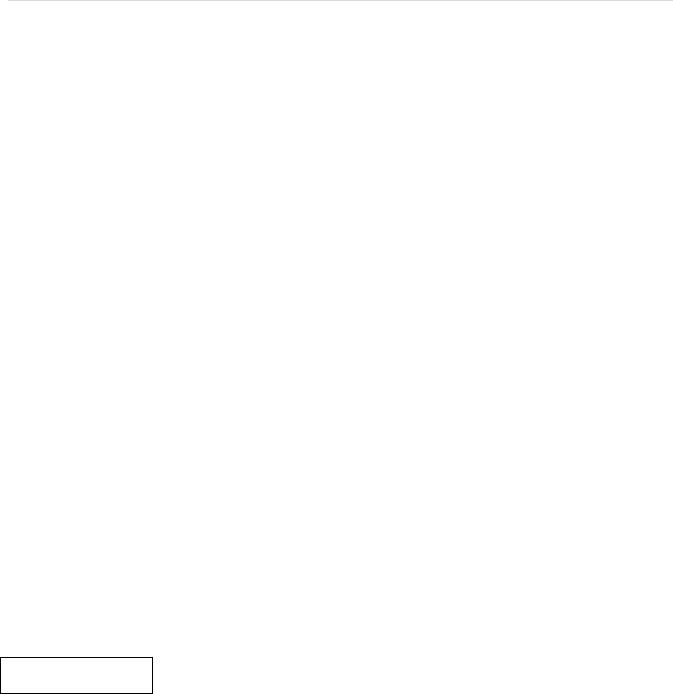
| ККМ «ОРИОН–200К»
Возможны три варианта данной операции. 1. С фиксированной ценой и секцией. Для этого необходимо:
1.1. Нажмите клавишу выбора кода товара «М1» – «М19», на индикаторе отобразится:
**************** |
Название товара (услуги) |
|
С *. |
Х.ХХ |
«С *» – номер секции, «Х.ХХ» – сумма покупки. |
1.2. Нажмите клавишу «Итог», на индикаторе отображается и выводится на печать итоговая сумма по чеку и сдача;
2. С фиксированной ценой и свободной секцией. Для этого необходимо:
2.1. Нажмите клавишу выбора кода товара «М1» – «М19», на индикаторе отобразится:
**************** |
Название товара (услуги) |
СЕКЦИЯ? |
Запрос на ввод требуемой секции |
2.2. Нажмите клавишу требуемой секции (услуги) «С1» - «С16» на индикаторе отобразится:
**************** |
Название товара (услуги) |
|
С *. |
Х.ХХ |
«С *» – номер секции, «Х.ХХ» – сумма покупки. |
2.3. Нажмите клавишу «Итог», на индикаторе отображается и выводится на печать итоговая сумма по чеку и сдача.
3. Со свободной ценой и фиксированной секцией. Для этого необходимо:
3.1. Нажмите клавишу выбора кода товара «М1» – «М19», на индикаторе отобразится:
**************** |
Название товара (услуги) |
|
ЦЕНА: |
Х.ХХ |
сумма покупки |
3.2. Нажмите клавишу «Итог», на индикаторе отображается и выводится на печать итоговая сумма по чеку.
6.2.7 Операция оформления покупки (услуги) с использованием умножения
Данная операция служит для оформления покупки (услуги) с использованием умножения. Для этого необходимо:
1. Введите количество товара (услуги), которое может быть как целым, так и дробным, разрешен ввод числа с тремя знаками после запятой, на индикаторе отобразится:
КАССОВЫЙ РЕЖИМ Х.ХХХ количество товара (услуги)
2. Нажмите клавишу «*», на индикаторе отобразится:
**,***х |
**,*** количество товара (услуги), |
Х.ХХ |
стоимость товара (услуги) |
3.Введите с клавиатуры стоимость товара (услуги);
4.Нажмите необходимую клавишу секции (услуги) «С1»–«С16», на индикаторе отобразится:
**,*** х Х.ХХ |
|
**,*** количество товара (услуги), Х.ХХ – стоимость товара (услуги) |
С * |
Х.ХХ |
«С *» – номер секции, «Х.ХХ» – сумма покупки. |
5. Для закрытия чека нажмите клавишу «Итог», или продолжите оформление покупок (услуг) в соответствии с предыдущими пунктами.
6.2.8 Операция оформления покупки (услуги) с использованием скидок / надбавок
Данная операция служит для оформления покупки (услуги) с использованием скидки / надбавки:
33
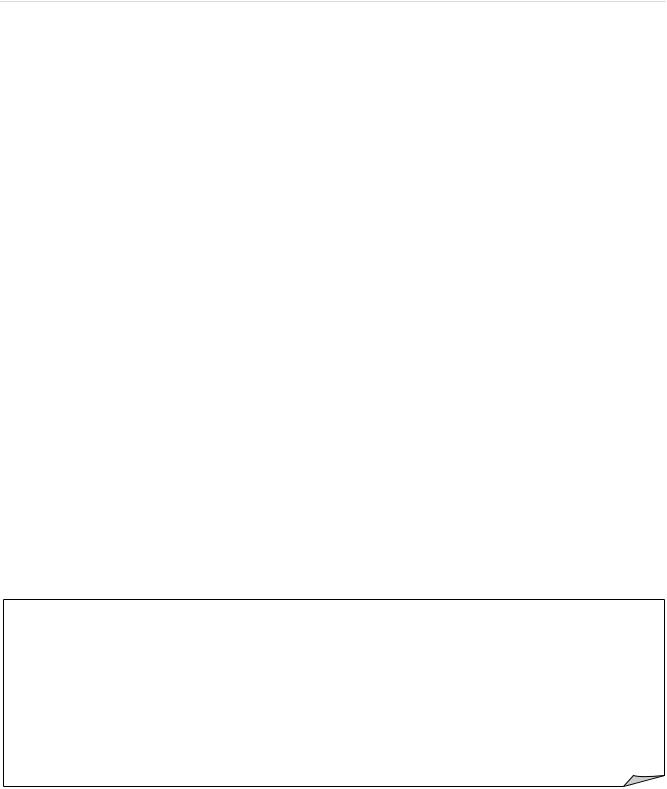
РУКОВОДСТВО ПО ЭКСПЛУАТАЦИИ |
Для этого необходимо:
1.Введите сумму покупки (услуги) с цифровой клавиатуры (не более 9 цифр с учетом 2 знаков после запятой);
2.Нажмите клавишу требуемой секции (услуги) «С1» - «С16»;
3.Для оформления надбавки нажмите клавишу «Внес / +», для оформления скидки нажмите клавишу «Вып / –», в зависимости отвыбраннойоперации, наиндикатореотобразится:
СКИДКА: Х.ХХ % |
или |
НАДБАВКА: Х.ХХ% |
«Х.ХХ» – процент скидки / надбавки |
* |
|
* |
«*» – Номер скидки / надбавки |
4. С помощью цифровой клавиатуры введите номер скидки / надбавки (от 1 до 9), если они заранее запрограммированы на индикаторе отобразится:
********: Х.ХХ % |
или |
********: Х.ХХ % |
* |
«********» название скидки / надбавки |
* |
|
|
|
5.Для закрытия чека Нажмите клавишу «Итог»;
6.Если необходимо ввести вручную размер скидки / надбавки нажмите «0», нажмите клавишу «Итог», затем необходимо ввести размер скидки / надбавки в процентах, на индикаторе отобразится:
СКИДКА: |
или |
НАДБАВКА: |
«Х.ХХ» – процент скидки / надбавки |
Х.ХХ % |
|
Х.ХХ % |
7. Нажмите клавишу «Итог», на чек будет выведен размер скидки / надбавки с округлением до 0.01, на индикаторе отобразится:
СКИДКА: |
Х.ХХ% |
или |
НАДБАВКА: Х.ХХ% |
«Х.ХХ» – процент скидки / надбавки |
|
Х.ХХ |
Х.ХХ |
Сумма скидки / надбавки |
|
|
|
8.При необходимости оформления скидки / надбавки на весь чек, нажмите клавишу «Пр.итог», а затем повторить пункты 3–6;
9.Для закрытия чека нажмите клавишу «Итог».
6.2.9 Операция оформления покупки (услуги) с использованием кодов товаров
Данная операция служит для оформления покупки (услуги) товаров, с заранее запрограммированными товарами (услугами) по их кодам.
ВНИМАНИЕ!
9Прииспользованииклавишфиксированныхкодовтоварадостаточнонажатьсоответствующие клавиши (М1–М19) в место п.1–2;
9Если используется код товара с открытой секцией, то при его оформлении ККМ запросит ввод номера секции;
9Если используется код товара с открытой ценой, то при его оформлении ККМ запросит ввод цены товара.
Существует три способа покупки (услуги) товаров, через их коды.
9При помощи сканера штрих-кода;
9При помощи ввода с цифровой клавиатуры кода товара;
9При помощи ввода с цифровой клавиатуры штрих-кода.
6.2.9.1 Операция оформления покупки с использованиемкодов товаров (услуг) через ввод данных сканером штрих-кодов
Данная операция служит для покупки (услуги) товаров, заранее запрограммированных товаров (услуг) по их кодам через ввод данных сканером штрих-кодов.
34

| ККМ «ОРИОН–200К»
ВНИМАНИЕ!
9Для использования данной функции к ККМ должен быть подключены сканер штрихкода, имеющий для передачи данных последовательный интерфейс «RS–232»;
9Параметры связи порта к которому подключается сканер, должны соответствовать параметрам связи настроенными в сканере штрих-кода;
9Настройкуиподключениесканераштрих-кодапроводитпредставительЦТО, в соответствии с «Руководство по сервисному обслуживанию и ремонту» ККМ и документацией к сканеру штрих-кода;
9Параметры настройки порта можно посмотреть, выполнив действия описанные в п.6.5.1 «Тест портов связи с внешними устройствами» данного руководства;
9В процессе работы допускается замена сканера штрих-кода на аналогичный, при этом параметрысвязисканерадолжнысоответствоватьпараметрамсвязипортанаККМ.
Для этого необходимо:
1.Подключить сканер штрих-кода к настроенному порту связи ККМ;
2.Поднести товар штих-этикеткой к сканеру штрих-кода (см. документацию по эксплуатации сканера штрих-кодов);
3.Для закрытия чека нажмите клавишу «Итог», или продолжите оформлениепокупок(услуг)
всоответствии с предыдущими пунктами.
6.2.9.2 Операция оформления покупки с использованиемкодов товаров (услуг) через ввод
данных кодов товаров
Данная операция служит для покупки (услуги) товаров, заранее запрограммированных товаров (услуг) по их кодам через ввод данных кодов товаров.
Для этого необходимо:
1.Введите с помощью цифровой клавиатуры код товара (услуги) от «1» до «5000»;
2.Нажмите клавишу «ПЛУ / ЕАН»;
3.Для закрытия чека нажмите клавишу «Итог», или продолжите оформлениепокупок(услуг)
всоответствии с предыдущими пунктами.
6.2.9.3 Операция оформления покупки с использованиемкодов товаров (услуг) через ввод
данных штрих-кодатоваров
Данная операция служит для покупки (услуги) товаров, заранее запрограммированных товаров (услуг) по их кодам через ввод данных штрих-кода товаров (услуг).
Для этого необходимо:
1.Нажмите клавишу «ПЛУ / ЕАН», на индикаторе отображается:
ШТРИХ-КОД: Запрос на ввод штрих кода
*************
2.Введите с помощью цифровой клавиатуры штрих-кода товара (услуги);
3.Для закрытия чека нажмите клавишу «Итог», или продолжитеоформлениепокупок(услуг)
всоответствии с предыдущими пунктами.
6.2.10 Операция оформления покупки (услуги) через взвешивание товара с использованием весов
Данная операция служит для оформления покупки (услуги) через взвешивание товара с использованием весов.
35
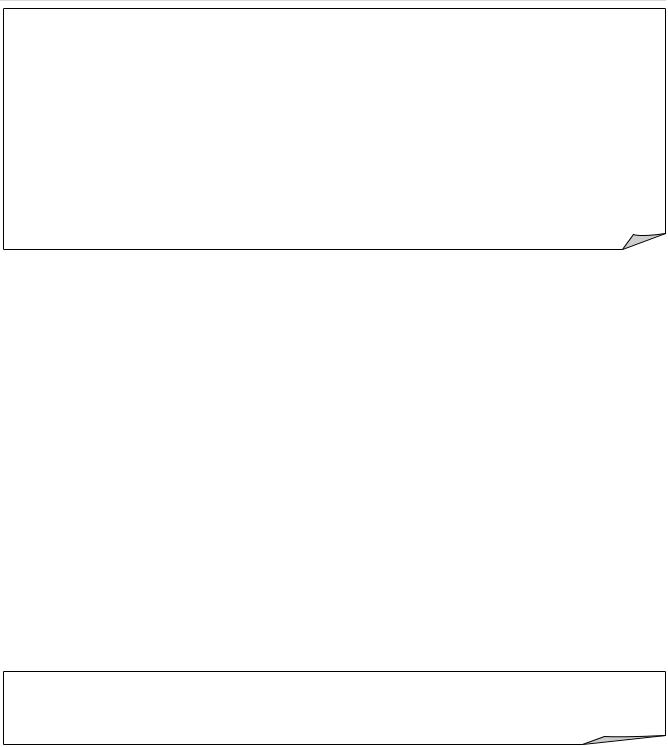
РУКОВОДСТВО ПО ЭКСПЛУАТАЦИИ |
ВНИМАНИЕ!
9Для использования данной функции к ККМ должны быть подключены весы;
9Настройку и подключение весов проводит представитель ЦТО, в соответствии с «Руководство по сервисному обслуживанию и ремонту» ККМ и документацией к весам;
9Параметры настройки порта можно посмотреть, выполнив действия, описанные в п.6.5.1 «Тест портов связи с внешними устройствами» данного руководства;
9В процессе работы допускается замена весов на аналогичные, при этом параметры связи весов должны соответствовать параметрам связи порта на ККМ;
9На индикаторе будет отображен ошибка, если не удалось получить информацию с весов;
9Для сброса введённой тары на весах, нажмите клавишу «С» в кассовом режиме ККМ.
Для этого необходимо:
1.Соединить ККМ с весами. Весы должны быть подключены к ККМ через соединительный кабель, входящим в комплект поставки весов, и находиться в рабочем состоянии.
2.На индикаторе ККМ должно отображаться: «0.00», для сброса нажмите клавишу «Сбр.»;
3.Положить товар на весы и на ККМ нажмите клавишу «*», на индикаторе отобразится:
**,***х |
**,*** количество товара (услуги), |
Х.ХХ |
стоимость товара (услуги) |
4.Затем ввести стоимость товара (при помощи с клавиатуры, сканера штрих-кодов, кода товара) и оформить покупку вышеперечисленным способом;
5.На чек выводится информация о весе, стоимости за единицу товара и общей стоимости покупки (услуги).
6.2.11 Операция повтор покупки (услуги)
Данная операция служит для оформления повтора покупки (услуги). Для этого необходимо:
1. При открытом чеке нажмите клавишу секции (услуги) без предварительного набора цены или клавишу «Копия». Будет оформлена покупка (услуга) другого товара с той же ценой.
6.2.12 Операция оплаты по безналичному расчету
Данная операция служит для оформления оплаты по безналичному расчету.
ВНИМАНИЕ!
В режим «гастроном» оплата безналичным способом запрещена.
Для этого необходимо:
1.При открытом чеке нажмите клавишу «Пр.итог»;
2.Нажмите клавишу «Опл.», на индикаторе отобразится:
***********: |
способ оплаты |
Х.ХХ |
сумма по чеку |
3.Повторно нажимая клавишу «Опл.» Выберите другой вид оплаты, в соответствии с ранее запрограммированными (см. п.6.1.7.1);
4.Ввести сумму оплаты и нажмите клавишу «Итог»;
5.Если внесена сумма меньше итога по чеку, то разрешается смешанная оплата, на индикаторе отобразится:
36
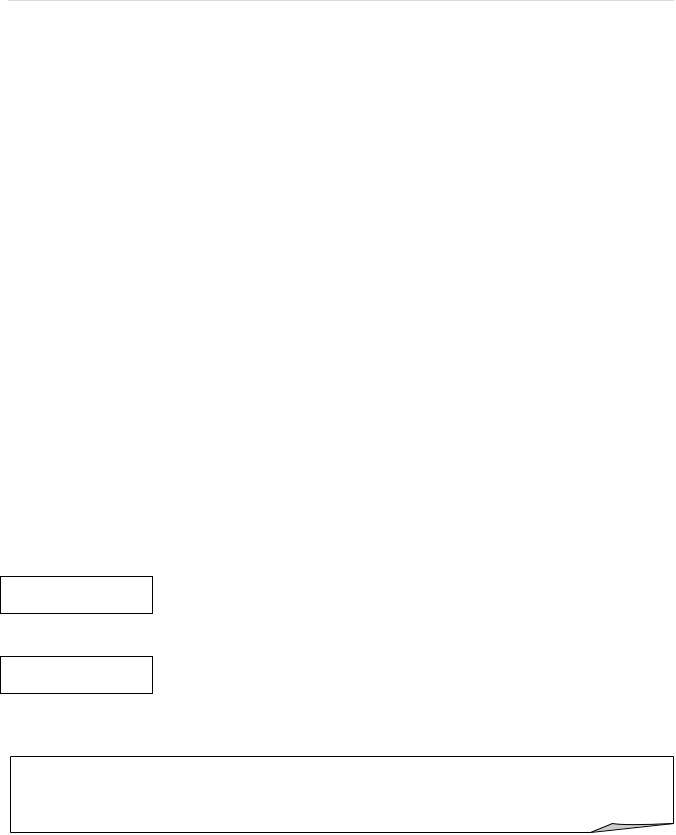
| ККМ «ОРИОН–200К»
***********: |
|
способ оплаты |
|
Х.ХХ |
разница между итогом по чеку и внесенной оплатой |
6. Повторить с п.3 по п.5, если предполагается еще один вид безналичной оплаты. Повторять, пока внесенная сумма будетравна итогу по чеку.
6.2.13 Операция аннулирования покупок (услуг)
Данная операция служит для аннулирования суммы покупки (услуги) до закрытия чека. Для этого необходимо:
1. При открытом чеке нажмите клавишу «Аннул.», на индикаторе отобразится:
АННУЛЯЦИЯ: |
** |
«**» – номер покупки (услуги), по которой проводиться аннуляция |
С * |
Х.ХХ |
«С *» – номер секции; «Х.ХХ» – сумма последней оформленной покупки |
2.Если необходимо аннулировать последнюю покупку, то нажмите клавишу «Итог», иначе с помощью клавиш «Внес / +» / «Вып / –» выберите необходимую для аннуляции покупку(услугу) внутри чека и нажмите клавишу «Итог»;
3.Будет проведена отмена выбранной покупки (услуги) с выводом информации на чек и на индикаторе отобразится:
АННУЛЯЦИЯ: |
** |
«**» – номер покупки (услуги), по которой проводиться аннуляция |
– С * |
Х.ХХ |
«– С *» – номер секции, по которой проведена аннуляция; «Х.ХХ» – сумма товара |
4.Если необходимо, повторите аннуляцию следующей покупки;
5.Для выхода из функции «Аннуляция» нажмите клавишу «Аннул.»;
6.Для закрытия чека нажмите клавишу «Итог», или продолжите оформлениепокупок(услуг)
всоответствии с предыдущими пунктами.
6.2.14 Операция аннулирования чека
Данная операция служит для оформления аннулирования всего чека до его закрытия. Для этого необходимо:
1. При открытом чеке нажмите клавишу «Пр.итог» затем клавишу «Аннул.», на индикаторе отобразится:
ОТМЕНИТЬ ЧЕК?
Запрос на проведение аннуляции по всему чеку.
3. Для подтверждения аннулирования всего чека нажмите клавишу «Итог», на индикаторе отобразится:
ЧЕК ОТМЕНЕН
Уведомление об аннуляции чека.
6.2.15 Операция возврата товара (услуги)
Данная операция служит для оформления возврата товара (услуги).
ВНИМАНИЕ!
Данная операция не является фискальной, следовательно, не изменяет итоговой суммы, записываемой в фискальную память.
Для этого необходимо:
1. Нажмите клавишу «Возвр.», на индикаторе отобразится:
ВОЗВРАТ |
запрос на возврат денежных средств |
Х.ХХ |
сумма возврата |
2. Введите сумму возврата и номер секции (услуги);
37
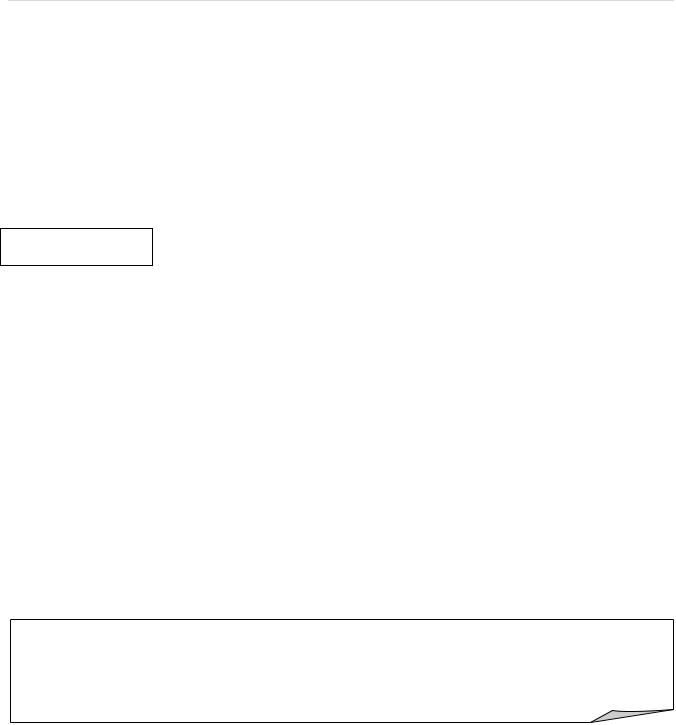
РУКОВОДСТВО ПО ЭКСПЛУАТАЦИИ |
3. Будет проведена операция возврата товара с выводом информации на чек и на индикаторе отобразится:
ВОЗВРАТ |
|
запрос на возврат денежных средств |
С * |
Х.ХХ |
«С *» – номер секции; «Х.ХХ» – сумма возврата |
4. Для закрытия чека нажмите клавишу «Итог».
6.2.16 Операция внесения в кассу
Данная операция служит для оформления внесения в кассу наличных денег не связанных с покупками (услугами).
Для этого необходимо:
1. Нажмите клавишу «Внес / +», на индикаторе отобразится:
ВНЕСЕНИЕ: запрос на внесение денежных средств не связанных с покупками (услугами) Х.ХХ сумма внесения
2.Введите сумму, вносимую в ККМ, нажмите клавишу «Итог»;
3.Будет проведена операция внесения в кассу наличных денег не связанных с покупками (услугами) с выводом информации на чек.
6.2.17 Операция выплаты из кассы
Данная операция служит для выплаты из кассы наличных денег не связанных с покупками (услугами).
Для этого необходимо:
1. Нажмите клавишу «Вып / –», на индикаторе отобразится:
ВЫПЛАТА |
запрос на выплату денежных средств не связанных с покупками (услугами) |
Х.ХХ |
сумма выплаты |
2.Введите необходимую сумму, нажмите клавишу «Итог»;
3.Будет проведена операция выплаты из кассы наличных денег не связанных с покупками (услугами) с выводом информации на чек.
6.2.18 Операция повтора чека
Данная операция служит для повтора чека в случае его порчи, обрыва бумаги и т.д.
ВНИМАНИЕ!
9Операция повтора чека разрешена только после закрытия чека;
9Разрешен только однократный повтор.
Для этого необходимо:
1. Нажмите клавишу «Копия», на чек будет выведена информация о последней операции.
6.2.19 Операция просмотра текущего времени и даты
Данная операция служит для просмотра текущего времени и даты. Для этого необходимо:
1. Нажмите клавишу «Время», на индикаторе отобразится:
ДАТА: |
ДД.ММ.ГГ |
текущая дата |
ВРЕМЯ: |
ЧЧ.ММ |
текущее время |
2. Для выхода из режима нажмите любую клавишу.
38

| ККМ «ОРИОН–200К»
6.2.20 Работа в режиме калькулятора
Данная операция служит для проведения арифметических действий не связанных с кассовыми операциями.
ВНИМАНИЕ!
9Данная операция доступна при закрытом чеке;
9Разрешается использование калькулятора, как вне открытого, так и открытого чека;
9В режиме «Калькулятор» (при закрытом чеке) предусмотрена возможность вывода на печать текущих расчётов;
9При выходе из режима «Калькулятор» рассчитанная сумма не сбрасывается с индикатора и с ней возможны дальнейшие кассовые операции– оформленияпокупок(услуг).
Таблица 9 – Допустимые арифметические действия исоответствующие им клавиши.
Функциональные клавиши |
Арифметические действия |
|
|
|
|
Клавиша «Внес / +»» |
«+» – сложение |
|
|
|
|
Клавиша «Вып / –» |
«–» – вычитание |
|
|
|
|
Клавиша «*» |
«*» – умножение |
|
|
|
|
Клавиша «Итог» |
«=» – равно |
|
|
|
|
Клавиша «Сбр.» |
однократное нажатие – сброс предыдущей операции |
|
двойное нажатие – полный сброс |
||
|
||
|
|
|
Для этого необходимо: |
|
1. Для входа в режим необходимо нажмите клавишу «Калк», на индикаторе отобразится:
КАЛЬКУЛЯТОР:
Х.ХХ
2.При необходимости работы с распечаткой вводимых сумм и результатов арифметических действий, нажмите клавишу «Копия», на печать будет выведено сообщение о том, что режим включен, повторное нажатие клавиши приведет к отключению режима вывода на печать;
3.Для выхода из режима нажмите клавишу «Калк.» или клавишу «Реж.».
39
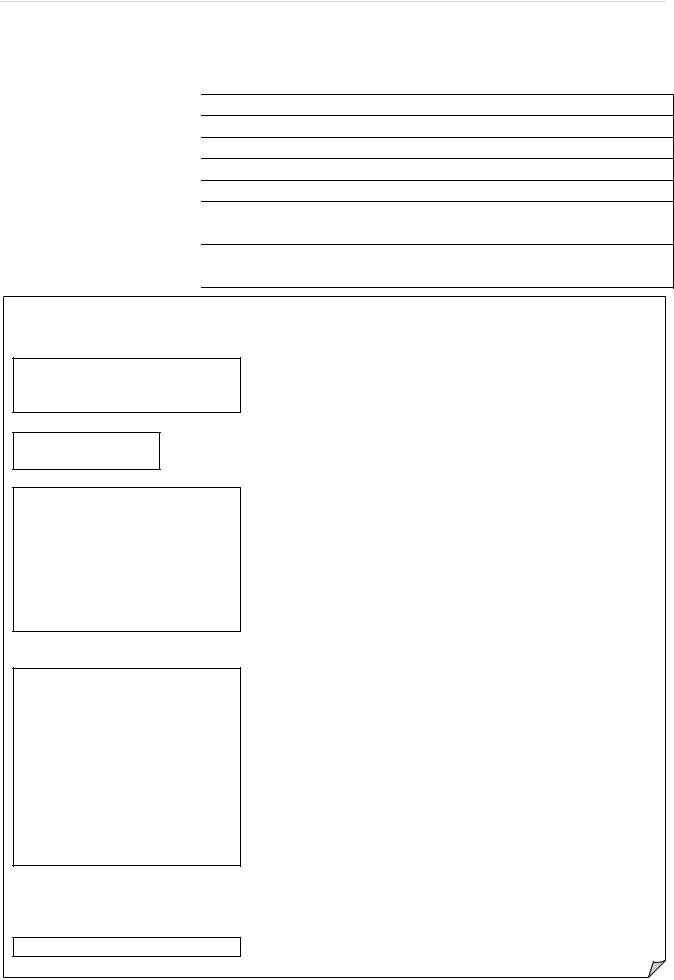
РУКОВОДСТВО ПО ЭКСПЛУАТАЦИИ |
6.3 Режим работы сЭКЛЗ
Данный режим предназначен для работы с блоком ЭКЛЗ.
Вход в режим работы с ЭКЛЗ осуществляется в соответствии с разделом 6.
Таблица 10 – Подрежимы для работы с ЭКЛЗ ККМ «ОРИОН–200К».
№ |
Название подрежима |
Описание подрежима |
|
|
|
1 |
Отчёты по ЭКЛЗ |
отчеты по ЭКЛЗ; |
|
|
|
1.1 |
Отчёт по активизации |
вывод на печать отчет по активизации ЭКЛЗ; |
|
|
|
1.2 |
Отчёт по номерам смен |
вывод на печать отчета за период по номерам смен; |
|
|
|
1.3 |
Отчёт по датам смен |
вывод на печать отчета за период по датам смен; |
|
|
|
1.4 |
Отчёт по номеру КПК |
вывод на печать документа по номеру КПК; |
|
|
|
1.5 |
Контрольная лента |
вывод на печать контрольной ленты по номеру ленты; |
|
|
|
1.6 |
Отчёт по итогам смены |
вывод на печать итогов смены по номеру смены; |
|
|
|
2 |
Закрыть архив |
предназначен для закрытия архива в случае замены ЭКЛЗ. |
|
|
|
ПРИМЕЧАНИЕ!
При условииеслиЭКЛЗнеактивизирована, ККМвойдётврежимактивизации, напечать выведется сообщение в виде:
ВНИМАНИЕ! АКТИВИЗАЦИЯ ЭКЛЗ! "ИТОГ" – ДЛЯ ПРОДОЛЖЕНИЯ
Для подтверждения, нажмите клавишу «Итог», на индикаторе отобразится:
УВЕРЕНЫ? Да-итог
Для активизации на печать выводится сообщение в виде:
ПАРАМ. АКТИВИЗАЦИИ ЭКЛЗ: |
|
|
НОМ. ЭКЛЗ: 0237250667 |
– регистрационный номер ЭКЛЗ; |
|
ДАТА: |
08.07.05 |
– текущая дата; |
ВРЕМЯ: |
23:45 |
– текущее время; |
ККМ: 000001234567 |
– заводской номер ККМ; |
|
ИНН: 123456789012 |
– идентификационный номер владельца; |
|
РЕГ. НОМЕР: 000087654321 |
– регистрационный номер ККМ. |
|
НОМ. СМЕНЫ: 0000 |
|
|
Для подтверждения данных, нажмите клавишу «Итог».
В случае успешной активизации ЭКЛЗ на печать выводится сообщение в виде:
ЭКЛЗ АКТИВИЗРОВАННА |
|
ОРИОН–200К |
– тип ККМ; |
ККМ 000001234567 |
– заводской номер ККМ; |
ИНН 258741236985 |
– идентификационный номер владельца; |
ЭКЛЗ 0237250667 |
– регистрационный номер ЭКЛЗ; |
ИТОГ АКТИВИЗАЦИИ |
– дата и время активизации; |
04/01/05 16:22 |
|
ЗАКР. СМЕНЫ 0000 |
– номер закрытия смены перед активизацией; |
РЕГ 000025874125 |
– регистрационный номер ККМ; |
00000063 #033564 |
– порядковый номер КПК, значение КПК. |
После этого ККМ войдёт в режим работы с блоком ЭКЛЗ.
В отчётах формируются только те операции, которые выполнялись.
Если по данным, которые накапливаются в этих отчётах, не производилось операций, то отчёты не распечатываются, а на печать выводится сообщение в виде:
НЕТ ДАННЫХ
40
