
3DSMax
.pdf
2. Создание объектов-примитивов Волков М.В. (www.mcwolf.info) 31 Хотя очень большой Fillet тоже не нужен, а то вместо кубика у вас получится шарик.
Кроме того, обратите внимание на количество сегментов закругления Fillet Segs. Если там стоит, например, 1 сегмент, а галочка сглаживания Smooth включена, то на объекте будет небольшой «глюк» – странное освещение сторон. Так что, если галочка Smooth включена (а по умолчанию она включена), то в Fillet Segs должно быть хотя бы 3-5 сегментов. А с выключенным Smooth и 1 сегментом в Fillet Segs у вас получатся ровно “срезанные” края. (Рис. 2-12)
2.6.2Объект ChamferCyl.
Впанели Extended Primitives есть ещё один объект, название которого начинается со слова Chamfer. Это ChamferCyl, сокращение от ChamferCylinder – цилиндр с фаской. Создаётся он так же, как и обычный Cylinder, параметры схожи. Но появляется ещё один параметр под названием Fillet. Пробуем на примере. Создайте ChamferCyl. Если Fillet в вашем объекте равен нулю, увеличьте его. Получилась ровная чёткая фаска (как в ChamferBox с выключенным Smooth). Но, допустим, мы хотим сделать не чёткую фаску, а именно закругление. Параметр Fillet Segs тут тоже существует, и по умолчанию в нём стоит 1 сегмент.
«А можно сделать в ChamferCyl не такую чёткую фаску?»
Рис. 2-13
Рис. 2-14
Ставим в Fillet Segs 3-6 сегментов. И вот вместо чётко срезанной фаски появляется ровное закругление. Ещё одну вещь нужно учесть, если вы делаете объект ChamferCyl достаточно большого радиуса.
«Почему ChamferCyl выглядит таким угловатым?»
По умолчанию количество сторон Sides стоит 12. Если вы делаете, например, поверхность стола, то край будет выглядеть слишком угловатым. Увеличиваете параметр Sides и смотрите, как выглядит объект. Обычно Sides 40-50 вполне достаточно.
И, кстати, обратите внимание, что в параметрах ChamferCyl есть знакомый параметр вырезания сектора Slice On. Включив Slice On и поменяв числа в двух окошках
под ним, можно нарисовать объект, похожий на классическую головку сыра из мультфильмов. (Рис. 2-13)
С остальными объектами из Extended Primitives можно разобраться и самостоятельно, тем более, что даже по их названиям можно понять, что они из себя представляют: OilTank – цистерна, Sprindle – веретено, Hose
– шланг, Capsule – капсула, Prism – призма. L-Ext и C-Ext – объекты,
имеющие сечение, похожее на буквы L и C (или Г и П). (Рис. 2-15) Хотя есть ещё один объект, который часто вызывает интерес – RingWave. Плоский, с неровной дыркой в середине, сразу и непонятно, зачем он нужен.
«Что такое RingWave?»
Объект RingWave из панели Extended Primitives представляет собой анимированное кольцо с меняющимся краем и используется, в основном, для создания специальных эффектов, а не для моделирования физических объектов.
Слово разработчикам (это в Help написано): Use RingWave for various types of specialeffects animation, for example, to depict the shock wave emanating from the explosion of a star or planet. Вкратце:
если надо нарисовать,
31
Рис. 2-15
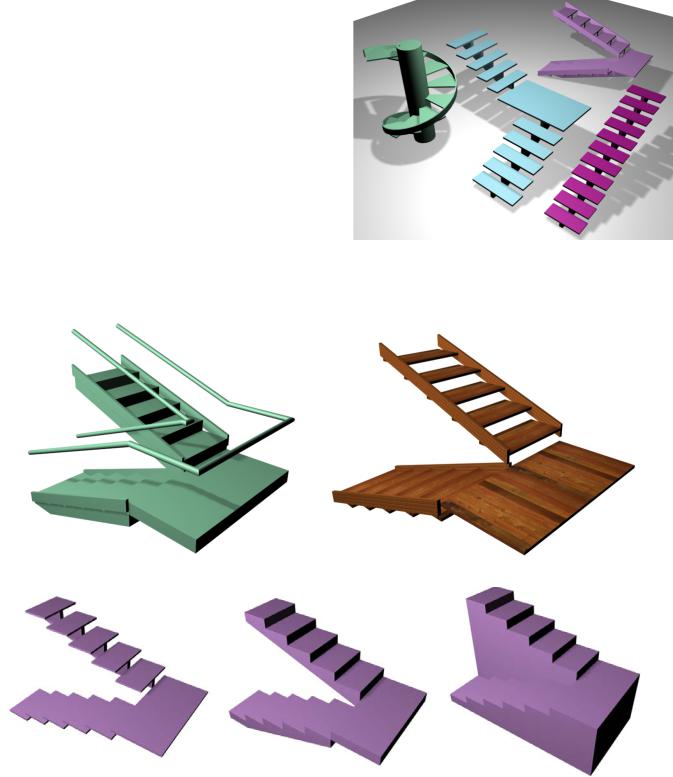
2. Создание объектов-примитивов Волков М.В. (www.mcwolf.info) 32 например, ударную волну от взрыва в космосе, то используем объект RingWave (только для него надо ещё материал соответствующий сделать).
2.7Объекты Stairs (Лестницы).
Втом же выпадающем меню вместо Standard Primitives или Extended Primitives можно выбрать другие группы объектов. Из простых объектов, которые могут пригодиться в моделировании, надо отметить группы, предназначенные для архитектурного моделирования: двери, окна, лестницы.
Эти группы были добавлены в версии 6, они перекочевали из программы 3DStudio Viz. Эта
программа |
– |
облегчённый |
и |
урезанный |
|
||
3DStudio Max. |
Там |
были |
сильно урезаны |
|
|||
возможности анимации, но некоторые вещи были |
|
||||||
добавлены. Например, если сравнить 3DStudio |
|
||||||
версии 4 c |
3DStudio Viz, сделанном на основе той |
|
|||||
же версии 4, то в Viz была возможность работы со |
|
||||||
слоями (хотя и не очень удобная), больше текстур |
|
||||||
материалов, встроенная программа визуализации |
|
||||||
radiosity (расчёт реалистичного освещения) и |
|
||||||
такие объекты, как лестницы, двери и окна. Но |
|
||||||
постепенно |
всё, |
что |
есть |
в |
3DStudio Viz, |
|
|
переходит в 3DStudio Max. В версии 5 уже была |
Рис. 2-16 |
||||||
работа со |
слоями |
и |
встроенный |
Radiosity, в |
|||
версии 6 появились окна, двери и лестницы.
Выберем вместо Standard Primitives пункт Stairs (лестницы). (Рис. 2-14) LtypeStair – это
–
Рис. 2-18
Рис. 2-17
32
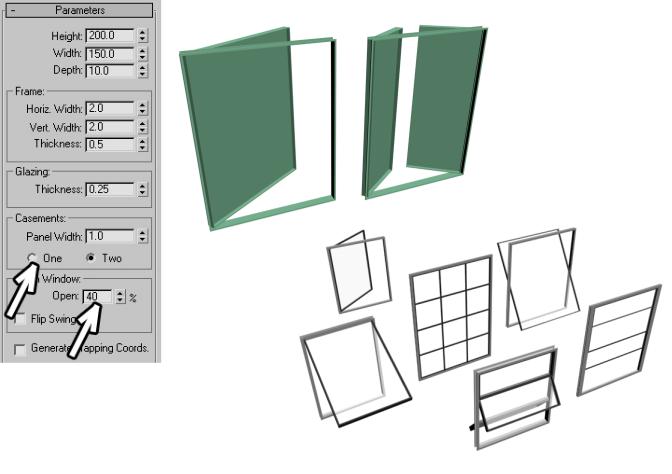
2. Создание объектов-примитивов Волков М.В. (www.mcwolf.info) 33 Создаём лестницу (например, LtypeStair) и в Modify смотрим на её параметры. В общем,
работа в такими объектами похожа на работу со стандартными примитивами. Есть галочки, которые можно включать, и цифры, которые можно менять. Например, в параметрах лестницы ищем параметр Type и три варианта: Open, Closed и Box. Методом «научного тыка» (меняя параметры и глядя, что происходит) выясняем, что Open (открытая) – это отдельные ступеньки, крепящиеся на основании, Closed (закрытая) может применяться для создания обычных железобетонных лестничных пролётов, а Box «вырезает» лестницу из монолитного объекта и может пригодится, например, для создания каменных лестниц в средневековом замке. (Рис. 2-17)
Остальные параметры можно так же посмотреть с помощью “научного тыка”, просто обращайте внимание на то, в каких разделах находится параметр. Например, группа Layout (план)
– это общие размеры лестницы, так что, если хотите изменить общие размеры, ищете их в Layout. Галочки left и right меняют направление пролётов лестницы, Length1 (длина1) – это длина первого пролёта лестницы, Length2 – длина второго. Width (ширина) – это ширина лестницы, а Offset (отступ) – это расстояние между пролётами.
Если включить галочку Stringers, по краям ступенек появится обрамление. Естественно, параметры обрамления (высота, ширина) доступны в свитке Stringers.
Handrail – это перила. Если включить галочку Left рядом с Handrail, то слева на лестнице будут перила, если включить галочку Right, то перила будут справа. Все параметры перил находятся в свитке Railings. Там можно поменять радиус перил или их высоту над ступеньками.
Например, мы хотим нарисовать простую деревянную лестницу без перил, где ступеньки крепятся на боковых досках. Создаём лестницу, тип лестицы ставим Open, отключаем галочку Carriage (это основание, на котором крепятся ступеньки, по умолчанию оно одно и расположено посередине), и включаем галочку Stringers. (Рис. 2-18)
Рис. 2-19
2.8Объекты Windows (Окна).
Вобщем, “метод научного тыка” применим и здесь. Нарисовали, например, CasementWindow (створный оконный переплёт) и смотрим на параметры. Параметры Height и Width мы уже встречали – это высота и ширина. Depth – глубина, в данном случае обозначает толщину. Эти три
33

2. Создание объектов-примитивов Волков М.В. (www.mcwolf.info) 34 параметра определяют общие размеры окна. Ниже идёт группа Frame – рама. В ней можно менять параметры Horiz. Width, Vert. Width и Thickness – горизонтальная ширина, вертикальная ширина и толщина. Если хотите сделать раму толще или тоньше, ищете нужный параметр в разделе Frame. Параметр Glazing: Thickness – это толщина стекла. Casement – параметры створок окна. Panel Width – толщина створки, выбор One/Two делает одну или две створки. В Open Window мы меняем степень открытия окна в процентах. (Рис. 2-19)
Остальные типы окон можете посмотреть сами, параметры везде похожи.
«А как удалять объекты?»
Создавать объекты мы научились. Для удаления объекта нужно выделить его и нажать Delete на клавиатуре.
«А у меня в параметрах высота отрицательная, это плохо? Как такое может быть?»
Ещё один момент нужно отметить. Некоторые параметры объектов могут получиться отрицательными. Например, если при задании высоты Box или Cylinder вести курсор не вверх, а вниз, то высота будет прибавляться не сверху, а снизу, и значение получится отрицательным. Это нормально, хотя иногда может быть не очень удобно. Например, есть модификатор, который заостряет верх объекта. Если вы нарисовали цилиндр с отрицательной высотой, то вместо заострения верха модификатор будет заострять нижнюю часть, придётся либо вращать объект, либо менять высоту на положительную. Вообще лучше делать значения положительными для удобства восприятия. Если вам нужно создать комнату с потолком толщиной 20 сантиметров на высоте 3 метра, такие цифры явно проще для восприятия, чем потолок толщиной –20 сантиметров на высоте 3 метра 20 сантиметров, хотя с точки зрения размера и расположения объектов это одно и то же.
2.9Деревья.
Иногда может потребоваться добавить в сцену деревья или траву.
Поменяйте Standard Primitives на AEC Extended, нажмите кнопку Foliage,
выберите нужное дерево и щёлкните на виде сверху (Top) или перспективы. (Рис. 2-20) В сцене появилось дерево. В настройках дерева
можно менять |
его |
высоту |
|
|||
(Height), |
|
включать |
или |
Рис. 2-20 |
||
отключать |
показ листьев |
|||||
(Leaves), |
веток |
(Branches) |
и |
|
||
ствола (Trunk). (Рис. 2-21) |
|
|||||
Если вы поставили несколько |
|
|||||
одинаковых |
деревьев, |
но |
|
|||
хотите, чтобы они немного |
|
|||||
различались, |
меняете |
|
||||
параметр |
Seed |
на |
любой |
|
||
другой. Два дерева с разным |
|
|||||
Seed |
будут |
выглядеть |
|
|||
по-разному. Кроме того, есть |
|
|||||
ещё один важный параметр – |
|
|||||
уровень |
детализации |
Level- |
|
|||
of-detail. |
|
Уровня 3: |
low |
Рис. 2-21 |
||
(низкий), medium (средний),
high (высокий). Обычно достаточно ставить средний уровень – на вид разница почти не заметна, а количество полигонов (треугольников), использованных для построения дерева, уменьшается раза в полтора-два.
34
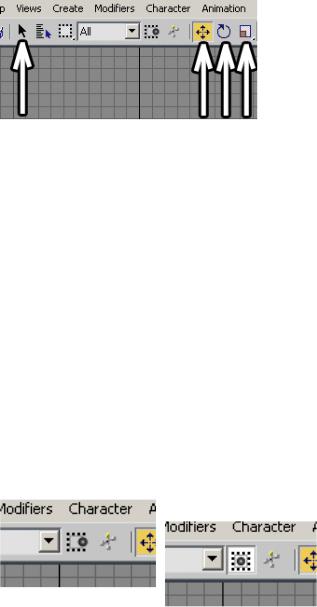
3. Инструменты |
Волков М.В. (www.mcwolf.info) |
35 |
3Инструменты (Select, Move, Rotate, Scale), точные координаты. Transform Gizmo,
копирование объектов (Copy, Instance), зеркальное отражение Mirror. Группировка объектов. Система координат World, локальный центр объекта,
система координат Local, инструмент Array.
|
Можно сказать, что в 3DStudio Max есть всего 4 |
|
|
основных инструмента для работы с объектами, даже, |
|
|
скорее, только 3. Они расположены в верхнем ряду иконок. |
|
|
(Рис. 3-1) Маленькая чёрная стрелка Select Object (если вы |
|
|
не отключали показ больших иконок, то стрелка будет |
|
|
белой), Select and Move, Select and Rotate, Select and |
|
|
Uniform Scale: выделение, перемещение, вращение и |
|
Рис. 3-1 |
масштабирование. Выделять можно любым инструментом, |
|
поэтому, теоретически, можно обойтись и без инструмента |
||
|
||
|
выделения, но иногда удобно использовать именно его, |
|
чтобы ничего случайно не сдвинуть и не повернуть. |
||
Начнём с инструмента перемещения. Он выглядит, как крестик из четырёх стрелочек, направленных в разные стороны и полностью называется Select and Move, то есть «выделить и переместить». Когда инструмент выбран, можно щёлкать по объектам, выделяя их. Вообще, все действия происходят только с выделенными объектами. Например, мы хотим удалить объект.
«Как удалить объект?»
Смотрим, какой объект выделен. На видах проекций (четыре больших окна с координатными сетками и объектами) выделенный объект показывается белым цветом, а в окне перспективы вокруг него рисуются белые «уголки». Если объект не выделен, то выделяем его: выбираем один из четырех инструментов в верхнем ряду иконок (выделение, перемещение, вращение,
масштабирование – Select Object, Select and Move, Select and Rotate, Select and Scale), щёлкаем по объекту. Потом нажимаем на клавиатуре кнопку Delete. Объект удалён.
«А как выделить несколько объектов?»
Вариант 1. Во многих программах для добавления к выделению используется клавиша Shift на клавиатуре, в 3DStudio Max для этой функции используется клавиша Control. Зажимаем Ctrl на клавиатуре и щёлкаем мышью по объектам. Щёлкнули раз – добавили к выделению, ещё раз по тому же объекту – убрали объект из выделения.
Вариант 2. Можно выделять несколько объектов рамкой. Зажимаем левую кнопку мыши в стороне от объектов, и обводим объекты рамкой. По умолчанию все объекты, которые хоть частично попали в рамку, выделяются.
«А как сделать так, чтобы выделялись только объекты, которые попали в рамку целиком?»
В верхнем ряду иконок есть иконка под
Рис. 3-2 названием Window/Crossing. (Рис. 3-2) Она может быть или нажата, или отжата. Когда она отжата (шарик нарисован на границе рамки), то выделяются объекты, которые хоть немного попали
внутрь выделения. Если кнопка нажата, то выделяются только объекты, которые попали в выделение целиком.
«У меня выделено много объектов, я хочу снять выделение с большого количества объектов, но не со всех, мне что, с Ctrl по одному снимать выделение?»
Если хотите снять выделение с нескольких объектов, то зажимаете на клавиатуре кнопку Alt и обводите рамкой объекты, с которых хотите снять выделение.
Ещё одна полезная функция – инвертирование выделения, когда все выделенные объекты становятся невыделенными, а невыделенными выделенными.
«А можно инвертировать выделение – сделать так, чтобы выделенные объекты стали невыделенными, а невыделенные выделенными?»
Из верхнего меню выбираем Edit/Select Invert (или нажимаем Ctrl+I на клавиатуре). Например, это может пригодится в ситуации, если у вас много объектов, а вы хотите оставить только один из
35

3. Инструменты Волков М.В. (www.mcwolf.info) 36
них. Выделяете его, применяете Select Invert, нажимаете Delete на клавиатуре. Остался только один объект.
3.2Select and Move.
Продолжаем знакомиться с инструментом Select and Move – перемещение. Когда инструмент выделен, на объекте появляются три разноцветные стрелки. (Рис. 3-3) Одна или две из них жёлтого цвета. Это активные оси. Если мы поставим курсор на выделенный объект в активном виде проекций, курсор изменит форму на крестик из четырёх стрелочек. Это значит, что можно зажать левую кнопку мыши и двигать объект. Причём объект будет двигаться по активным осям. То есть, если в виде перспективы жёлтым подсвечены оси x и y, то вертикально (по
оси z) объект двигаться не будет.
«Я хочу подвинуть объект вертикально, а он только в стороны двигается.»
При использовании инструмента перемещения объект двигается по осям, которые подсвечены жёлтым. Если хотите Рис. 3-3 двигать объект вертикально, то подводите курсор к вертикальной оси, когда ось подсвечивается жёлтым, зажимаете
левую кнопку мыши и двигаете объект.
«А если мне надо подвинуть объект по двум осям, например, вперёд и вверх, мне что, по очереди по двум осям двигать?»
Также в основании этих разноцветных стрелочек нарисованы квадратики. Если подвести курсор к углу такого квадрата, то жёлтым загораются обе примыкающих оси, хватаете за угол и перемещаете объект. Главное – это хватать точно за угол, а то выделение может просто сбросится и объект не передвинется.
«А у меня стрелочки куда-то делись. Они нарисованы, но жёлтым не подсвечиваются.»
Если вы выбрали инструмент Move, а стрелочки на объекте не подсвечиваются, то вероятно, вы случайно нажали на Х, эта кнопка отключает стрелки (вообще-то они называются Transform Gizmo). Нажимаем на Х снова (или заходим в Customize/Preferences, закладка Gizmos, в пункте
Transform Gizmo ставим галочку On).
«А размер этих цветных стрелок можно изменить?»
Кнопки + и - на клавиатуре делают Transform Gizmo больше и меньше.
3.3Select and Rotate.
Следующий инструмент называется Select and Rotate – выделить и вращать. При нажатии на него появляются три цветных круга и один серый. Если вы подвели курсор к одному из этих кругов, круг подсвечивается жёлтым. Можно зажимать левую кнопку мыши и вращать объект в выделенной плоскости.
«Я выбрал инструмент вращения, двигаю мышь, а объект то в одну сторону крутится, то в другую, не понятно, как его точно повернуть.»
При вращении используется простая система – в начале поворота программа запоминает направление движения. То есть, если вы зажали курсор на одном из кругов и сначала повели его по диагонали вправо, то, чем дальше по диагонали вправо вы его уведёте, тем сильнее повернётся объект. Если вы сначала повели курсор вниз, то, чем дальше вниз вы его подвините, тем сильнее повернётся объект. То есть сохраняйте направление.
Если вы зажали левую кнопку мыши не на одном из кругов, а просто на объекте, то объект может крутиться в любом направлении.
«Я начал двигать (крутить, создавать новый) объект, но вижу, что делаю это неправильно. Можно ли отменить действие сразу?»
Важное замечание. Если вы схватили мышью объект, начали двигать, вращать или масштабировать его и видите, что ошиблись с действием, то, НЕ ОТПУСКАЯ левой кнопки мыши, нажмите на правую. Это отменит текущее действие и объект вернётся на место. Это проще,
36

3. Инструменты Волков М.В. (www.mcwolf.info) 37
чем завершать действие, а потом отменять его. Нажав на правую кнопку мыши в время создания объекта, вы отмените рисование объекта, что также быстрее завершения рисования и последующего нажатия кнопки Delete для удаления.
3.4Select and Uniform Scale
Почему именно Uniform? Потому что Scale бывает разный.
«В инструменте Scale три разных варианта. В чём разница?»
Если зажать левую кнопку мыши на кнопке Scale, то появится выбор из трёх Scale’ов. Uniform, Non-Uniform и Squash. На самом деле, Non-Uniform Scale – это пережиток ранних версий
3DStudio, и на него особого внимания обращать не нужно, начиная с версии 5 он практически аналогичен Uniform (за исключением случая, когда вы должны вводить точные значения, это
|
описано в разделе о точных координатах). Squash меняет |
|
размеры объекта, сохраняя его объём. Простой пример – если |
|
мы возьмём объект из деформируемого материала вроде |
|
мягкой резины или желе и надавим на него сверху, то он |
|
сплющится по вертикали, но раздастся в стороны. Это и есть |
|
Squash. |
|
Посмотрим, как работает Uniform Scale. Выбрали этот |
|
инструмент, на объекте появились какие-то треугольнички и |
|
стрелки. (Рис. 3-4) Если мы подводим курсор к большому |
|
центральному треугольнику, зажимаем левую кнопку мыши и |
|
ведём курсор вверх или вниз, то объект меняет размер |
Рис. 3-4 |
равномерно, просто становится больше или меньше. Если мы |
|
подводим курсор к одной из трёх осей (так, что только эта ось |
подсвечивается жёлтым), то объект меняет размер только по этой оси. Так можно сделать вытянутый или сплющенный объект. Наконец, если мы подводим курсор к одному из четырёхугольных сегментов по краям центрального треугольника, то размер можно менять сразу по двум осям одновременно. Простой пример, зачем это может пригодиться.
3.4.2Пример Овальный стол.
Конечно, не обязательно |
именно |
стол, |
просто овальный объект с какой-то |
Рис. 3-5 |
толщиной. Делаем цилиндр |
(Cylinder |
или |
ChamferCyl из Extended Primitives), |
|
выбираем инструмент Scale, хватаем за одну из горизонтальных осей и растягиваем или сжимаем объект.
Ещё одно замечание по выделению. Мы можем выбирать |
|
|
форму выделения. По умолчанию выделение прямоугольное, но |
|
|
форму можно делать и круглой, и произвольной формы. В |
|
|
верхнем ряду иконок есть кнопка, зажав которую можно менять |
|
|
тип выделения. (Рис. 3-5) С самого начала тип выделения стоит |
|
|
на Rectangular Selection Region – прямоугольная область, но её |
|
|
можно изменить. Зачем это нужно? Например, у нас есть много |
|
|
объектов, некоторые образуют внешний контур, некоторые |
|
|
внутренний, и внутренние нельзя обвести прямоугольником, не |
|
|
задев внешние. (Рис. 3-6) Если объектов много, то выделять их |
|
|
по одному с Ctrl долго. Проще поменять тип выделения на Fence |
|
|
или Lasso (2 последних варианта) и выделить объекты за |
Рис. 3-6 |
|
несколько секунд. |
||
|
3.5Select Object
37

3. Инструменты Волков М.В. (www.mcwolf.info) 38
Любым из трёх инструментов (Move, Rotate, Scale) можно выделять объекты. Но есть ещё один инструмент – Select Object, выделение. Зачем же он нужен, если можно использовать любой из предыдущих?
Используя его, можно быть уверенным, что мы ничего не сдвинем и не повернём. Если много объектов расположены “впритык”, без свободных мест между ними, а вам надо обвести несколько штук в середине такой мешанины, то вам придётся использовать инструмент Select Object, потому что остальные инструменты будут двигать объекты (вращать или масштабировать).
Ещё одим пример (в общем-то, на то же самое), если вы пока не знаете, что такое Edit Mesh, то можете пример пропустить, но вообще такой вопрос возникает нередко.
|
«Я применил Edit Mesh, хочу выделить |
|||
|
полигоны в середине, чтобы их подвинуть, а |
|||
|
они не выделяются, а сдвигаются сразу. С |
|||
|
Ctrl выделять долго, полигонов много.» |
|||
|
Если вы хотите выделить несколько объектов |
|||
|
посреди других объектов или несколько полигонов в |
|||
|
середине объекта, а инструментом Move они сразу |
|||
|
двигаются, то вместо инструмента Select and Move |
|||
|
используем инструмент выделения Select Object. |
|||
|
3.6 “Горячие |
клавиши” |
(hotkeys) |
|
|
инструментов. |
|
|
|
|
Я всегда говорю, что |
некоторые |
“горячие |
|
Рис. 3-7 |
клавиши” надо |
запомнить, |
потому |
что их |
|
использование сильно ускоряет работу. Запомнить их |
|||
просто. Четыре иконки идут слева направо: Select, Move, Rotate, Scale. Теперь смотрим на клавиатуру. Четыре кнопки идут подряд: Q, W, E, R. Соответственно: Select – [Q], Move – [W], Rotate – [E], Scale – [R]. Если нажимать на Q несколько раз, то первое нажатие активирует инструмент, следующие меняют тип выделения (прямоугольное, круглое, произвольной формы). Аналогично клавиша R: первое нажатие активирует инструмент Scale, последующие меняют тип Scale. Когда доходит до последнего типа, то после следующего нажатия опять переходит на первый.
Если возникают проблемы с выделение объектов (объекты не выделяются, то сначала проверьте два пункта.
«У меня выделен объект, я выбрал инструмент, по другим объектам щёлкаю, а они не выделяются.»
Вариант 1. Убедитесь, что у вас не нажата маленькая иконка с замком |
Рис. 3-8 |
||
Selection Lock Toggle под окнами проекций. Если она нажата, |
то текущее |
||
выделение заблокировано и изменить его нельзя. |
|
|
|
«А можно заблокировать текущее выделение, чтобы случайно не |
|
||
выделить что-нибудь другое?» |
|
|
|
Блокировка |
выделения |
включается |
|
клавишей «пробел», её легко нажать |
|
||
случайно. Или щёлкните по иконке с замком, |
|
||
или нажмите «пробел». |
|
|
|
Вариант 2. Проверьте, что в выпадающем |
|
||
меню сверху стоит All (Рис. 3-9). |
|
|
|
Вариант 3. В меню Modify в |
|
||
модификаторе выделен уровень подобъектов. |
|
||
Что это такое, вы узнаете в главе о |
|
||
модификаторах, если вы читаете просто, |
|
||
чтобы вспомнить, |
то напомню, что, если у |
Рис. 3-9 |
|
вас добавлен модификатор, то для выделения |
|||
Рис. 3-10 |
других объектов его он должен быть |
|
подсвечен тёмно-серым. |
||
|
38

3. Инструменты |
Волков М.В. (www.mcwolf.info) |
39 |
«А я могу выделять, например, только свет или только камеры?»
Если вы у вас в сцене много объектов, а вы хотите выделить, к примеру, только свет (иногда бывает трудно «поймать» нужный объект в большом количестве других), то в выпадающем меню сверху вместо All выберите Lights. (Рис. 3-9) Для камер, это, естественно, будет Cameras, Geometry
– все объекты и т.д. Только не забудьте переставить обратно, а то иногда пользователи забывают вернуть All, а потом долго не понимают, почему объекты не выделяются.
3.7Копирование объектов.
«Как сделать копию объекта?»
Если вы хотите получить копию объекта, есть два простых варианта.
Вариант 1. Выделяем объект, заходим в верхнее меню Edit/Clone. Появляется табличка клонирования. (Рис. 3-10) Нажимаем на ОК (или Enter на клавиатуре). Объект остался выделенным. Выбираем инструмент перемещения и сдвигаем объект. Видим, что появилась копия.
“Горячие главиши” для клонирования Ctrl+V (как «вставка» в других программах, только здесь предварительно копирование делать не надо, потому что копируется выделенный объект или объекты).
Вариант 2.
«А можно несколько объектов в ряд расположить?»
Ещё один метод копирования объектов (или если мы хотим сделать ряд объектов). Выделяем объект, зажимаем клавишу Shift и перетаскиваем инструментом Move (сначала Shift, потом
Рис. 3-11
перетаскивать). В этом случае в появившеёся табличке мы видим ещё один пункт: Number Of Copies, количество копий. (Рис. 3-11) Нажимаем ОК (или Enter на клавиатуре), если нужна только одна копия или ставим нужное количество копий и нажимаем ОК. При перетаскивании мы задаём расстояние между соседними объектами в ряду, если увеличить Number Of Copies, то расстояние между ними будет таким же, как между первым объектом и его первой копией.
Примечание. Если вы хотите сделать точное расстояние между объектами, читайте про инструмент Array (массив).
«Я выбираю инструмент Move, подвожу курсор к оси, она подсвечивается жёлтым, зажимаю Shift, после Shift зажимаю левую кнопку мыши, а объект не перетаскивается.»
Если вы вроде всё делаете правильно, и Move выбрали, и Shift зажали, а объект не перетаскивается, попробуйте, НЕ ОТПУСКАЯ Shift, «схватить» объект снова (отпустить левую кнопку мыши и зажать её снова, но всё это время держите нажатым Shift).
«А в чём различие Copy, Instance и Reference?»
«Как сделать так, чтобы объекты всегда были одинаковые?»
Если при копировании объекта мы ставим в появившемся окне Copy – это просто копия, потом мы можем работать с любым из копированных объектов, и это не будет влиять на другие объекты.
39

3. Инструменты Волков М.В. (www.mcwolf.info) 40
Instance – параметры объектов всегда будут одинаковыми. Попробуйте при копировании поставить Instance, а потом в Modify изменить параметры одного из объектов (длину, ширину, высоту, радиус). Эти параметры изменятся и у всех остальных объектов.
Примечание: Если вы используете инструмент масштабирования Scale, то размер отдельных объектов Instance можно изменять, потому что Scale не меняет параметры в Modify. Если вы применяете модификатор к одному из объектов Instance (если вы ещё не знаете, что такое модификаторы, то пропускайте эти непонятные фразы), модификатор с такими же параметрами применяется и к остальным объектам. Если вы, например, делаете забор из одинаковых досок, то удобно ставить Instance. Вообще, если какие-то объекты в сцене всегда должны быть одинаковыми, лучше делать их как Instance.
«Copy и Instance понятно, а что такое Reference, он вроде работает, как Instance?»
Reference. Если вы работаете с простыми объектами без модификаторов, то Reference работает аналогично Instance. Смысл Reference в том, что есть базовый объект, а есть объекты Reference (в Instance все объекты равноправны). Они имеют одинаковые параметры (длину, ширину, высоту, радиус, количество сегментов), но при этом на объекты Reference можно накладывать свои модификаторы, которые не влияют на базовый объект.
Пример Reference. У нас есть объект с модификатором изгиба Bend, мы перетащили его с Shift, поставили Reference. На каждом из этих объектов есть модификатор Bend. Если мы начнём изменять параметры Bend, будут гнуться все объекты. Но, если мы выделим один из объектов (не самый первый), то к нему можно будет применить новый модификатор, например, ещё один Bend, и изогнуть его в другую сторону. При этом этот новый модификатор никак не повлияет на другие объекты. Если же мы применим новый модификатор к самому первому объекту, то модификатор повлияет на все объекты Reference. (Рис. 3-12)
Рис. 3-12
«Я при копировании поставил Instance, параметры всё время одинаковые, а я теперь хочу, чтобы объекты не были связаны, их что, заново копировать?»
Если вы хотите сделать Instance объект отдельным, то переходим в |
|
Modify. В панели Modify под списком модификаторов Modifier List (над |
|
основными параметрами) идёт ряд иконок, в середине нарисовано что- |
|
то вроде двух стрелок, указывающих на кружок, называется Make |
|
Unique – сделать уникальным, отдельным. (Рис. 3-13) Нажимаем на эту |
|
кнопку, выделенный объект стал отдельным. |
|
Связанные объекты Instance в стеке модификаторов изображены |
|
жирным шрифтом. Когда мы нажали Make Unique, шрифт стал |
|
обычным. |
|
3.8 Mirror – зеркальное отражение. |
Рис. 3-13 |
|
|
Иногда требуется не просто подвинуть, а зеркально отобразить |
|
40
