
3DSMax
.pdf
13. Loft Волков М.В. (www.mcwolf.info) 211
модификатор UVW Map и увеличить Tile. Но, если мы присваиваем UVW Map сфере или цилиндру, то видим, что текстура уже не “оборачивается” вокруг объекта, а ровно накладывается сбоку. В параметрах модификатора UVW Map есть раздел Mapping и различные варианты наложения. (Рис. 12-32) По умолчанию стоит Planar, то есть плоское наложение. Если вы присвоили UVW Map сфере, то переставьте Mapping на Spherical и увидите, что текстура вернулась в первоначальное состояние, то есть картинка опять располагается вокруг объекта. (Рис. 12-34) Увеличим параметры Tile. (Рис. 12-35) Соответственно, для цилиндра тип Mapping’а будет Cylindrical. Переставляем тип Mapping и увеличиваем параметры Tile для разных объектов. (Рис. 12-33)
Посмотрим, какие типы остались. Box – текстура накладывается на объект с 6 сторон. Face – на каждый полигон. При обычном моделировании вы вряд ли будете применять тип XYZ to UVW. Этот тип нужен, если вы использовали процедурную 3D карту и делаете анимацию, в которой положение отдельных точек объекта меняется. В обычном случае 3D карта работает так, как будто объект «вырезается» из трёхмерной области с разноцветными «кусками» разной формы. Если точки двигаются, то меняется размер и расположение цветных пятен на поверхности объекта. Чтобы избежать такого эффекта при анимации персонажа, у которого, например, меняется выражение лица, используется тип XYZ to UVW (это актуально только при применении 3D карт).
В общем, если пока вы не планируете делать серьёзную анимацию, не забивайте себе этим голову, просто всегда есть люди, которым интересно знать, зачем нужна каждая функция.
Ещё совет. Читайте Help. Конечно, он на английском, но, даже если вы читаете очень плохо, там понятные картинки. Например, мы хотим узнать, что такое тип Shrink Wrap в модификаторе UVW Map. Выбираем из верхнего меню
Help/User Reference (или |
нажимаем на |
|
клавиатуре |
кнопку F1). |
Выбираем |
указатель всех тем, ищем в списке UVW, два раза щёлкаем по пункту map modifier, то есть “модификатор UVW map”,
появляется помощь по модификатору. (Рис. 12-36)
Ищем картинки, которые показывают, как текстура присвоится объекту. Сразу видно, что Shrink Wrap “оборачивает” текстуру вокруг объекта так, что четыре угла текстуры сходятся в одной точке. Или посмотрим уже знакомый нам Box Mapping. (Рис. 12-37) Тоже всё наглядно. Вообще Help в программе 3DStudio Max один из лучших, очень мало программ предлагают такие же подробности и удобство. Вполне реально изучить всю программу, используя только Help, единственный минус – всё слишком подробно, и функции, которые нужны, и те, которые практически никогда не используются, для среднестатистического пользователя слишком много информации. Но, если вас интересует что-то конкретное, какая-нибудь странная кнопка, которая делает непонятно что, то в Help вы найдёте ответ скорее, чем в какой-нибудь толстой книге.
12.3 Применение разный координат текстур для на разных граней.
Допустим, нам нужны разные координаты текстур на разных частях объекта. Например, цилиндр, у которого и на боковой поверхности, и сверху одинаковая текстура. Но, если мы просто присвоим материал и добавим модификатор UVW map, то у нас получится текстура или сбоку, или сверху. Сначала поставим тип текстуры Cylindrical, увеличим Tile, если необходимо. (Рис. 12-40) Добавим модификатор Mesh Select (Edit Mesh тоже подойдёт, но Mesh Select только выделяет подобъекты, случайно вы ничего в объекте не измените). Выделяете объект на уровне полигонов (Рис. 12-41) и выделяете верхний и нижний полигоны (те, которые большие круглые). (Рис. 12-39) Не снимая выделения с полигонов, применяете модификатор UVW map.
211

13. Loft Волков М.В. (www.mcwolf.info) 212
К выделенным полигонам присвоились собственные координаты. (Рис. 12-38) Можно перейти на предыдущий UVW map и изменить Tile или переместить рамку (Gizmo), которая показывает, как будет присвоена текстура. Конечно, если вы переходите на модификатор под Edit Mesh или Mesh Select, появится предупреждение о возможных “глюках”, но мы знаем, что не будем изменять количество точек и полигонов на объекте (если, например, изменить сегменты, то количество изменится), поэтому на страшный вопрос отвечаем Yes, меняем параметры модификатора UVW map, и переходим обратно. Если вы перейдёте на Mesh Select и выделите другие полигоны, то верхний UVW map применится именно к выделенным полигонам.
Рис. |
12-40 |
|
|
|
|
Уровней |
может |
быть |
|
|
|
сколько |
угодно. Применили |
Рис. 12-41 |
|||
Mesh Select, |
выделили |
||||
снова применили Mesh Select и так далее.
Рис. 12-38
применяете UVW map.
Рис. 12-39
полигоны, применили UVW map,
«Я хочу, чтобы на разных полигонах был разный материал и разные координаты текстур.»
Если вы хотите, чтобы на разных полигонах были разные материалы и разные координаты текстур, то нужно применять не Mesh Select, а Edit Mesh. Выделяете объект на уровне полигонов, перетаскиваете материал на выделенные полигоны, не снимая выделения с полигонов,
Рис. 12-43 |
Рис. 12-44 |
Рис. 12-45 |
|
12.3.2 Пример Надпись на объекте в произвольном месте. |
|
|
|
Создадим объект Capsule, ставим 3 сегмента по высоте (Height Segs). |
|
||
(Рис. 12-43) Не обязательно именно 3, просто нам нужны сегменты, если мы |
|
||
хотим вставить надпись где-нибудь посередине. Присваиваем объекту |
|
||
простой материал (можно просто поменять основной цвет Duffuse). Потом |
|
||
создаём материал с надписью: рисуем картинку, ставим карту bitmap на |
|
||
Diffuse Color. Применяем модификатор Edit Mesh, выделяем полигоны на |
|
||
месте надписи (Рис. 12-44) |
и присваиваем этим полигонам |
материал с |
Рис. 12-42 |
212

13. Loft Волков М.В. (www.mcwolf.info) 213
надписью. Если сейчас посмотеть на Render, то надписи мы не увидим как раз потому, что программа не «знает», как накладывать текстуру. Не снимая выделения с полигонов (это важно), применяем модификатор UVW Map. Меняете параметр Alignment (три оси: X, Y, Z) так, чтобы оранжевая рамка была расположена вдоль поверхности, и маленький отрезок на одной из граней, показывающий верх текстуры, был
направлен вверх. Нажимаем кнопку Fit. Рамка поменяла свой размер точно по размерам выделенных полигонов. (Рис. 12-45)
Может получиться так, что текстура оказалась зеркально отражённой.
|
«У меня картинка на |
||
|
объекте зеркально |
|
|
|
отражённая, как её |
Рис. 12-46 |
|
Если |
перевернуть?» |
на |
|
картинка |
объекте |
||
получилась зеркально отражённой, то её можно перевернуть. Во-первых, это можно сделать в редакторе материалов в настройках карты. Но, если вы хотите зеркально перевернуть картинку
только на одном из объектов, то проще всего |
|
||||||
воспользоваться |
модификатором UVW Map. В |
|
|||||
его параметрах |
рядом |
с |
окном |
ввода Tile |
|
||
(количество повторений текстуры) можно |
|
||||||
включить галочку Flip. (Рис. 12-42) |
|
|
|||||
Можно повторить эти действия, чтобы |
|
||||||
наложить текстуру на другую часть объекта. |
|
||||||
Добавляете модификатор Edit Mesh, выделяете |
|
||||||
полигоны, присваиваете выделенным полигонам |
|
||||||
материал. Не снимая выделения с полигонов, |
|
||||||
добавляете |
|
модификатор |
UVW Map, |
|
|||
настраиваете его параметры, чтобы текстура на |
|
||||||
выделенных |
полигонах |
выглядела |
нормально |
|
|||
(возможно, нужно будет увеличить размеры |
|
||||||
length и height, |
если край |
текстуры немного |
|
||||
«глючит»). |
|
|
|
|
|
|
|
Таким образом, в стеке модификаторов есть |
|
||||||
начальный |
объект и 4 модификатора. (Рис. |
|
|||||
12-46) Принцип работы аналогичен примеру |
|
||||||
присваивания разных координат текстур разным |
|
||||||
частям объекта. Но в данном случае мы |
|
||||||
применяем |
Edit Mesh |
вместо |
Mesh Select, |
Рис. 12-47 |
|||
потому что на каждом этапе мы не просто |
|||||||
|
|||||||
меняли координаты, а присваивали материал. |
|
||||||
|
«А если я хочу не весь материал на |
|
|||||
полигонах другим сделать, а только |
|
||||||
материал надписи?» |
|
|
|
||||
Если хотите сделать другим только цвет надписи, |
|
||||||
то можете воспользоваться материалом Blend – |
|
||||||
смешивание. Картинку надписи делаете чёрно-белой. |
|
||||||
Меняете тип материала со Standard на Blend (если у |
|
||||||
вас уже есть готовая сцена, то меняете тип материала |
|
||||||
с надписью). На вопрос Discard/Keep Old отвечаете |
Рис. 12-48 |
||||||
что угодно. |
Делаете два материала: один материал |
||||||
для всей поверхности, второй материал для надписи (если материал для всей поверхности уже есть, то новый можете не делаеть). Щёлкаете по кнопке Mask, выбираете Bitmap, указываете путь
213


13. Loft |
Волков М.В. (www.mcwolf.info) |
215 |
13Loft.
Всамом общем виде можно сказать, что Loft – это сечение, которое проходит по какому-то пути. Хотя на самом деле, правильнее сказать, что Loft – это создание трехмерного тела при прохождении плоской фигуры (или фигур) по заданной траектории. Посмотрим на примере.
13.1.1 Пример Рельс, завязанный узлом. |
|
|
|
|
|
Подразумевается, что вы уже достаточно хорошо умеете |
|||
|
работать со сплайнами, чтобы нарисовать линию (Line), |
|||
|
завязанную |
узлом и |
замкнутую |
линию сечения рельса |
|
(см. главу о сплайнах, часть о том, как нарисовать |
|||
|
симметричный сплайн). (Рис. 13-1) Если вы только начали |
|||
|
изучение Loft и не хотите долго возиться с рисованием |
|||
|
узла, то можете взять просто изогнутую линию и любое |
|||
|
замкнутое сечение. |
|
|
|
|
Выделяем завязанную узлом линию – путь, по которому |
|||
|
пойдёт сечение. В панели Create вместо стандартных |
|||
|
примитивов |
Standard |
Primitives |
выбираем Compound |
Рис. 13-1 |
Objects (это можно перевести как «составные объекты»). В |
|||
Compound Objects нажимаем на кнопку Loft, внизу открылись параметры, среди которых есть кнопка Get Shape («взять форму», или «взять сечение»), нажимаем на эту кнопку (она подсветилась жёлтым цветом), после этого щёлкаем по сечению рельса. (Рис. 13-3) Получился объект, созданный из двух сплайнов. Если немного отодвинуть его, то будет видно, что путь (изогнутая линия), по которому прошло сечение, остался на месте. Попробуем выделить эту линию на уровне вершин и подвигать их. Видим, что объект Loft тоже меняется. (Рис. 13-2)
«Я хочу немного изменить объект Loft, сечение или путь, по которому прошло
Рис. 13-2
сечение.»
По умолчанию объекты, из которых был создан Loft, связаны с самим объектом, если изменить путь или сечение, с помощью которых был сделан объект Loft, то он также изменится.
|
«Я сделал Loft, но сечение на объекте Loft гораздо |
|
больше, чем то сечение, которое я сделал.» |
|
Только нужно знать, что, если вы изменили размер сечения с |
|
помощью инструмента Scale, то на объекте Loft сечение всё равно |
|
будет большим. Если уменьшать размер сечения с помощью Scale, то в |
Рис. 13-3 |
точных координатах (три окошка под видом перспективы) при |
выбранном инструменте Scale будет видно, что размер сечения |
не 100%, а меньше, а в Loft сечение всегда применяется с масштабом 100%.
«А как изменить размер всего сечения, чтобы на объекте Loft оно тоже изменилось?»
Чтобы изменить размеры сечения, можно сначала выделить сечение на уровне сплайнов (щёлкаем по чёрному «+» рядом с Line или Edit Spline, выбираем пункт Spline, он подсвечивается жёлтым цветом), выделяем линию, используем инструмент Scale. В этом случае сечение объекта Loft уменьшается, так как уменьшается подобъект, но общий масштаб сплайна остаётся 100%.
215

13. Loft Волков М.В. (www.mcwolf.info) 216
Если вы использовали в качестве сечения стандартный сплайн, например, Circle или Rectangle, то в панели Modify достаточно поменять параметры сплайна: длину, ширину, радиус и т.д.
Посмотрим на параметры объекта Loft. Переходим в Modify, ищем свиток Surface Parameters – параметры поверхности. В разделе Smoothing включены две галочки – Smooth Length и Smooth Width, сглаживание по длине и сглаживание по ширине. Попробуем отключить их и посмотреть, что меняется.
Если отключить сглаживание по длине (Smooth Length), (Рис. 13-4) станут видны поперечные сегменты, если отключить сглаживание по ширине (Smooth Width) (Рис. 13-5), то будут видны продольные сегменты, если выключить обе галочки, то мы увидим все полигоны, из которых состоит объект. (Рис. 13-6)
Рис. 13-4 Рис. 13-5 Рис. 13-6
Два других важных параметра находятся в свитке Skin Parameters. В этом свитке мы можем настроить сложность сетки полигонов объекта Loft, то есть сделать количество полигонов больше или меньше.
«Как сделать объект Loft более сглаженным?»
За количество полигонов отвечают два параметра – Shape Steps и Path Steps, то есть количество шагов формы и количество шагов пути. Форма (Shape) – это сечение объекта. Чем больше параметр Shape Steps, тем более сглаженной выглядит форма. Path Steps – это шаги пути, по которому идёт сечение, точнее, это количество сегментов между двумя точками. Если поставить
Рис. 13-7
Path Steps равным нулю, то между двумя вершинами пути будут нарисованы прямые сегменты, если поставить, например, 20, то путь будет гораздо более сглаженным. (Рис. 13-7)
216
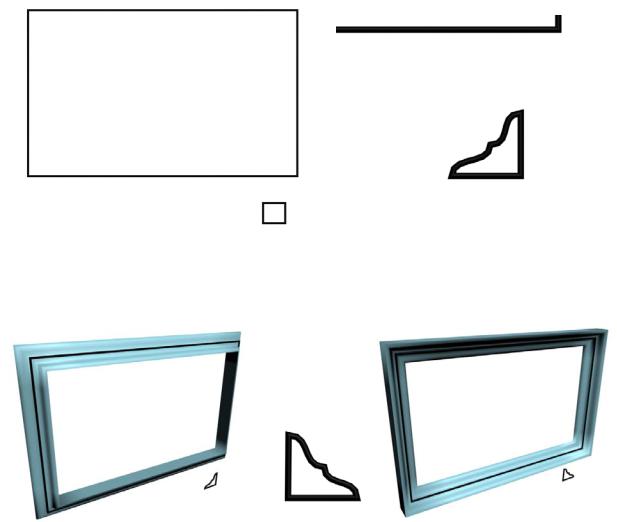
13. Loft Волков М.В. (www.mcwolf.info) 217
Но, надо отметить, что увеличивать эти параметры нужно, только если объект угловатый, потому что с увеличением этих параметров количество полигонов растёт очень быстро. Например, на таком рельсе со значениями по умолчанию (5 и 5), количество треугольников может быть 6-7 тысяч. И тут какой-нибудь пользователь, любящий экспериментировать, ставит значения 50 и 50. Количество треугольников на объекте подскакивает до 500 тысяч. Я уж не говорю о том, что максимальное значение этих параметров 100, некоторые ставят максимальные значения и удивляются, почему компьютер работает медленно.
Так что запоминаем простое правило: увеличиваем параметры Shape Steps и Path Steps только тогда, когда это нужно, чаще их можно даже немного уменьшать.
13.1.2 Пример Рама для картины.
Рама для картины – это классический пример объекта Loft. Когда мы видим объект, который должны выполнить в трёхмерной графике, мы сразу пытаемся представить, как его сделать. Сечение рамки постоянно и проходит по прямоугольному пути. Если у нас есть сечение, идущее по пути, то такой объект, скорее всего, делается с помощью Loft. Рисуем два сплайна: Rectangle по размерам рамки (это будет путь) и маленький Rectangle (из него мы сделаем сечение). (Рис. 13-8) Добавляем к маленькому прямоугольнику модификатор Edit Spline, выделяем его на уровне вершин, выделяем одну из вершин и переносим её к центру этого маленького прямоугольника.
Рис. 13-9
Рис. 13-8
(Рис. 13-9)
Далее стандартный метод лофтинга: выделяем путь (большой прямоугольник), идём в панель Compound Objects, нажимаем кнопку Loft, в появившихся параметрах нажимаем Get Shape, щёлкаем по сечению.
Рис. 13-10
Тут может возникнуть небольшая проблема: рамка получилась, но скос не внутри, а снаружи. Можно развернуть сечение в самом объекте Loft, но, если вы только начали изучение программы, то проще всего выделить сечение (маленький сплайн) на уровне вершин и переместить вершину обратно, а к центру перетащить другую вершину. Так как форма сечения объекта Loft связана со сплайном, объект Loft также изменится. (Рис. 13-10)
217

13. Loft Волков М.В. (www.mcwolf.info) 218
Ищем свиток Surface Parameters и отключаем галочку Smooth Length. По умолчанию Loft пытается сгладить объект, а теперь углы получились чёткими. (Рис. 13-12) Кроме того, если в сцене будет много рамок, то в свитке Skin Parameters можно переставить Path Steps на ноль, это совершенно не изменит форму объекта, но сегментов вдоль пути будет меньше. Вместо 1152 треугольников на объекте будет 192. Экономия в 5-6 раз при абсолютно одинаково выглядящих объектах – это неплохой результат.
Если рамка будет где-нибудь на заднем плане, то есть не очень близко и рамок будет много, то
Рис. 13-12
можно также уменьшить Shape Steps, вместо 5 поставить 3, субъективно разницы практически не будет, а количество треугольников будет уже 128. Экономия почти в 10 раз по сравнению с
Рис. 13-13
параметрами по умолчанию. (Рис. 13-13) Если несколько таких рамок – это часть большой сцены, и вы собираетесь рассчитывать эту сцену с использованием глобального освещения – рассеянного и отражённого света, то об оптимизации нужно думать с самого начала, впоследствии Render будет рассчитываться быстрее.
Внутрь вставляем Box или Plane, которому присваиваем материал с какой-нибудь картинкой. (Рис. 13-11)
13.2 Свиток Deformations в параметрах объекта Loft.
13.2.1 Пример Червяк. |
Рис. 13-11 |
Как обычно для Loft, сначала делаем два сплайна – линию, это будет путь (тип вершин удобно ставить Smooth и постарайтесь, чтобы на линии не было слишком резких перегибов), и сечение, в данном случае это будет круг (Circle).
13.3 Scale – изменение размера сечения вдоль пути.
218

13. Loft Волков М.В. (www.mcwolf.info) 219
Выделяем линию, идём в создание объекта Loft, нажимаем кнопку Get Shape, щёлкаем по кругу. (Рис. 13-14) Пока всё закономерно: сечение прошло по заданному пути. Теперь мы хотим заострить концы объекта. Переходим в панель Modify и ищем свиток Deformations, в этом свитке нажимаем кнопку Scale. (Рис. 13-17)
«У меня свитка Deformations в параметрах нет.»
Свиток Deformations есть только в |
|
||
панели Modify, если этого свитка нет, то |
|
||
проверьте, что вы находитесь в Modify |
|
||
и что объект Loft выделен. |
|
|
|
Смотрим на окно, которое появилось |
|
||
после нажатия на кнопку Scale. (Рис. |
|
||
13-17) |
|
|
|
На графике есть ноль, на высоте 100 |
|
||
идёт красная линия. Это размер сечения |
|
||
на протяжении пути. На концах красной |
|
||
линии |
стоят |
|
|
две |
чёрные |
Рис. 13-14 |
|
точки. |
В ряду |
||
|
|||
иконок наверху нажата кнопка Move Control Point, которая выглядит так
Рис. 13-17
Рис. 13-16
Рис. 13-15
же, как инструмент перемещения Move и служит для того, чтобы двигать точки на графике. (Рис. 13-16) Хватаем одну из чёрных точек и переносим её в ноль. (Рис. 13-15)
219

13. Loft |
Волков М.В. (www.mcwolf.info) |
220 |
«Как перенести точку на графике в окне Scale точно в ноль или на 100% или на другое точное значение?»
Чтобы перенести точку в определённые координаты, можно воспользоваться вводом точных значений внизу окна. Щёлкните по одной из двух чёрных точек на концах красной линии (она выделится – станет белой) и посмотрите на два окна ввода точных координат. Первое окно – это координата по горизонтали графика, у точки слева эта координата равна 0, у точки справа 100. Вторую координату можно менять. Выделяем ту точку, которую мы перенесли вниз, вводим во втором окне значение 0 (Рис. 13-15) и смотрим на объект. (Рис. 13-18)
С одной стороны объект заострился, причём острая часть сходятся практически в точку (размер сечения 0% от исходного). В ряду иконок в верхней части окна Scale вторая иконка справа от Move Control Point называется Insert Corner Point – вставить угловую точку. Нажимаем на эту иконку, она подсветилась жёлтым цветом, теперь щёлкаем по красной линии на графике. В том месте, где мы щёлкаем при нажатой кнопке Insert
Cornet Point, появляются новые точки. Ставим две новые точки: одну Рис. 13-18 ближе к началу, другую ближе к концу графика. Снова выбираем
Рис. 13-20
инструмент перемещения точек и двигаем точки. Две точки в начале и в конце линии перемещаем в ноль (воспользуйтесь окнами ввода точных координат точки). Две оставшиеся точки будут стоять на 100.
Смотрим на объект. В середине пути размер сечения Loft |
|
остался нормальным, на концах заострился. Кстати, не |
|
обязательно ставить точки точно на 100 или на 0. |
|
«Я точку в окне Scale на 0 поставил, но у меня |
Рис. 13-19 |
появляется небольшой «глюк» в том месте, где точки сходятся.»
Точки в начале и в конце мы поставим на 0, чтобы избежать эффекта «обрубленности» на концах объекта (хотя лучше поставить 1, «обрубленности» видно не будет, но в некоторых случаях поможет избежать мелких «глюков» на заострениях). А точки на линии можно располагать, где угодно. Просто помните, что точка выше 100% делает сечение в этом месте толще, чем оно было, а ниже 100% – тоньше. Можно было добавить не две точки, а только одну посередине на высоте 100%. Главное –
Рис. 13-21
220
