
- •Методичні вказівки
- •Лабораторна робота № 1 Робота в середовищі операційної системи ms dos. Команди ms dos для роботи з каталогами
- •Порядок виконання лабораторної роботи
- •Контрольні запитання
- •Лабораторна робота № 2 Робота в середовищі операційної системи ms-dos. Команди ms-dos для роботи з файлами
- •Порядок виконання лабораторної роботи
- •Контрольні запитання
- •Лабораторна робота №3 Робота з програмною оболонкою Norton Commander
- •В nc можна використовувати такі комбінації клавіш для роботи з панелями:
- •Порядок виконання лабораторної роботи
- •Контрольні запитання
- •Лабораторна робота №4 Робота з операційною системою Windows
- •Варіанти індивідуальних завдань до лабораторної роботи №4
- •3 Як виконати сортування файлів і папок на диску d: за типом, за абеткою, у зворотному порядку?
- •Порядок виконання лабораторної роботи
- •Контрольні запитання
- •Лабораторна робота №5 Робота з дисками, папками, файлами та вікнами в середовищі ос Windows
- •Порядок виконання лабораторної роботи
- •Контрольні запитання
- •Список літератури
Порядок виконання лабораторної роботи
1 Натиснути на кнопку Пуск і обрати пункт Мій комп'ютер.
1.1 Визвати системне меню вікна, натиснувши на піктограму системного меню (ліва піктограма в рядку заголовку), або натиснути комбінацію клавіш Alt + Space .
1.2 Обрати пункт Розмір. Курсор миші прийме вигляд перехрещених стрілок.
1.3 Натиснути клавішу управління курсору ↓. З’явиться двонаправлена стрілка на нижній границі вікна. Стрілками ↓ та ↑ змінити вертикальний розмір вікна. Аналогічно змінити горизонтальний розмір вікна.
1.4 Обрати з системного меню пункт Перемістити. З’являться перехрещені стрілки. Клавішами управління курсором перемістити вікно у нову позицію, натиснути клавішу Enter.
1.5 Обрати з системного меню пункт Згорнути. Вікно зникає з робочого столу, залишивши лише піктограму на панелі задач.
1.6 Натиснути клавішу Alt та клавішу Tab. Відкриється вікно Мій комп’ютер.
1.7 Перейти у це вікно. Відпустити клавіші Tab і Alt.
1.8 Змінити розташування вікна на екрані, вказавши мишею на заголовок вікна, та, утримуючи ліву кнопку миші, перетягти вікно на нове місце. Відпустити ліву кнопку миші.
1.9 Згорнути вікно Мій комп’ютер в піктограму: клацнути мишею піктограму Згорнути в правій частині рядка заголовку вікна.
1.10 Відновити вікно Мій комп'ютер, натиснувши піктограму Відновити.
1.11 Розгорнути вікно Мій комп'ютер на весь екран за допомогою піктограми Розгорнути.
1.12 Змінити розмір вікна Мій комп'ютер, для чого необхідно:
а) вказати мишею на границю вікна (вказівник миші перетворюється на двонаправлену стрілку);
б) натиснути на ліву кнопку миші, перетягти границю вікна на нове місце;
в) відпустити кнопку миші.
2 Відкрити вікно Мої рисунки.
2.1 Переключитися між вікнами за допомогою комбінації клавіш Alt + Tab.
2.2 Звернути всі вікна одночасно.
2.3 Упорядкувати вікна.
2.4 Закрити вікно Мої рисунки.
3 Відкрити вікно програми Провідник.
3.1 Зробити поточною директорію з назвою Ваше прізвище (ПРІЗВИЩЕ_N) (див.лаб.роб.№3).
3.2 Створити в поточній папці ПРІЗВИЩЕ_N ієрархічне дерево, яке відображає структуру університету (папка ХДТУБА) (рис.15).
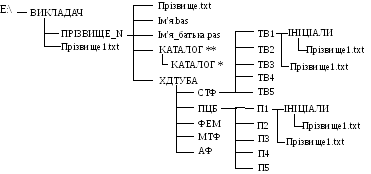
Рисунок 15 – Ієрархічне дерево структури університету
3.3 Створити папку з назвою Вашого потоку (наприклад, ТВ1, П1 тощо) в папці з назвою Вашого факультету та зробити її поточною.
3.4 Створити в папці з назвою Вашого потоку нову папку з назвою Ваші ініціали (папка ІНІЦІАЛИ).
3.5 Скопіювати з папки ВИКЛАДАЧ в папку ІНІЦІАЛИ всі файли, створені в лабораторній роботі 3 засобами NC (це файли всіх студентів Вашої групи, ім’я яких Прізвище1.txt).
3.6 Відсортувати послідовно файли в папці з назвою ІНІЦІАЛИ за ім’ям, типом, розміром та датою створення. Сортування можна виконати наступним чином:
– меню Вид;
– піктограма Вид на панелі інструментів;
– контекстне меню.
3.7 Представити інформацію в поточній папці ІНІЦІАЛИ у вигляді:
– таблиці;
– списку;
– значків;
– плитки;
– ескізів сторінок.
3.8 Виділити всі файли в поточній папці ІНІЦІАЛИ одним з наступним способів:
– команда Виділити все меню Правка;
– комбінація клавіш Ctrl+A;
– за допомогою пунктирної рамки.
3.9 Зняти виділення з усіх файлів.
3.10 Виділити у поточній папці файли, розмір яких менше 5 кБ.
3.11 Зняти виділення з файлів.
3.12 Виділити в поточній папці всі файли, які мають непарний номер.
3.13 Виділити перший та останній файл в поточній директорії.
3.14 Виділити два перших файли в поточній директорії.
3.15 Скопіювати з папки ІНІЦІАЛИ в папку з назвою Вашого факультету за допомогою команди Копіювати меню Правка Ваш файл.
3.16 Зробити поточною директорію з назвою Вашого потоку.
3.17 Скопіювати всі файли з папки з назвою Вашого факультету в папку з назвою ХДТУБА за допомогою комбінацій клавіш Ctrl+С (Ctrl+V).
4 Знайти всі файли та папки:
– які починаються на першу літеру Вашого прізвища;
– третій символ в імені яких М;
– які створені впродовж останнього місяця.
