
2. Практическая часть
2.1 Методика испытания
В любой программе возникают ошибки вызванные программой или системой. Для того, чтобы ошибки не возникали необходимо правильное обращение с программой: перемещением ее по дискам компьютера, а также на другой компьютер.
Добавление
файлов: После
запуска программы появляется главная
форма, затем нужно нажать кнопку
![]() и в появившемся меню выбрать пунктДобавить
файл или
Добавить каталог
.
и в появившемся меню выбрать пунктДобавить
файл или
Добавить каталог
.
Меню "Добавить файл" и "Добавить каталог" показаны на рисунке 17. Пункт меню "Добавить файл" добавляет в проигрыватель по одному файлу, а пункт меню "Добавить каталог" множество файлов.
После выбора одного из пунктов меню открывается диалоговое окно выбора файла рисунок 18.
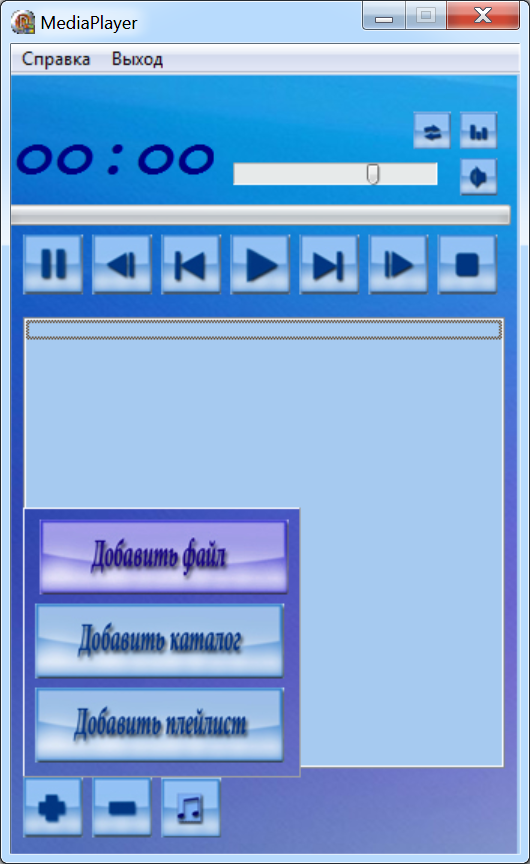
Рисунок 17 –Меню "Добавить файл" и "Добавить каталог"
.

Рисунок 18 – Диалоговое окно выбора файла
Так как программа может воспроизводить файлы разных форматов , внешний вид её меняется. Вид окна программы при воспроизведении видео файла рисунок 19.
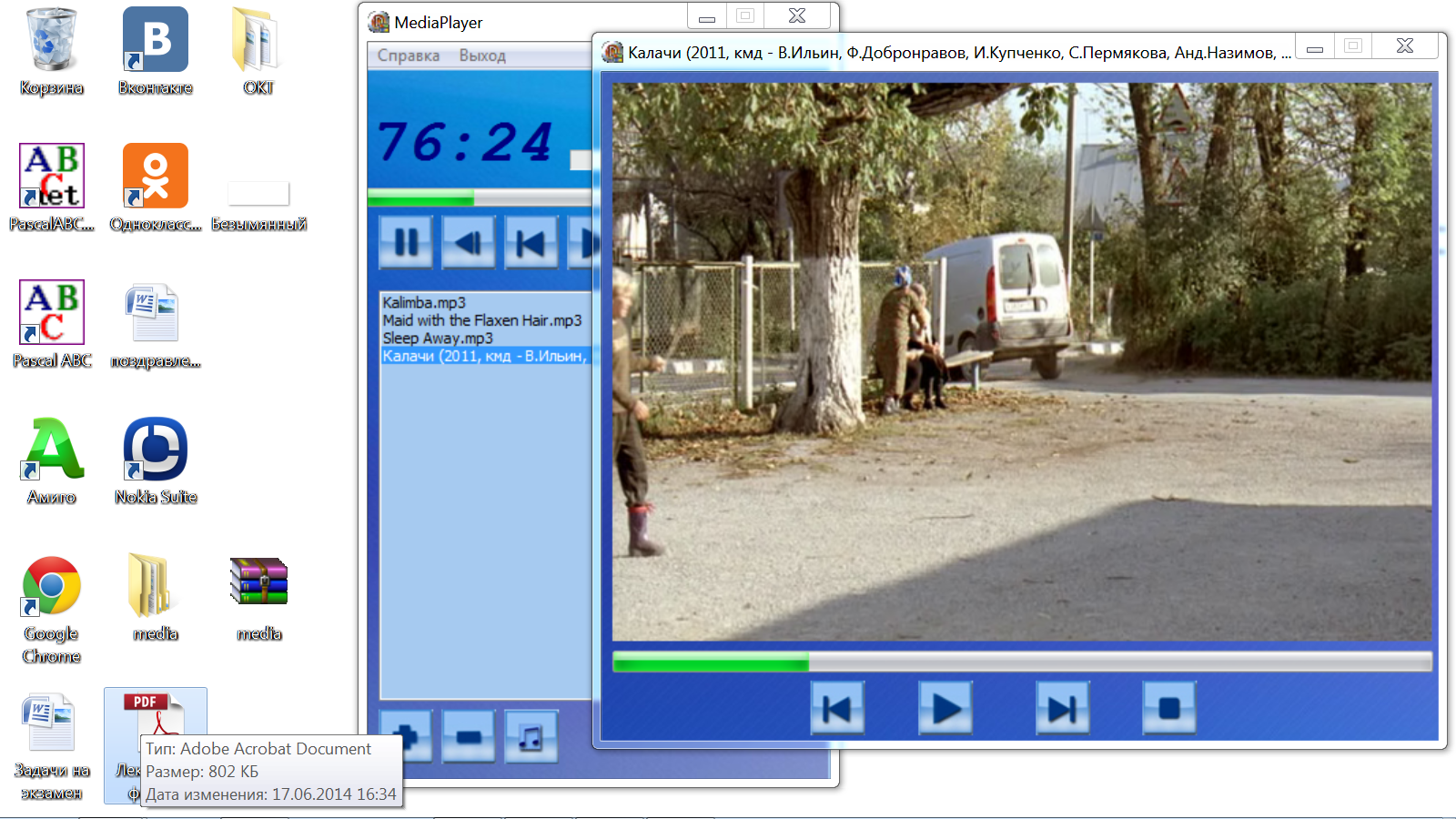
Рисунок 19 – Вид программы при воспроизведении видео файлов
Вид окна программы при воспроизведении аудио файла рисунок 20. Вид окна программы при воспроизведении графического файла рисунок 21.
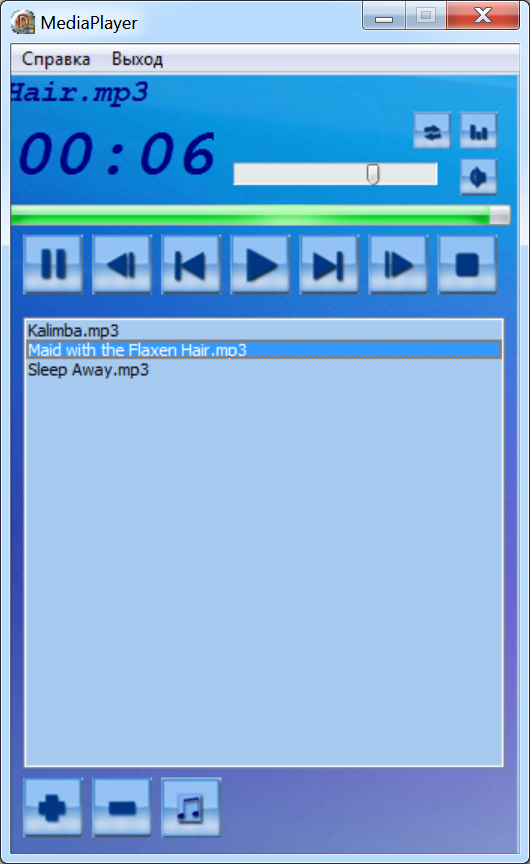
Рисунок 20 – Вид программы при воспроизведении аудио файла
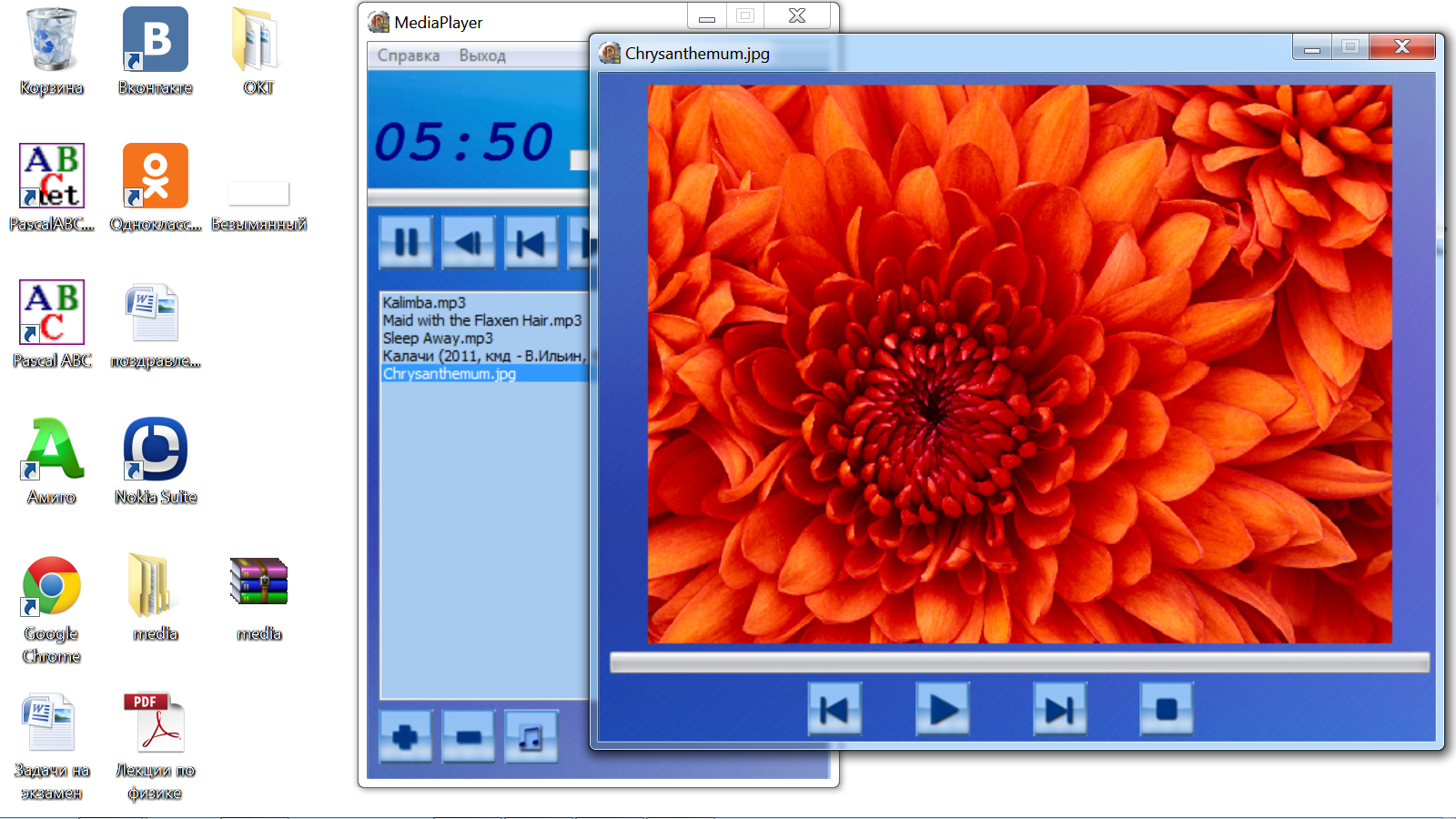
Рисунок 21 – Вид программы при воспроизведении графического файла
Сохранение
плейлиста:
В программе так же можно сохранить
плейлист. Нужно предварительно в список
воспроизведения добавить файлы, после
нажать кнопку
![]() и в появившемся меню выбрать пункт
Сохранить
плейлист рисунок
22 ,
в поле Имя
файла ввести
имя плейлиста и через точку расширение
*.mpls
рисунок 23.
Нажать кнопку
Сохранить. После
сохранения в указанной папке появляется
файл с расширением *.mpls
рисунок 24.
и в появившемся меню выбрать пункт
Сохранить
плейлист рисунок
22 ,
в поле Имя
файла ввести
имя плейлиста и через точку расширение
*.mpls
рисунок 23.
Нажать кнопку
Сохранить. После
сохранения в указанной папке появляется
файл с расширением *.mpls
рисунок 24.
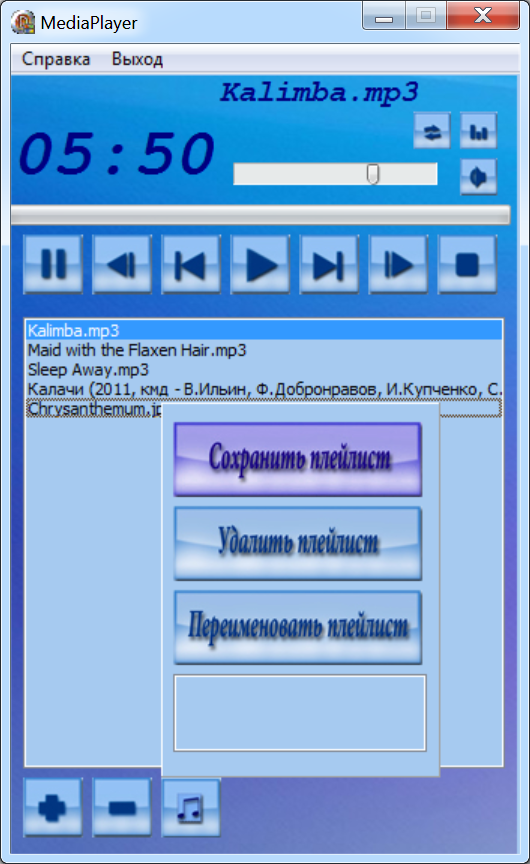
Рисунок 22 - Пункт меню "Сохранить плейлист".
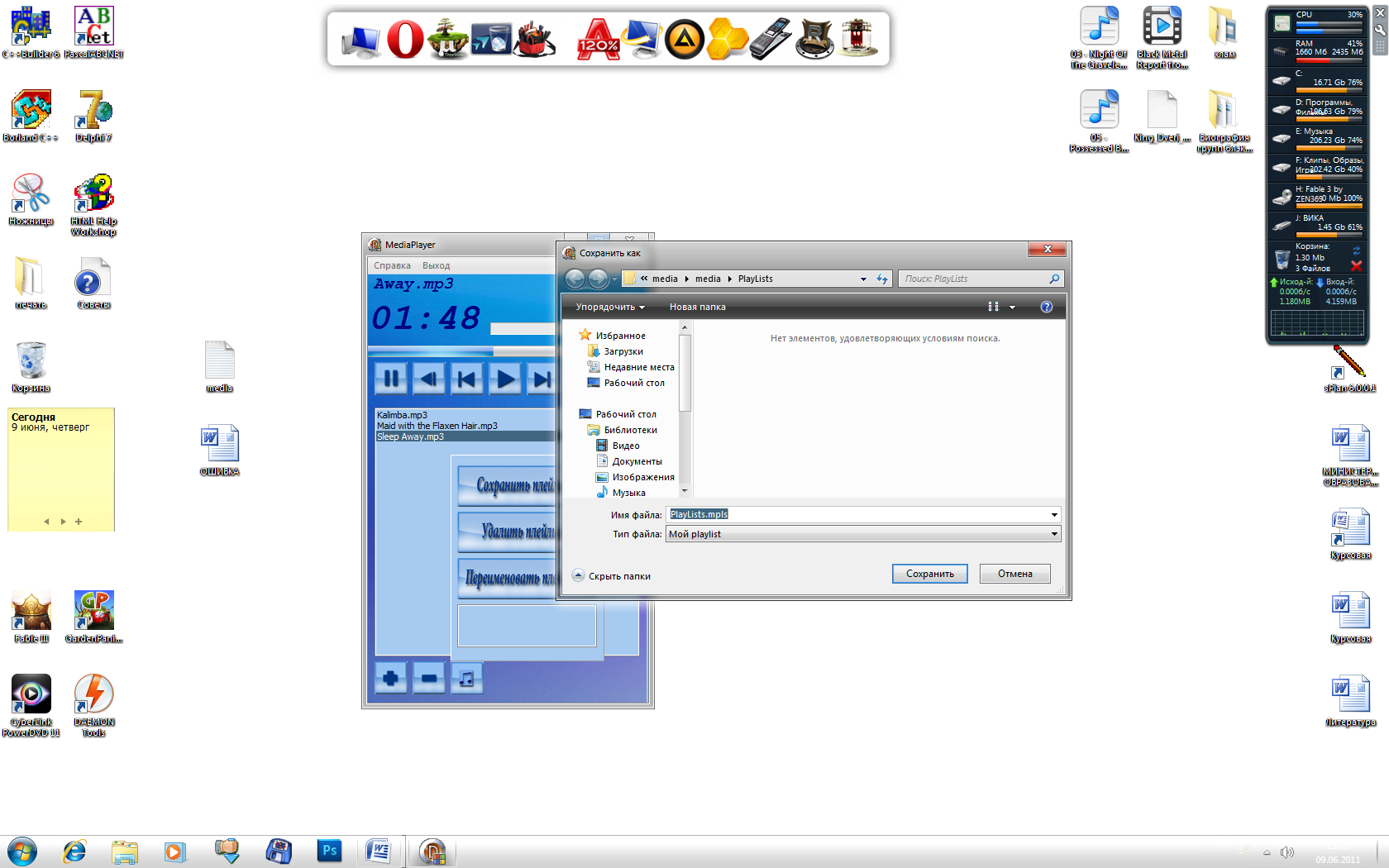
Рисунок 23 – Главная форма программы при сохранении файлов в плейлист
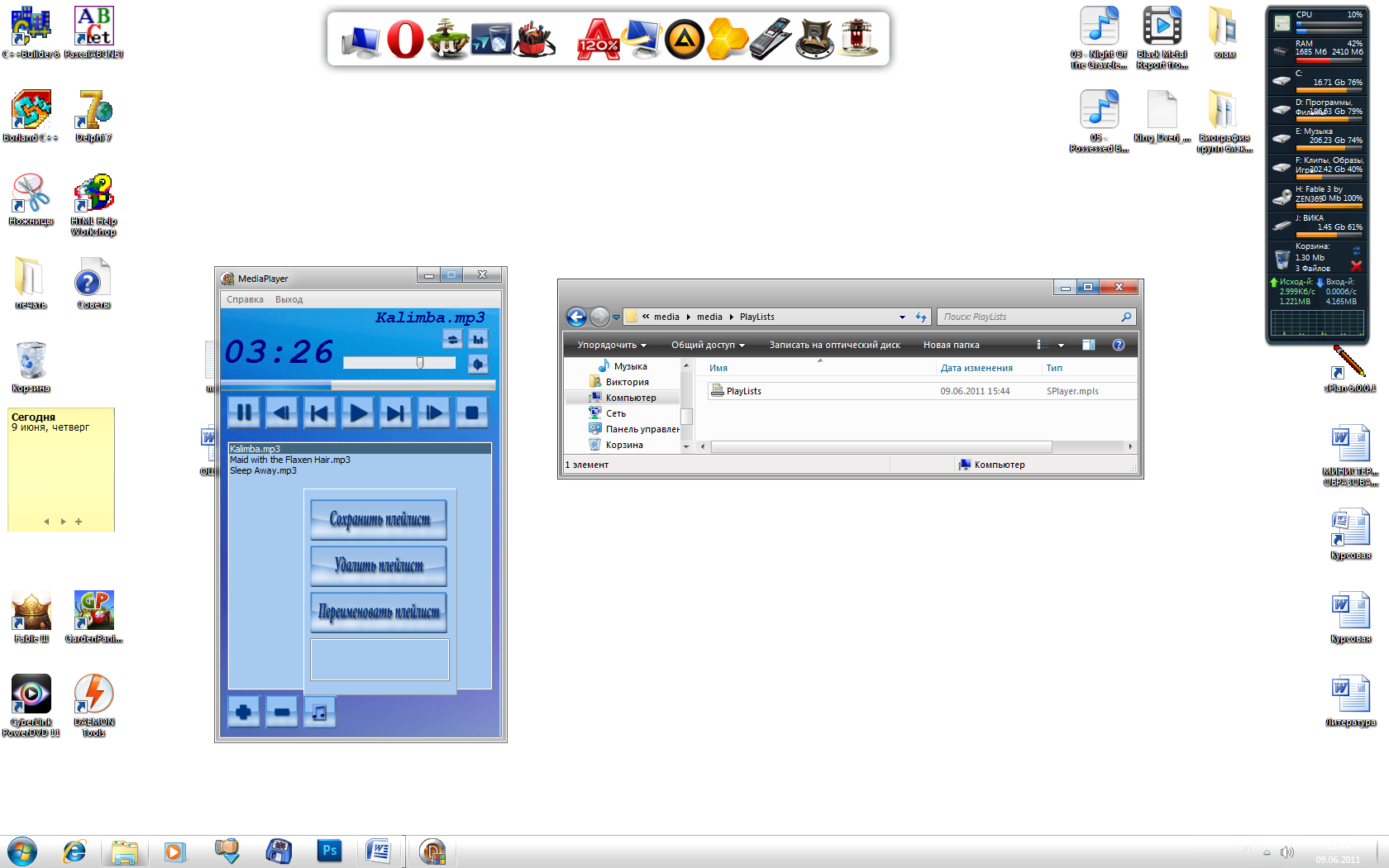
Рисунок 24 – Результирующий файл плейлиста с расширением *.mpls
Добавление
плейлиста:
осуществляется путем нажатия кнопки
![]() и выбора в выпадающем меню пункта
"Добавить
плейлист".
и выбора в выпадающем меню пункта
"Добавить
плейлист".
Меню "Добавить плейлист" показано на рисунке 25.
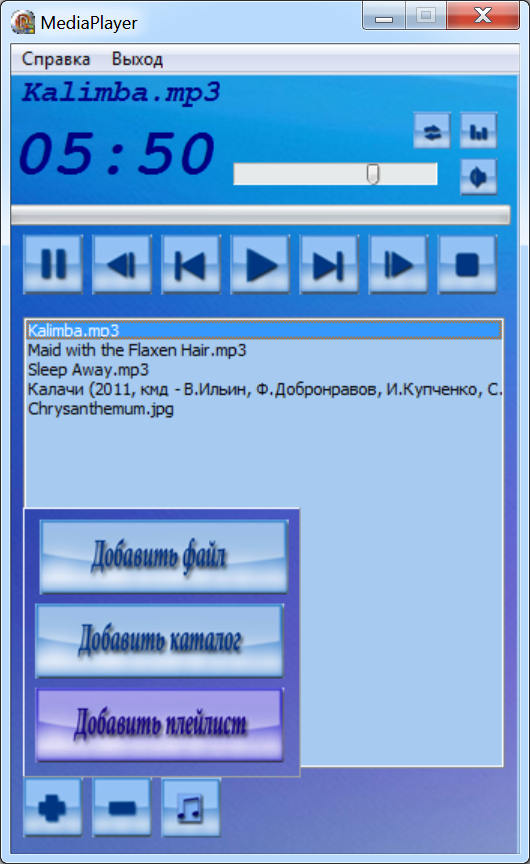
Рисунок 25 – Пункт меню "Добавить плейлист".
После выбора пункта меню "Добавить плейлист" открывается диалоговое окно выбора плейлиста рисунок 26, необходимо выбрать нужный плейлист и нажать кнопку "Открыть".
Вид программы с добавленным плейлистом рисунок 27.
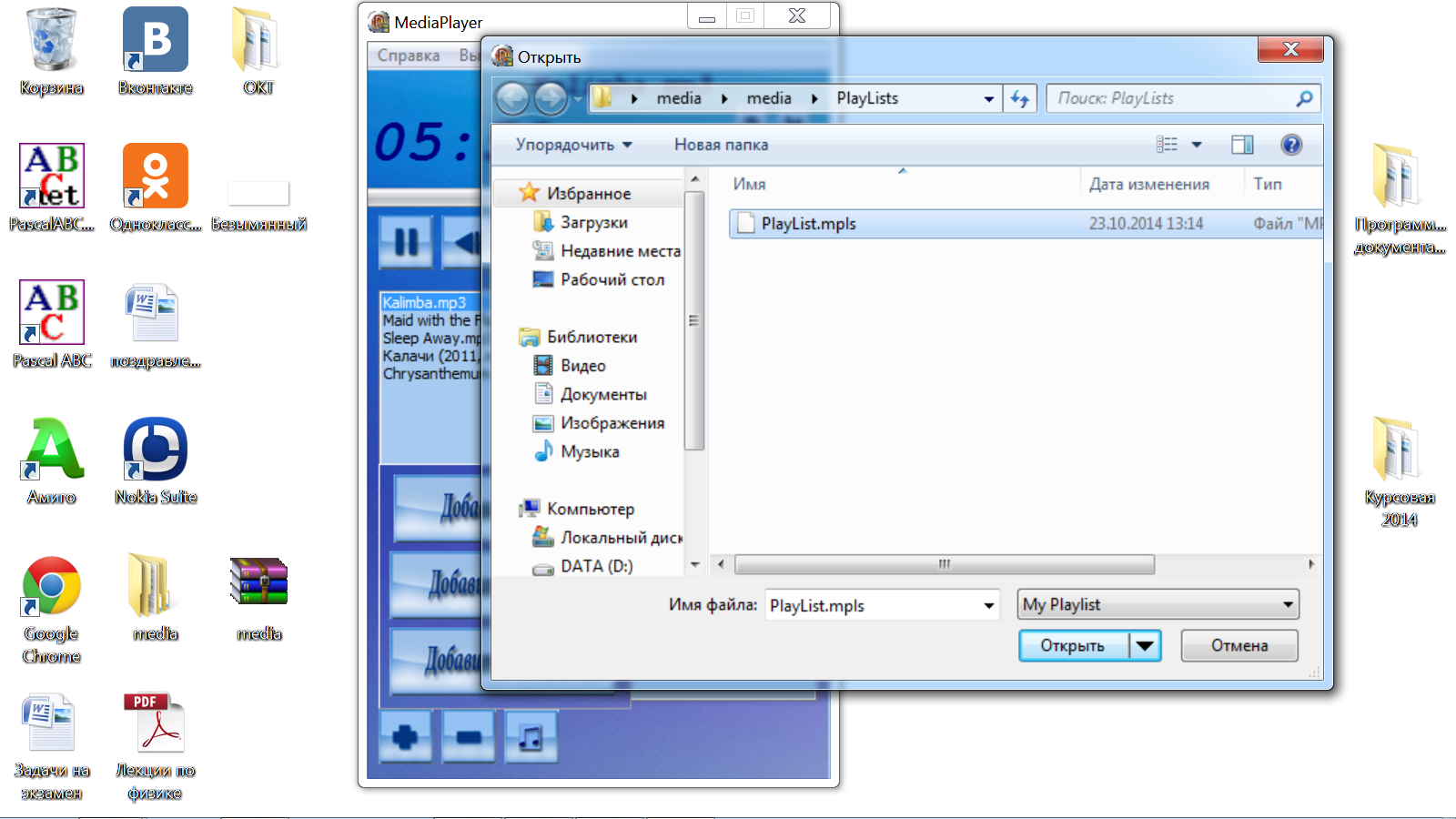
Рисунок 26 – Диалоговое окно выбора плейлиста.
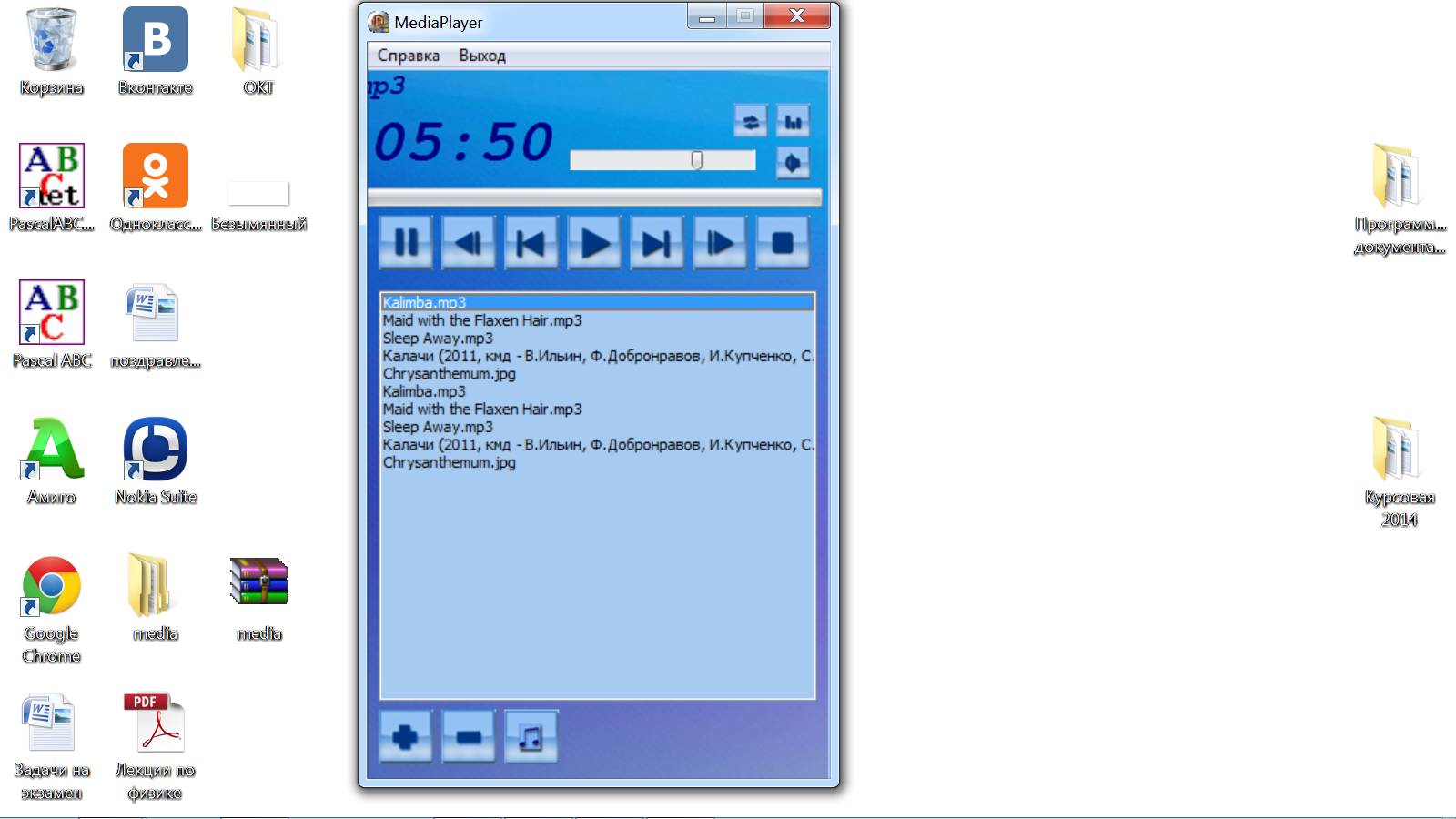
Рисунок 27 – Вид программы с добавленным плейлистом
Переименование
плейлиста:
Чтобы переименовать плейлист, необходимо
нажать на главной форме кнопку
![]() ,
в появившемся меню, выбрать плейлист
рисунок 28 и только затем пункт меню
"Переименовать плейлист" рисунок
29, после
чего появиться диалоговое окно "ввода
нового имени" в нем нужно ввести новое
имя 30. Результат работы программы
показан на рисунке 31 и 32.
,
в появившемся меню, выбрать плейлист
рисунок 28 и только затем пункт меню
"Переименовать плейлист" рисунок
29, после
чего появиться диалоговое окно "ввода
нового имени" в нем нужно ввести новое
имя 30. Результат работы программы
показан на рисунке 31 и 32.
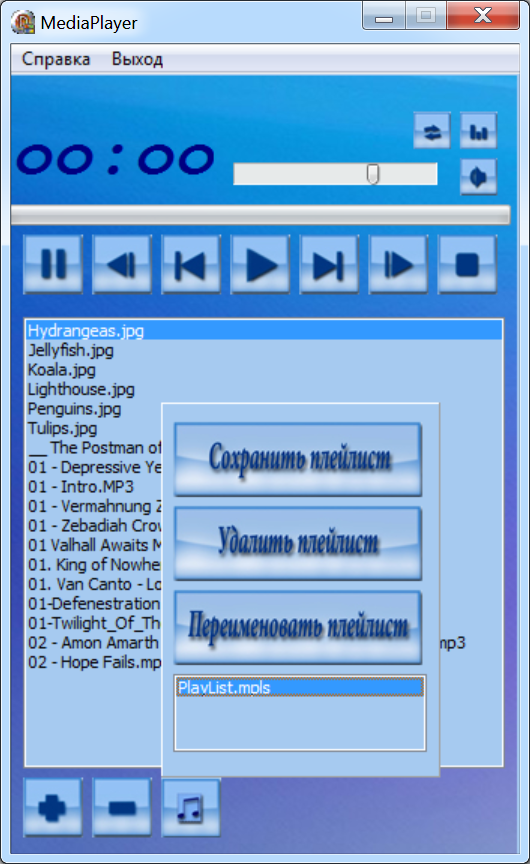
Рисунок 28 – Вид программы при выборе плейлиста
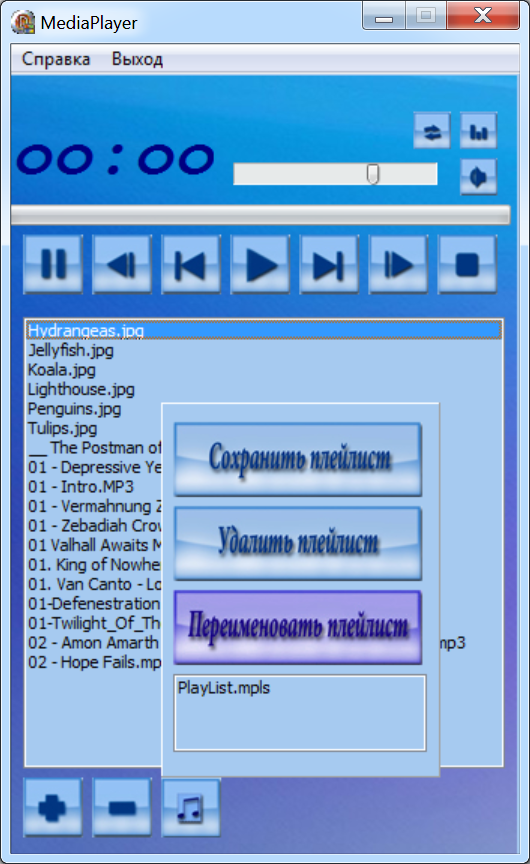
Рисунок 29 – Пункт меню "Переименовать плейлист".

Рисунок 30 – Диалоговое окно "Ввод нового имени".

Рисунок 31 – Переименование плейлиста.
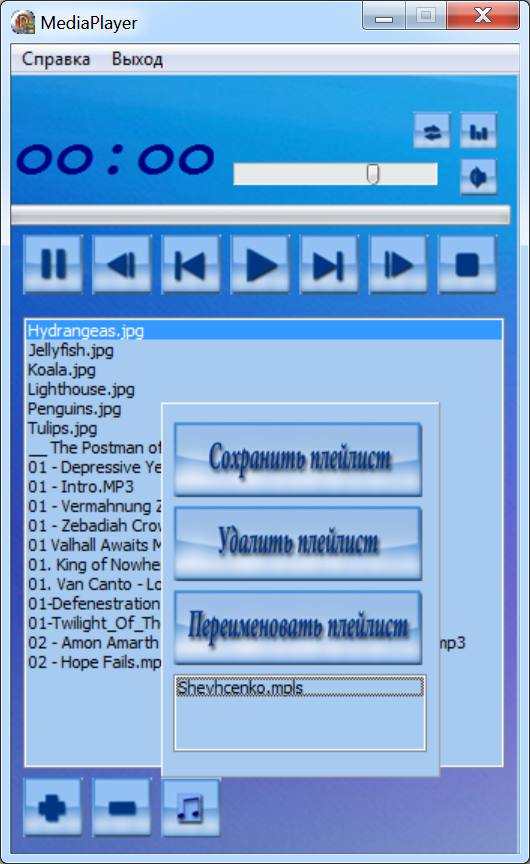
Рисунок 32 – Результат работы
Удаление
плейлиста:
В программе так же можно удалить плейлист.
Необходимо нажать кнопку
![]() и в появившемся меню из списка выбрать
в первую очередь сам плейлист, который
необходимо удалить рисунок 33, затем
выбрать пункт меню "Удалить плейлист"
рисунок 34
, результат
показан на рисунке 35 .
и в появившемся меню из списка выбрать
в первую очередь сам плейлист, который
необходимо удалить рисунок 33, затем
выбрать пункт меню "Удалить плейлист"
рисунок 34
, результат
показан на рисунке 35 .
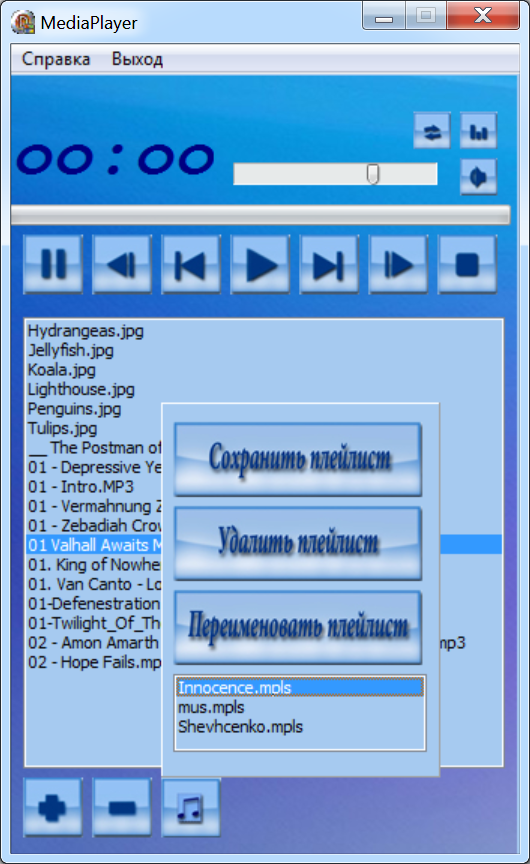
Рисунок 33 - Выбор плейлиста для удаления.
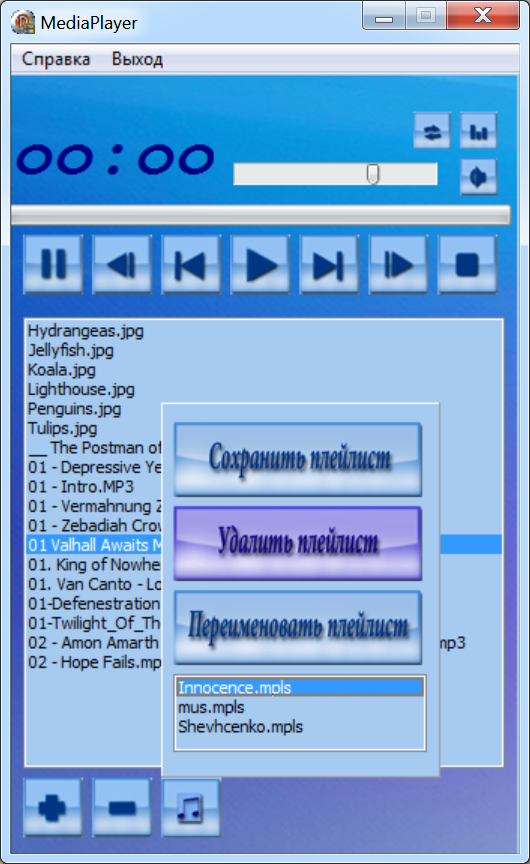
Рисунок 34 - Пункт меню "Удалить плейлист".
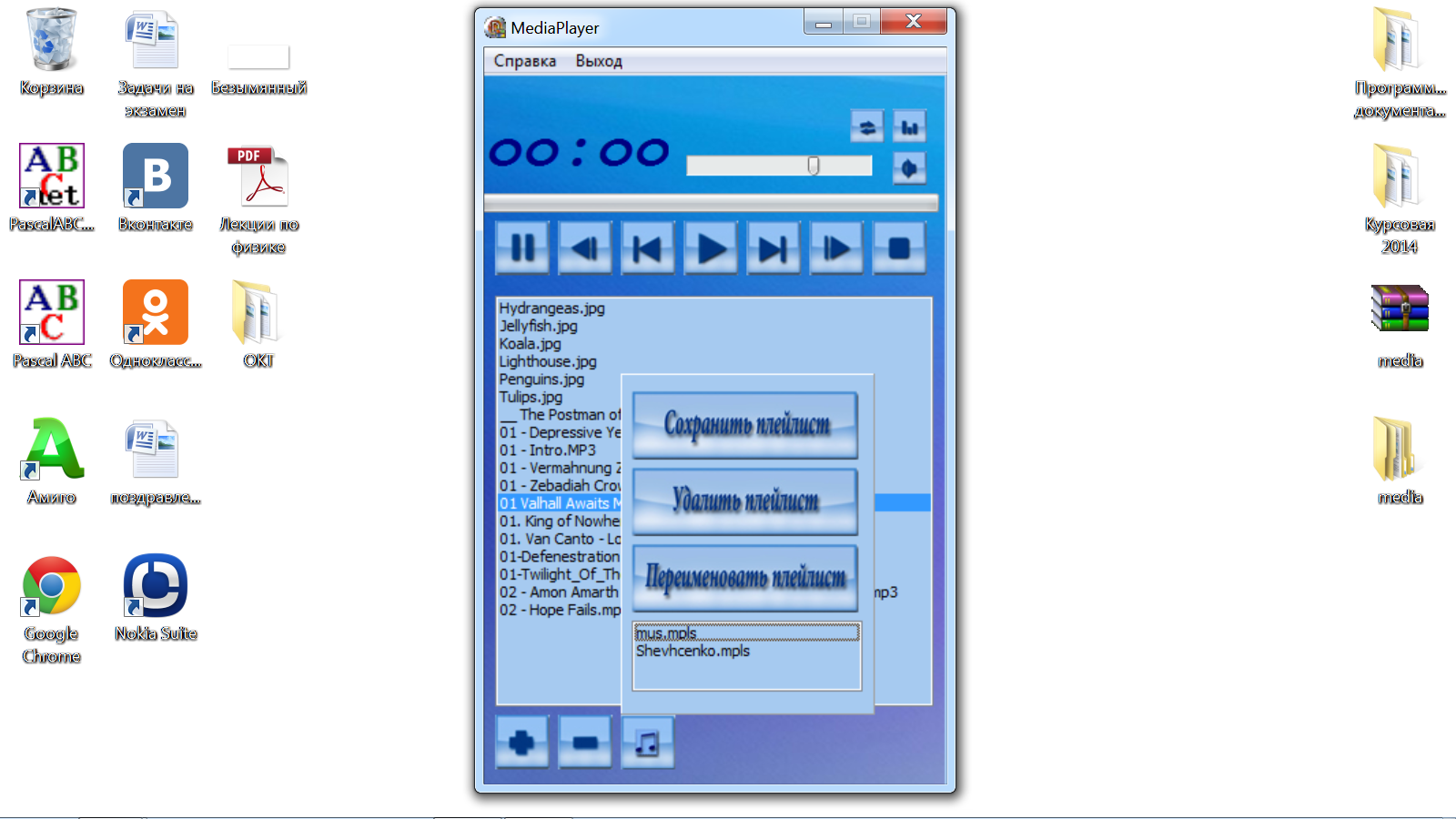
Рисунок 35 – Результат удаления плейлиста
Удаление
отобранного файла из списка воспроизведения:
Для этого необходимо выбрать в списке
воспроизведения файл для удаления
рисунок 36, затем нажать кнопку
![]() и в появившемся выпадающем меню выбрать
пункт "Удалить отобранный файл"
37. Результат работы показан на рисунке
38.
и в появившемся выпадающем меню выбрать
пункт "Удалить отобранный файл"
37. Результат работы показан на рисунке
38.

Рисунок 36 - Выбор файла в списке воспроизведения для удаления.
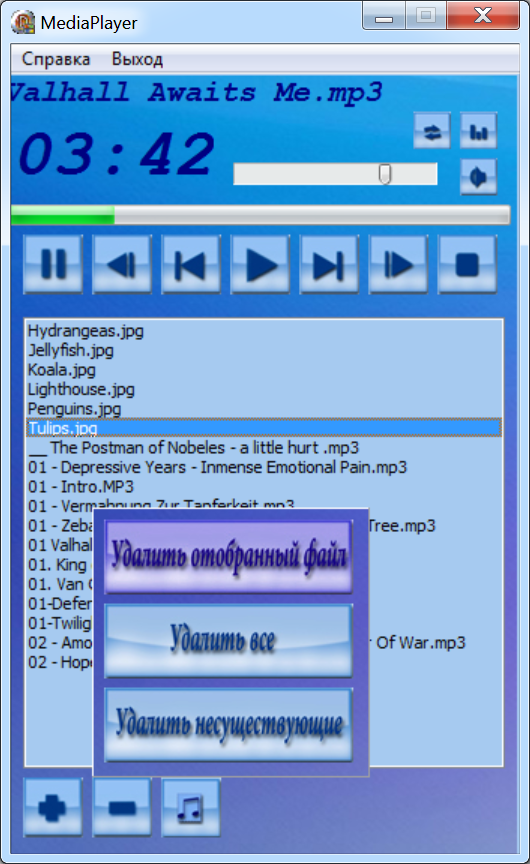
Рисунок 37 - Пункт меню "Удалить отобранный файл".
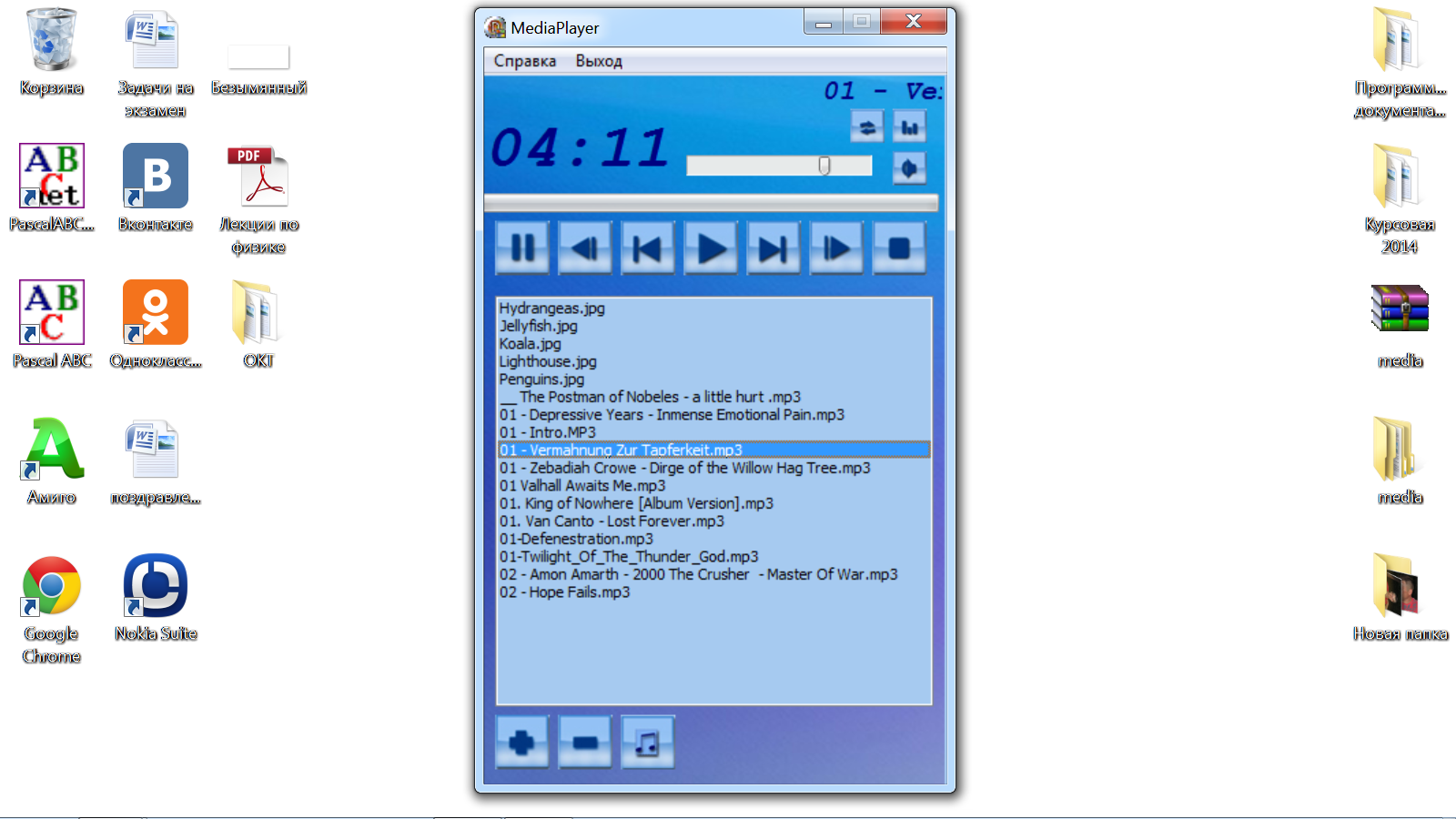
Рисунок 38 – Результат работы
Удаление
несуществующего файла:
Нажав на кнопку
![]() и в появившемся выпадающем меню выбрав
пункт "Удалить несуществующие файлы"
39. Под несуществующими файлами понимаются
те файлы, которые после добавления в
список воспроизведения были перемещены
с одного локального диска на другой или
удалены.
и в появившемся выпадающем меню выбрав
пункт "Удалить несуществующие файлы"
39. Под несуществующими файлами понимаются
те файлы, которые после добавления в
список воспроизведения были перемещены
с одного локального диска на другой или
удалены.
Результат работы показан на рисунке 40.
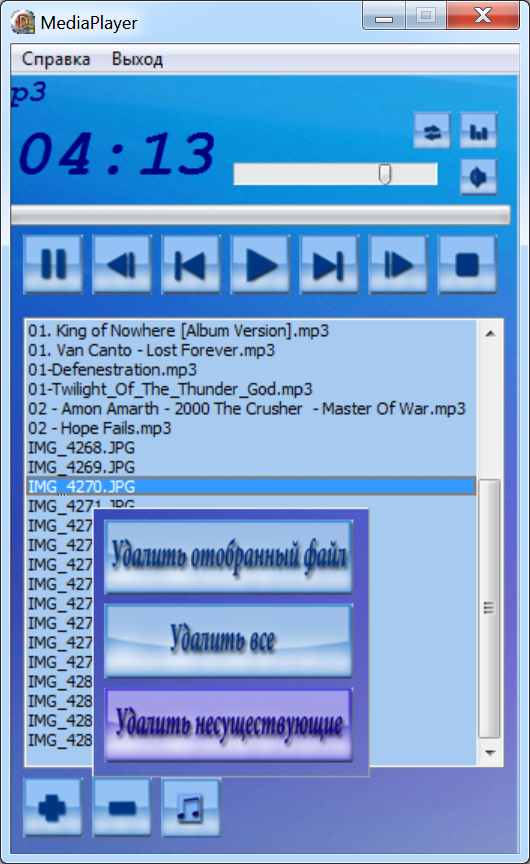
Рисунок 39 - Пункт меню "Удалить отобранный файл".
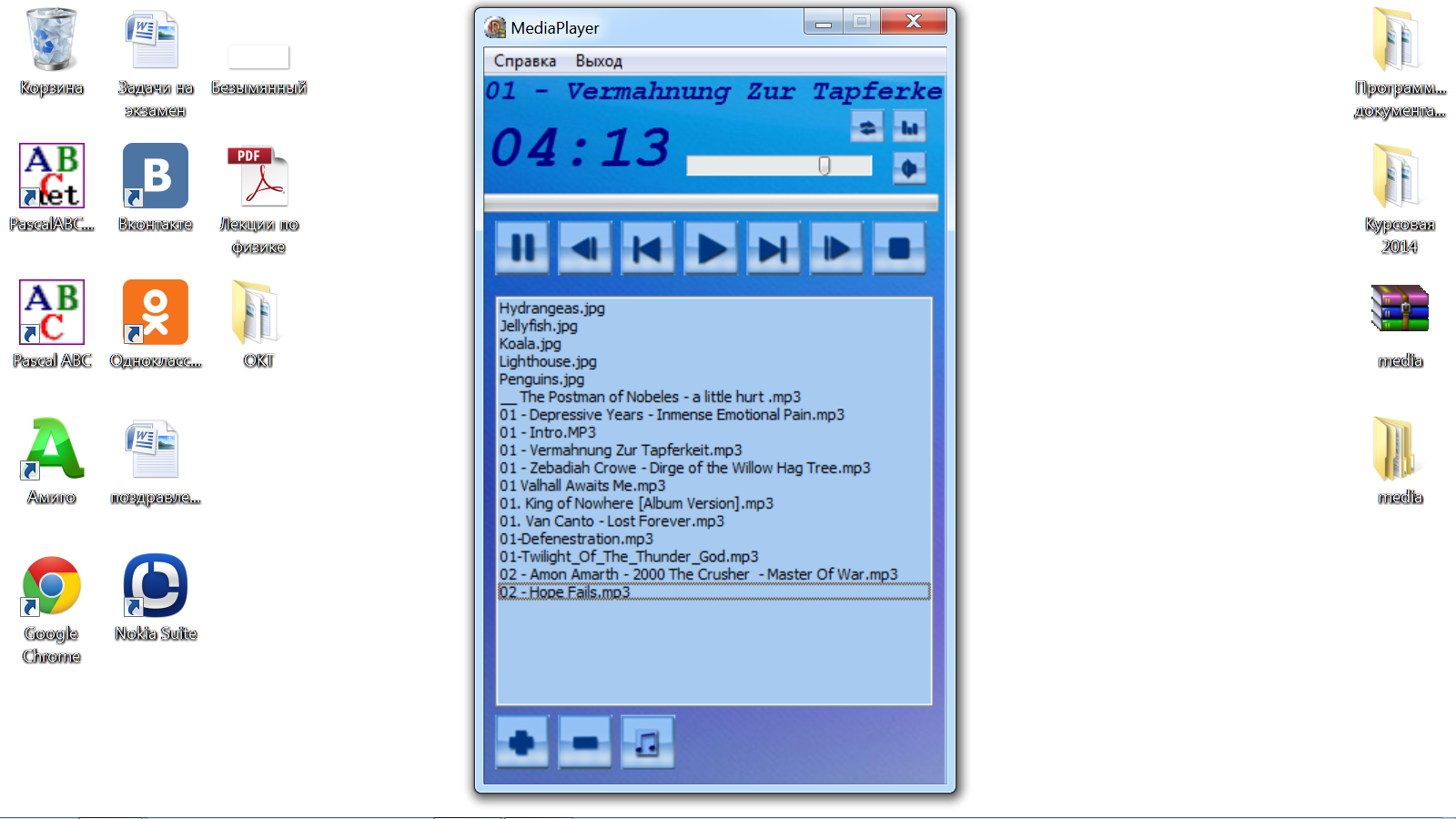
Рисунок 40 - Результат удаления.
Удалить
все файлы:
Нажав на кнопку
![]() и в появившемся выпадающем меню выбрав
пункт "Удалить все" 41.
и в появившемся выпадающем меню выбрав
пункт "Удалить все" 41.
Результат работы показан на рисунке 42.
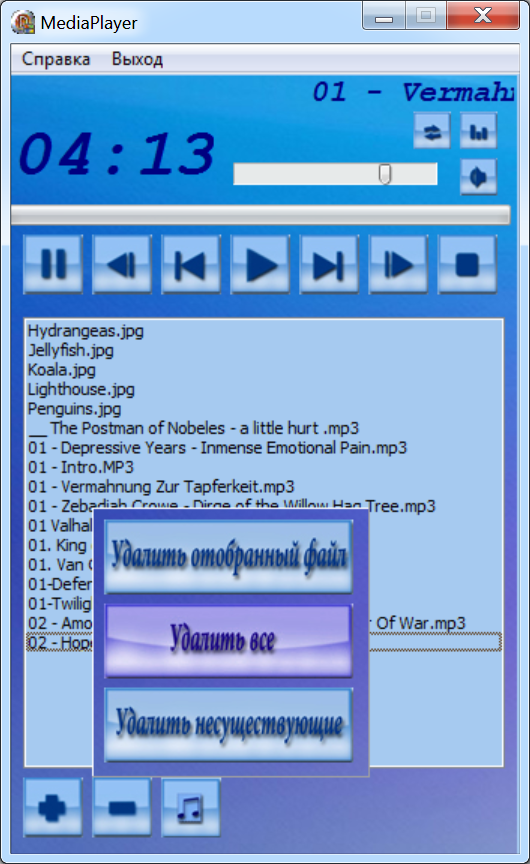
Рисунок 41 - Пункт меню "Удалить отобранный файл".

Рисунок 42 - Результат удаления.
Включение
и выключение звука в медиа-проигрывателе
осуществляется с помощью кнопки
![]() "звук включен",
"звук включен",![]() "звук выключен".
"звук выключен".
При
помощи кнопки
![]() " повтор включен" ,
" повтор включен" ,![]() " повтор выключен".
" повтор выключен".
Список
воспроизведения можно прослушивать в
случайном порядке, для этого необходимо
воспользоваться кнопкой
![]() "случайный порядок".
"случайный порядок".
Список воспроизведения до нажатия кнопки случайный порядок показан на рисунке 43, после нажатия на рисунке 44.
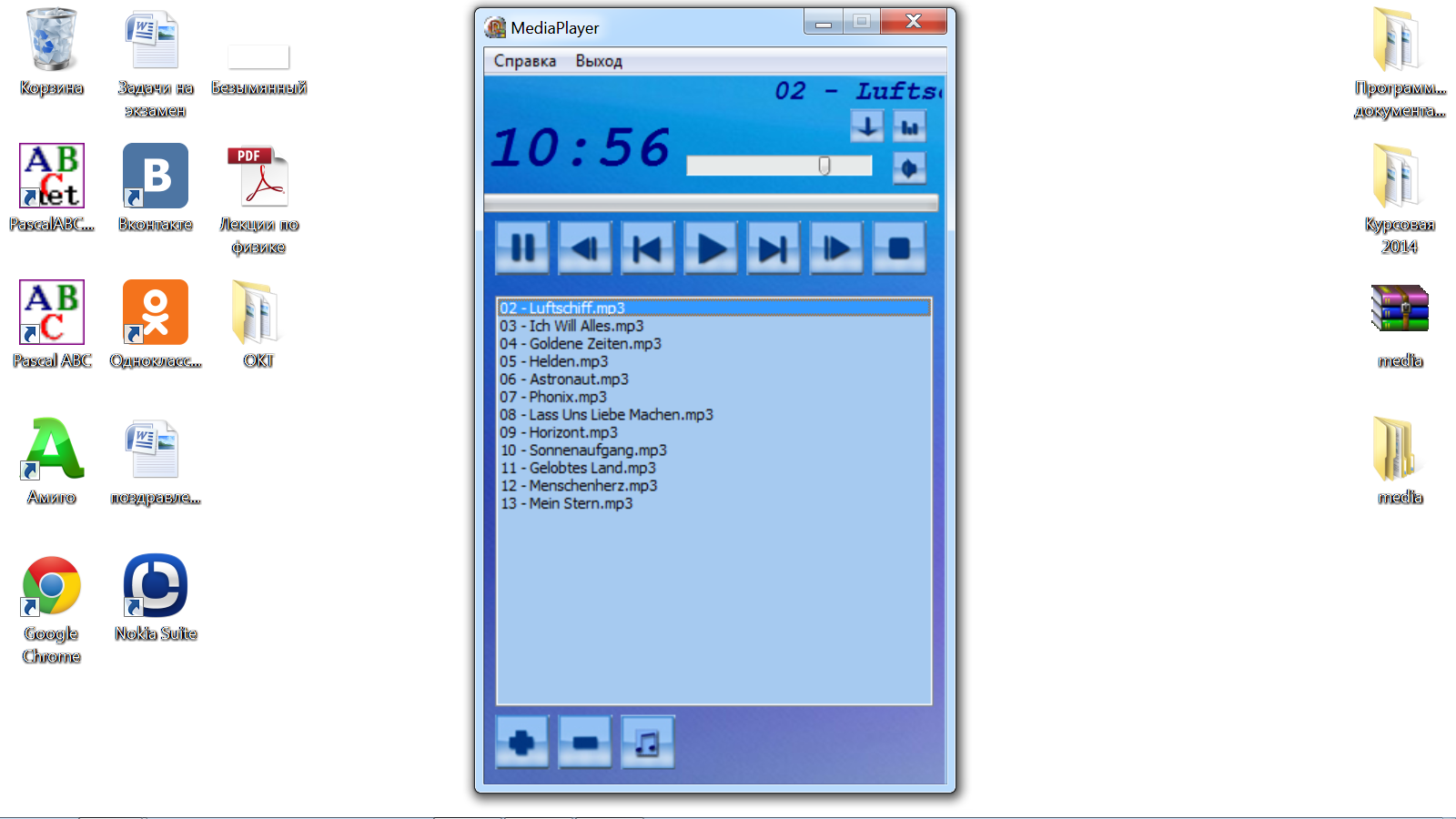
Рисунок 43 - Список воспроизведения до нажатия кнопки случайный порядок
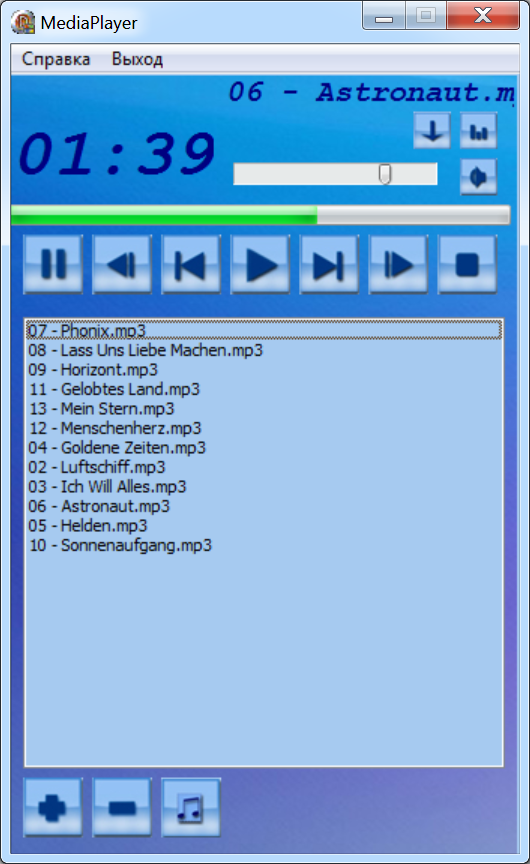
Рисунок 44 - Список воспроизведения после нажатия кнопки случайный порядок
Окно о программе: Для вызова окна о программе нужно в меню главной формы выбрать пункт "Справка" , затем в выпадающем меню выбрать пункт: О программе рисунок 45, после чего появиться окно соответствующее выбранному пункту меню, это показано на рисунке 46.
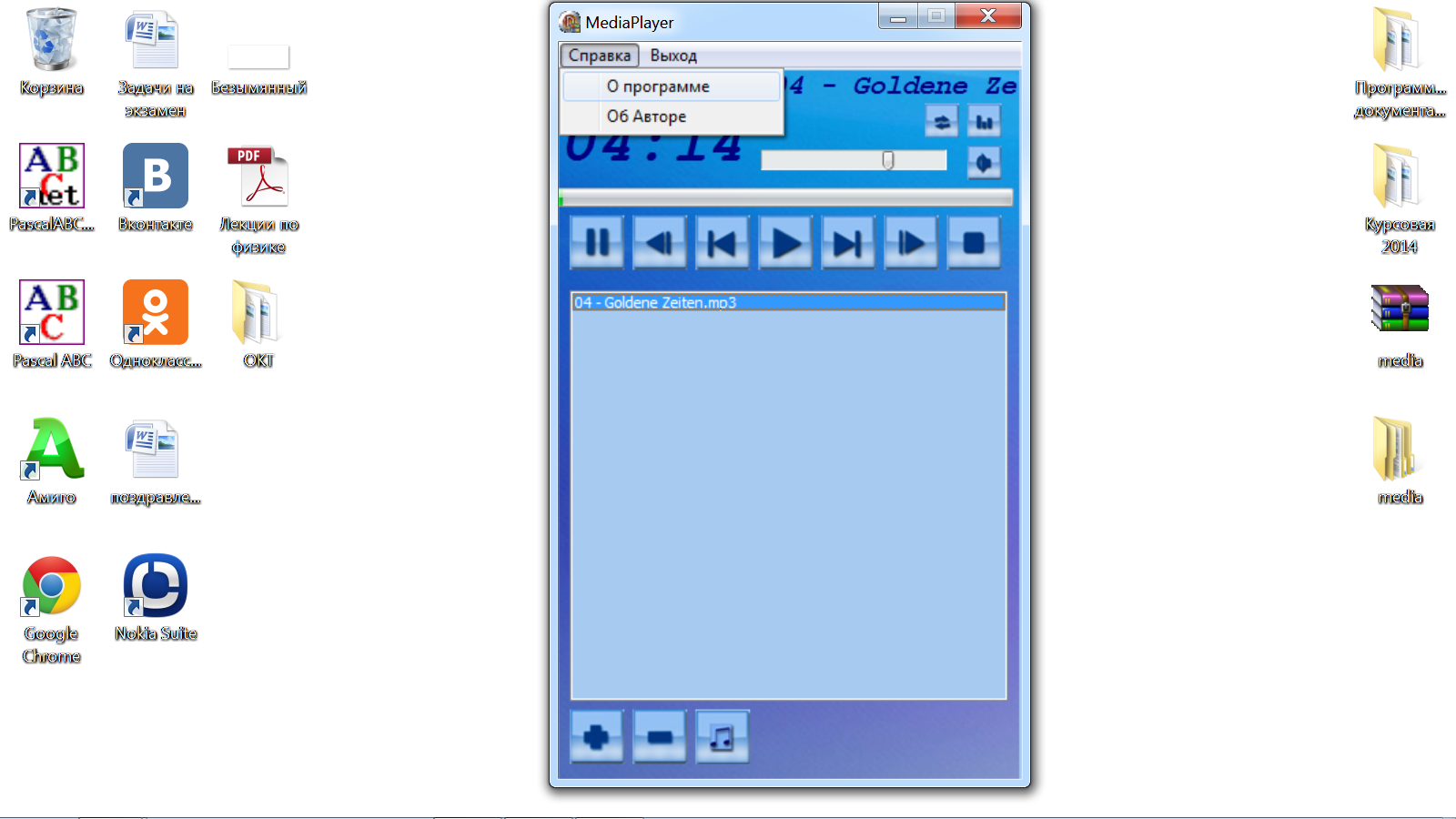
Рисунок 45 - Выпадающее меню

Рисунок 46 – О программе
Окно об авторе: Для вызова окна справки об авторе нужно в меню главной формы выбрать пункт "Справка", затем в выпадающем меню выбрать пункт: "Об авторе", после чего появиться окно соответствующее выбранному пункту меню, это показано на рисунке 47.

Рисунок 47 – Об авторе
