
- •Современные технологии разработки программного обеспечения систем управления
- •Лабораторная работа №2. Интерфейс графических устройств Windows
- •Лабораторная работа №3. Элементы управления радиокнопки (Radio Button) и переключатели (Check Box.)
- •Лабораторная работа №4. Работа с элементом управления «Окно списка» (ListBox)
- •Лабораторная работа №5. Работа с элементом управления «Комбинированный список» (ComboBox)
- •Лабораторная работа №6. Элементы управления «Шкала индикации» (Progress) и «Маркер» (Slider). Модальные диалоговые окна
- •Лабораторная работа №7. Sdi – приложение. Работа с данными в архитектуре «Документ/представление» («Document/view»)
- •Литература
Министерство образования Республики Беларусь
Учреждение образования
«Белорусский государственный университет информатики
и радиоэлектроники»
Кафедра систем управления
А.Г. Корбит, К.И. Семкин, С.В. Снисаренко
Современные технологии разработки программного обеспечения систем управления
Лабораторный практикум
для студентов всех форм обучения
Минск 2009
Содержание
Лабораторная работа №1. Мастера Сlassview и Сlasswizard в Visual C++ 6.0 3
Лабораторная работа №2. Интерфейс графических устройств Windows 14
Лабораторная работа №3. Элементы управления радиокнопки (Radio Button) и переключатели (Check Box.) 17
Лабораторная работа №4. Работа с элементом управления «Окно списка» (ListBox) 22
Лабораторная работа №5. Работа с элементом управления «Комбинированный список» (ComboBox) 26
Лабораторная работа №6. Элементы управления «Шкала индикации» (Progress) и «Маркер» (Slider). Модальные диалоговые окна 30
Лабораторная работа №7. SDI – приложение. Работа с данными в архитектуре «Документ/представление» («Document/view») 35
Литература 42
Лабораторная работа №1. Мастера Сlassview и Сlasswizard в Visual C++ 6.0
Цель лабораторной работы: изучить методы работы с мастерами Сlassview и Сlasswizard и их возможности.
При начальном знакомстве с концепциями и возможностями объектно- ориентированного стиля программирования на базе языка С++ как правило методологию данного стиля изучают на простых, часто не несущих практической значимости примерах.
Так, например, проиллюстрировать ключевые понятия пользовательского типа данных «класс», положенного в основу ООП можно на следующем простом примере.
Программа создает целочисленные объекты класса «Х», который помимо целочисленных трех закрытых элементов-данных имеет в своем составе три общедоступных метода (элементы-функции класса): для инициализации объектов, просмотра их текущего состояния, а так же для суммирования значений первых двух элементов с сохранением результата в третьем.
Консольное приложение для демонстрации ключевых понятий ООП может быть, например таким:
// подключили заголовочные файлы
#include <iostream.h>
#include <conio.h>
// декларируем класс»Х»
class X
{
// закрытая часть – реализация класса
int a, b, c; // три целочисленные элементы-данные класса(состав будущих объектов
// данного класса)
// открытая часть – интерфейс класса
public:
// метод для инициализации класса
void set(int i, int j)
{
a=i; b=j;
cout<<"Object created!"<<endl;
}
// метод для просмотра текущего состояния существующего объекта
void print(void)
{
cout<<"for à="<<a<<" b="<<b<<" summa="<<c<<endl;
}
// метод для взаимодействия с объектами
void run(void)
{
c=a+b;
}
};
// основная функция программы
void main(void)
{
X x1; // объект создан
x1.set(2,3); // объект использован: проинициализирован
x1.run(); // объект использован: определено значение третьего элемента
x1.print(); // объект использован: просмотр текущего состояния
getch();
}
// по окончании работы программы объект автоматически уничтожается
Запускаем и получаем:
Object created!
for a=2 b=3 summa=5
Но еще более наглядной иллюстрацией ключевых понятий ООП можно получить, создав, например, при помощи AppWizard простую диалоговую панель с командной кнопкой. Участок кода по созданию и использованию объектов класса разместить в обработчике щелчка на данной кнопке, а сам класс «Х» и его элементы добавить при помощи мастера ClassView.
Рассмотрим этот мастер Visual C++ более подробно.
Используя ClassView можно быстро и наглядно добавлять к существующим классам новые классы, новые для них элементы, просматривать структуру наследования, а так же выполнять некоторые другие полезные операции.
Итак, создадим простую диалоговую панель (Имя проекта - CMy).
1) Создайте при помощи MFC AppWizard(exe) новый проект тип Dialog based,
2) убираем для упрощения на втором шаге «About box»,
3) Используя панель Controls, нанесите на заготовку формы 1 кнопку – Button (рисунок 1)
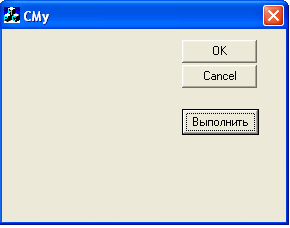
Рисунок 1 – Заготовка формы
4) В выпадающем меню пункт Properties, выбираем закладку General и в поле Caption вводим нужное имя элемента: название или надпись: «Выполнить», в закладке Styles – нужные свойства элемента.
Обратите внимание, для того, чтобы ввести пояснения на русском языке нужно в окне Workspase перейти на закладку ResourseView, раскрыть папку Lab1resources, папку Dialog, щелкнуть правой клавишей на IDD_My_DIALOG, активизировать Properties и в списке Language выбрать Russian (Русский).
5) Через ClassWizard cвязываем ее с обработчиком события одинарного щелчка BN_CLICKED. Для этого щелкнув правой клавишей мыши в любом месте диалоговой панели в появившемся меню опять выбираем пункт ClassWizard, затем выбираем закладку Message Maps, увязываем идентификатор IDC_Button1 с событием BN_CLICKED (один щелчок на кнопке), и добавляем обработчик на данное событие: щелчок на кнопке Add Function, щелчок на «OK» для подтверждения, щелчок на кнопке Edit Code и среда добавит в конец файла MyDlg.cpp пустой обработчик:
void CMyDlg::OnButton1()
{
// TODO: Add your control notification handler code here
}
6) Теперь переходим на закладку «Class view» и щелкаем на любом классе, который нужно, например просмотреть или изменить (выберем, например CCMyDlg). На экране появится временное меню с пунктами, которые позволяют выполнять над классами все основные действия.
Например, строка «Go to definition» дает возможность просмотреть в окне редактирования исходный код класса. Можно редактировать класс непосредственно, а для добавления в класс новых методов и данных удобно пользоваться пунктами меню «Add Function» и «Add Variable».
Добавление к проекту нового класса
Добавим к нашему проекту класс «Х». Для этого: выбираем пункт меню «Insert»/New class, далее, заполняем появившуюся диалоговую панель и щелкаем «OK».
В составе классов появляется новый пользовательский класс «Х» Щелкаем правой клавишей мыши на нем и выбираем «Go to definition». Имеем его первоначальный состав (файлы X.h и X.cpp):
// X.h: interface for the X class
class X
{
public:
X();
virtual ~X();
};
// X.cpp: implementation of the X class.
// Construction/Destruction
X::X()
{
}
X::~X()
{
}
Т.е. средство ClassView создало пользовательский класс с декларацией в нем конструктора и деструктора. Реализация их в файле X.cpp отсутствует.
Добавление к классу элементов данных
Процедура добавления в класс новых данных довольно простая. Нам нужно по условию добавить три целочисленных элемента данные. Присвоим им идентификаторы m_a, m_b и m_c. Для их добавления нужно воспользоваться пунктом меню «Add Variable».
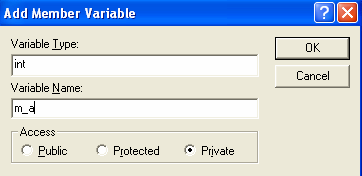
Рисунок 2. – Добавление данных
Щелкаем правой клавишей мыши на только что добавленном классе «Х» и выбираем данный пункт меню. На экране - диалоговая панель «Add Member Variable», представленная на рисунке 2. Вводим тип, идентификатор, в переключателе с зависимой фиксацией Access выбираем уровень защищенности «частный» (закрытый) и нажимаем «ОК». Аналогично добавим оставшихся два элемента m_b и m_c.
В файле X.h появится декларация этих трех элементов данных класса «Х».
Добавление к классу методов
Методы класса добавляются аналогично добавлению элементов данных. Для того, чтобы добавить в класс новый метод, нужно выбрать из временного меню строку' «Add Function». На экране теперь появится диалоговая панель «Add Member Function», представленная на рисунке 3.
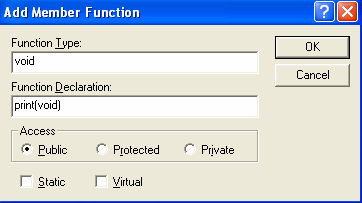
Рисунок 3. – Добавление функций
В поле Function Туре следует ввести тип значения, возвращаемого методом. Как и раньше и в этой диалоговой панели можно определить область видимости, но теперь уже метода.
Он, как и элемент - данное может находиться в трех положениях: или Public(общедоступный), или Protected (защищенный), или Private (закрытый). Как правило, большинство методов общедоступные из любой точки программы. Кроме того, переключатель Static и Virtual позволяют определить, что добавляемый метод должен быть объявлен соответственно как статический или виртуальный. Последние возможности здесь игнорируем, так как добавляются обычные методы класса
Когда все поля диалоговой панели заполнены, щелкните на кнопке ОК. И в декларацию класса будет добавлен новый метод. А идентификатор метода появится в списке элементов класса в окне ClassView. Рисунок 3. иллюстрирует добавление к классу «Х» метода «print» просмотра текущего состояния существующих объектов класса «Х». По аналогичной методике добавляем метод «set» для инициализации созданного объекта класса и метод «run» для определения суммы m_a и m_b.
Теперь в файле X.h будут добавлены и прототипы этих методов и окончательный его вид будет таким:
// X.h: interface for the X class.
class X
{
public:
void run(void);
void set(int i, int j);
void print(void);
X();
virtual ~X();
private:
int m_c;
int m_b;
int m_a;
};
А в файле X.cpp ClassView разместит пустые определения этих добавленных в класс «Х» методов. Заполняем их следующим образом:
#include "stdafx.h"
#include "CMy.h"
#include "X.h"
………………………………..
// Construction/Destruction
X::X()
{
}
X::~X()
{
}
void X::set(int i, int j)
{
m_a=i; m_b=j;
AfxMessageBox("Объект создан и проинициализирован!");
}
void X::print(void)
{
CString str;
// объявили строковый объект класса библиотеки MFC, и при помощи его вызвали метод,
// который работает как стандартная функция printf(…), но выводит значения объектов из // списка вывода в указанную строку
str.Format("Для m_a=%d, m_b=%d, \n их сумма=%d",m_a, m_b, m_c);
AfxMessageBox(str);
}
void X::run(void)
{
m_c=m_a+m_b;
}
Теперь открываем файл проекта CMyDlg.cpp и в его начале подключаем заголовочный файл с декларацией построенного класса
// CMyDlg.cpp : implementation file
#include "stdafx.h"
#include "CMy.h"
#include "CMyDlg.h"
#include "X.h"
……………………………………….
А в его конце оживляем обработчик щелчка на командной кнопке «Выполнить»
void CCMyDlg::OnButton1()
{
X x1;
x1.set(2,3);
x1.run();
x1.print();
}
Запускаем, щелкаем на кнопке и получаем(рисунок 4):

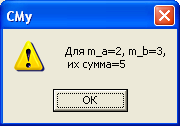
Рисунок 4. – Результат работы программы
Дополнительные возможности мастера
1. С помощью ClassView можно просмотреть список названий файлов, в которых используется данный класс. Для этого надо выбрать из временного меню строку «References». На экране появится диалоговая панель Definitions and References. Щелкаем правой клавишей мыши на классе «Х», выбираем вышеназванную опцию меню, получаем:
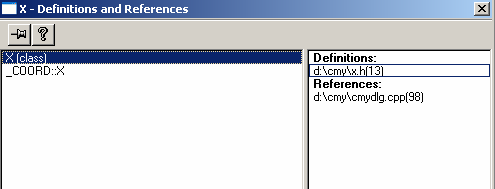
Рисунок 5. – Диалоговая панель Definitions and References
2. ClassView предоставляет пользователю полезную возможность: просмотреть деревья наследования классов приложения при наличии в нем иерархии классов, связанных между собой на основе концепции наследования. Для этого нужно выбрать название интересующего вас класса из списка классов, открыть временное меню щелкнув как и раньше правой кнопкой мыши. Пункты «Derived Classes» и «Base Classes» позволяют просмотреть последовательность классов, порожденных от данного класса и последовательность базовых для него классов.
На рисунке 6. показана иерархия классов дляCCMyApp
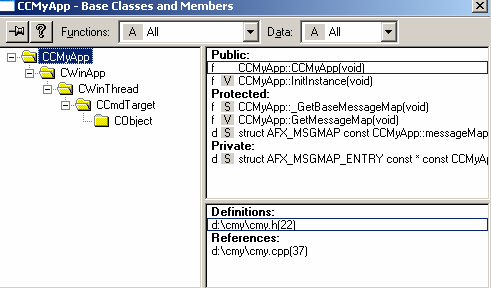
Рисунок 6. – Иерархия классов для CCMyApp
Данная диалоговая панель не имеет кнопок «OK» и «Cancel» и закрывается при выборе из нее какого - либо элемента класса или при переходе в другое окно. Иногда удобно, чтобы эта панель постоянно присутствовала на экране. Прикрепить ее к главному окну можно щелчком на самой левой кнопке заголовка этой панели (которая при этом изменит свой вид).
В левой части панели отображается список классов в порядке наследования. Видим, что для класса CCMyApp верхушка иерархии – класс библиотеки MFC CObject. В правой части панели отображаются элементы-данные и элементы-функции выбранного из списка класса. Они разделены на группы в зависимости от степени защиты
Панель Base Classes and Members позволяет легко перейти к редактированию любого элемента класса. Для этого нужно выбрать название этого элемента из списка и сделать по нему двойной щелчок левой кнопкой мыши. Чтобы легко различать методы и данные класса, перед методами располагается символ f, а перед данными - d. Непосредственно перед именем метода или данных расположен символ, позволяющий отличил статические и данные, и функции, а также виртуальные методы. Перед названиями статических данных и методов расположен символ S, а перед виртуальными методами - символ V .
Если список методов и данных класса слишком велик, вы можете отображать в диалоговой панели только их часть. Выберите из поля «Functions» типы методов, имена которых надо отобразить. Доступны следующие типы методов:
|
Поле Functions Методы All Все Virtual Виртуальные Static Статические Non- Static Все. кроме статических Non- Virtual Все. кроме виртуальных Non- Static Все. кроме статических и виртуальных Non-Virtual Все. кроме статических и виртуальных None He отображать методы класса |
Аналогично из поля «Data» можно выбрать типы элементов для элементов-данных класса, которые надо отображать на экране. В следующей таблице приведены типы данных, представленные в списке «Data».
|
Поле Data Элементы данных All Все Static Статические Non- Static Все. Кроме стастатических None He отображать |
В нижней правой части диалоговой панели «Base Classes and Members» отображены названия файлов, в которых определен (группа Definitions) и в которых используется (группа References) выбранный элемент. Двойной щелчок левой кнопкой мыши позволяет открыть в редакторе соответствующий файл. Курсор при этом сразу устанавливается в то место, где объявляется или используется выбранный элемент класса.
3. Редактирование методов класса. Выбираем из списка элементов класса метод и щелкаем правую кнопку мыши. На экране - временное меню. Это меню позволяет перейти к редактированию объявления или определения метода, просмотреть те строки исходного текста приложения, в которых вызывается метод, получить список функций и методов, вызываемых выбранным методом. Например, чтобы открыть в редакторе файл, в котором объявляется метод, и перейти к его редактированию, выбираем из меню метода пункт «Go to Definition».
Возможности Classyiew можно использовать даже на этапе отладки приложения. Так, из временного меню метода можно установить точку прерывания непосредственно на начало метода. Для этого выбирают из меню «Set Breakpoint».
4. Редактирование элементов данных класса. Временное меню данных класса представляет собой сокращенный вариант временного меню метода.
Задание к лабораторной работе
По изложенной выше методике работы с ClassView создайте проект типа Dialog based, позволяющий вычислять и отображать два значения Z1 Z2 (в случае успеха они должны совпасть)
Индивидуальные задания:
1.
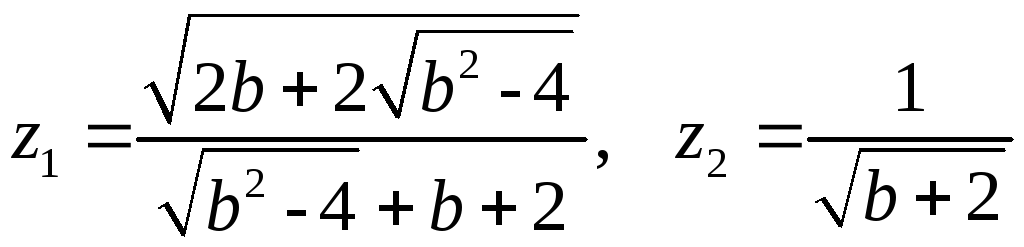 .
.
2.
 .
.
3.
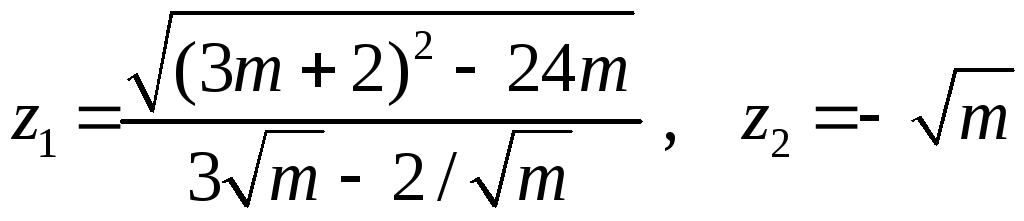 .
.
4.
 .
.
5.
 .
.
6.
 .
.
7.
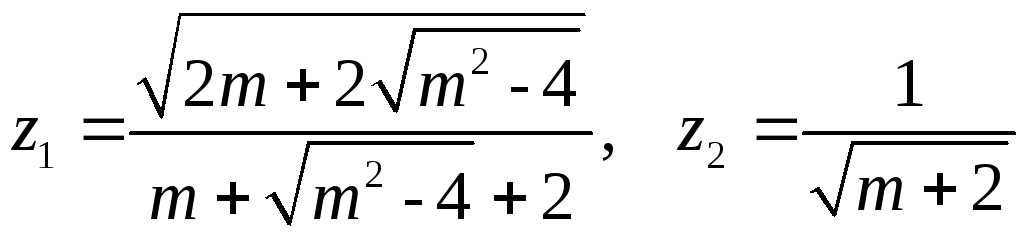 .
.
8.
 .
.
9.

10.
 .
.
11.
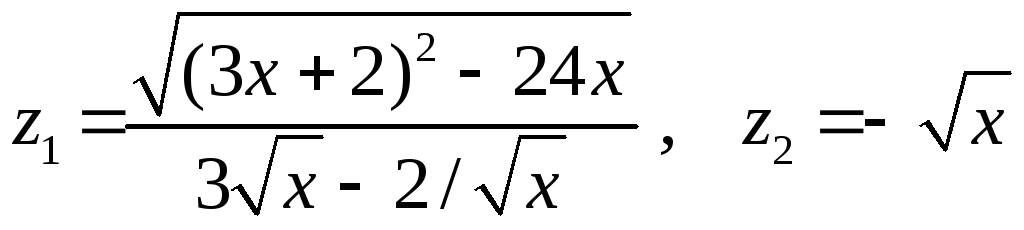 .
.
12.
 .
.
13.
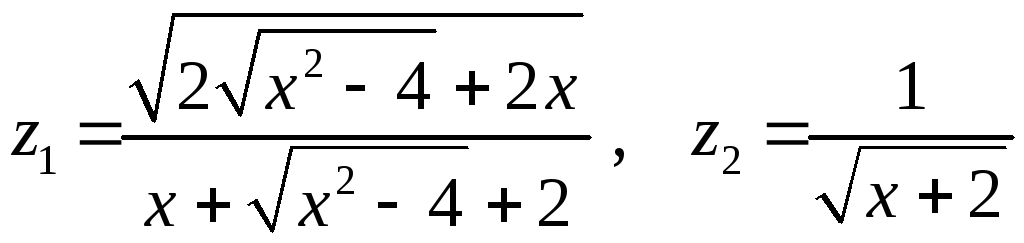 .
.
14.
 .
.
15.
 .
.
Контрольные вопросы:
Перечислите возможности мастера ClassView.
Назовите этапы добавления к проекту нового класса, данных, методов.
Какие мастера проектов существуют в VC++?
