
- •Введение
- •Как пользоваться этим Руководством
- •Условности и сокращения
- •Новые возможности
- •Техническая поддержка и сопровождение
- •Глава 1. Интерфейс системы
- •1.1. Управление состоянием панелей и окон
- •1.2. Панель свойств
- •1.2.1. Работа с Панелью свойств
- •1.2.2. Настройка оформления Панели свойств
- •1.3. Инструментальные панели
- •1.3.1. Расширенные панели команд
- •1.3.2. Компактные панели
- •1.4. Настройка интерфейса
- •1.4.1. Настройка состава Главного меню и панелей инструментов
- •1.4.2. Создание пользовательской панели инструментов
- •1.4.3. Настройка клавиш быстрого вызова команд («горячих клавиш»)
- •1.4.4. Утилиты
- •1.4.5. Настройка размеров значков
- •1.5. Вид приложения
- •1.6. Настройка цветов
- •1.6.1. Цвет фона
- •1.6.2. Цвет курсора
- •1.6.3. Цвет элементов
- •1.6.4. Цвет текстовых элементов
- •Глава 2. Среда черчения и моделирования
- •2.1. Типы документов
- •2.1.1. Трехмерные модели
- •2.1.2. Графические документы
- •2.1.3. Текстовые документы
- •2.2. Единицы измерения длины
- •2.3. Единицы измерения углов
- •2.4. Представление чисел
- •2.5. Системы координат
- •Глава 3. Запуск системы
- •Глава 4. Приемы работы с документами
- •4.1. Создание документа
- •4.2. Открытие документа
- •4.3. Сохранение документа
- •4.3.1. Сохранение документа в первый раз
- •4.3.2. Сохранение документа под другим именем
- •4.3.3. Сохранение всех документов
- •4.3.4. Настройка умолчательного имени файла
- •4.4. Закрытие
- •4.5. Информация о документе
- •4.6. Шаблоны документов
- •Глава 5. Управление окнами документов
- •5.1. Закладки документов
- •5.2. Разделение рабочей области
- •Глава 6. Управление отображением документа в окне
- •6.1. Изменение масштаба отображения
- •6.1.3. Увеличение масштаба произвольного участка изображения
- •6.1.4. Масштаб по выделенным объектам
- •6.1.5. Плавное изменение масштаба
- •6.1.6. Отображение документа целиком
- •6.1.7. Переход к предыдущему или последующему масштабу отображения
- •6.1.8. Автоматический подбор масштаба
- •6.2. Сдвиг изображения
- •6.2.1. Линейки прокрутки
- •6.2.2. Листание документов
- •6.3. Управление порядком отрисовки объектов
- •6.4. Обновление изображения
- •Глава 7. Базовые приемы работы
- •7.1. Курсор и управление им
- •7.2. Использование контекстных меню и панелей
- •7.3. Системные комбинации клавиш
- •Глава 8. Приемы создания объектов
- •8.1. Параметры объектов
- •8.1.1. Указание точек в окне документа
- •8.1.2. Ввод параметров в предопределенном порядке
- •8.1.3. Ввод значений в поля Панели свойств
- •8.1.4. Фиксация параметров
- •8.1.5. Освобождение параметров
- •8.1.6. Активизация параметров
- •8.1.7. Запоминание параметров
- •8.1.8. Отображение параметров объектов рядом с курсором
- •8.1.9. Округление значений параметров
- •8.1.10. Автоматическое и ручное создание объектов
- •8.1.11. Повторное указание объектов
- •8.1.12. Перебор объектов
- •8.1.13. Прерывание команды
- •8.2. Привязка
- •8.2.1. Глобальная привязка
- •8.2.2. Локальная привязка
- •8.2.3. Клавиатурная привязка
- •8.2.4. Ортогональное черчение
- •8.3. Геометрический калькулятор
- •8.4. Отмена и повтор действий
- •8.5. Повтор последних команд
- •8.6. Выделение объектов
- •8.6.1. Выделение объектов мышью
- •8.6.2. Выделение объектов с помощью команд
- •8.6.3. Выделение объектов по свойствам
- •8.6.4. Настройка выделения
- •8.7. Использование сетки
- •8.7.1. Привязка по сетке
- •8.7.2. Настройка параметров сетки
- •8.7.3. Изображение сетки при мелких масштабах
- •8.8. Использование ЛСК
- •8.8.1. Создание локальной системы координат
- •8.8.2. Управление локальными системами координат
- •8.8.3. Настройка отображения систем координат
- •8.9. Использование буфера обмена
- •8.9.1. Помещение объектов в буфер
- •8.9.2. Вставка из буфера
- •Глава 9. Общие сведения о геометрических объектах
- •9.1. Стили геометрических объектов
- •9.1.1. Выделение кривых по стилю
- •9.1.2. Изменение стиля объектов
- •9.1.3. Настройка системных стилей точек и линий
- •9.2. Список стилей линий
- •9.2.1. Настройка списка стилей линий
- •9.2.2. Менеджер стилей линий
- •Глава 10. Точки
- •10.1. Произвольная точка
- •10.2. Точки по кривой
- •10.3. Точки пересечений двух кривых
- •10.4. Все точки пересечений кривой
- •10.5. Точка на заданном расстоянии
- •Глава 11. Вспомогательные прямые
- •11.1. Произвольная прямая
- •11.1.1. Простановка точек пересечений
- •11.2. Горизонтальная прямая
- •11.3. Вертикальная прямая
- •11.4. Параллельная прямая
- •11.5. Перпендикулярная прямая
- •11.6. Касательная прямая через внешнюю точку
- •11.7. Касательная прямая через точку кривой
- •11.8. Прямая, касательная к двум кривым
- •11.9. Биссектриса
- •Глава 12. Отрезки
- •12.1. Отрезок
- •12.2. Параллельный отрезок
- •12.3. Перпендикулярный отрезок
- •12.4. Касательный отрезок из внешней точки
- •12.5. Касательный отрезок через точку кривой
- •12.6. Отрезок, касательный к двум кривым
- •Глава 13. Окружности
- •13.1. Окружность
- •13.1.1. Окружность с осями
- •13.2. Окружность по трем точкам
- •13.3. Окружность с центром на объекте
- •13.4. Окружность, касательная к кривой
- •13.5. Окружность, касательная к двум кривым
- •13.6. Окружность, касательная к трем кривым
- •13.7. Окружность по двум точкам
- •Глава 14. Эллипсы
- •14.1. Эллипс
- •14.2. Эллипс по диагонали габаритного прямоугольника
- •14.3. Эллипс по центру и вершине габаритного прямоугольника
- •14.4. Эллипс по центру, середине стороны и вершине описанного параллелограмма
- •14.5. Эллипс по трем вершинам описанного параллелограмма
- •14.6. Эллипс по центру и трем точкам
- •14.7. Эллипс, касательный к двум кривым
- •Глава 15. Дуги
- •15.1. Дуга
- •15.1.1. Выбор направления дуги
- •15.2. Дуга по трем точкам
- •15.3. Дуга, касательная к кривой
- •15.4. Дуга по двум точкам
- •15.5. Дуга по двум точкам и углу раствора
- •15.6. Дуги эллипсов
- •Глава 16. Многоугольники
- •16.1. Прямоугольник
- •16.2. Прямоугольник по центру и вершине
- •16.3. Многоугольник
- •Глава 17. Лекальные кривые
- •17.1. Ломаная
- •17.1.1. Замкнутые и разомкнутые кривые
- •17.1.2. Редактирование положения характерных точек
- •17.2. NURBS
- •17.3. Кривая Безье
- •Глава 18. Непрерывный ввод объектов
- •18.1. Создание объектов последовательности
- •18.2. Завершение ввода объектов
- •18.3. Стиль линии при непрерывном вводе объектов
- •Глава 19. Линия
- •19.1. Общий порядок построения объектов линии
- •19.2. Способы построения первого отрезка
- •19.2.1. Параллельно или перпендикулярно объекту
- •19.2.2. Касательно к объекту
- •19.2.3. Касательно к одному объекту и параллельно другому
- •19.2.4. Посередине между двумя параллельными прямыми
- •19.2.5. Касательно к двум объектам
- •19.2.6. На биссектрисе угла
- •19.3. Способы построения последующих отрезков
- •19.3.1. Параллельно или перпендикулярно объекту
- •19.3.2. Касательно к объекту
- •19.4. Способы построения первой дуги
- •19.4.1. Касательно к объекту
- •19.4.2. Произвольная
- •19.5. Способы построения последующих дуг
- •19.5.1. Касательно к объекту
- •19.5.2. По нормали к предыдущему сегменту
- •19.5.3. Произвольная
- •Глава 20. Мультилиния
- •20.1. Общие сведения
- •20.2. Термины и определения
- •20.3. Создание мультилинии
- •20.4. Линии мультилинии
- •20.5. Шаблон мультилинии
- •20.6. Копирование свойств
- •20.7. Базовая линия
- •20.7.1. Прямолинейный и дуговой сегменты
- •20.7.2. Сегмент по объекту
- •20.7.3. Модификация базовой линии
- •20.8. Способы обхода угла в вершине
- •20.8.1. Обход срезом
- •20.8.2. Обход скруглением
- •20.8.3. Обход скруглением с одинаковым радиусом
- •20.9. Ограничители мультилинии
- •20.9.1. Выбор вида ограничителя мультилинии
- •20.9.2. Задание параметров ограничителя
- •20.10. Режимы работы с мультилинией
- •20.11. Редактирование вершины
- •20.11.1. Операция редактирования вершины
- •20.11.2. Операция вставки вершины
- •20.12. Особенности редактирования мультилинии
- •20.13. Настройка параметров мультилинии
- •Глава 21. Штриховка и заливка
- •21.1. Задание границ
- •21.1.1. Ручное рисование границ
- •21.1.2. Обход границы по стрелке
- •21.2. Штриховка
- •21.2.1. Построение штриховки
- •21.2.2. Параметры штриховки
- •21.3. Заливка
- •21.3.1. Типы заливки
- •21.3.2. Построение заливки
- •21.3.3. Параметры заливки
- •21.3.4. Дополнительные переходы цвета и уровни прозрачности заливки
- •21.3.5. Редактирование заливки
- •Глава 22. Составные объекты
- •22.1. Контур
- •22.2. Эквидистанта кривой
- •22.2.1. Параметры эквидистанты
- •22.3. Эквидистанта по стрелке
- •Глава 23. Фаски и скругления
- •23.1. Фаска
- •23.1.1. Управление усечением объектов
- •23.2. Фаска на углах объекта
- •23.3. Скругление
- •23.4. Скругление на углах объекта
- •Глава 24. Общие сведения о размерах
- •24.1. Настройка свойств
- •24.2. Настройка параметров
- •24.3. Управление размерной надписью
- •24.4. Выбор квалитета
- •24.5. Настройка размеров в текущем и новых документах
- •24.6. Выравнивание размерных линий
- •Глава 25. Линейные размеры
- •25.1. Простой линейный размер
- •25.1.1. Управление ориентацией размера
- •25.1.2. Указание объекта для простановки размера
- •25.1.3. Размер с наклонными выносными линиями
- •25.1.4. Формирование зазора между выносной линией и точкой привязки
- •25.2. Линейный размер с обрывом
- •25.3. Линейный размер от отрезка до точки
- •25.4. Линейный размер от общей базы
- •25.5. Цепной линейный размер
- •25.6. Линейный размер с общей размерной линией
- •25.7. Размер дуги
- •Глава 26. Диаметральные и радиальные размеры
- •26.1. Диаметральный размер
- •26.2. Простой радиальный размер
- •26.3. Радиальный размер с изломом
- •Глава 27. Угловые размеры
- •27.1. Простой угловой размер
- •27.1.1. Управление ориентацией размера
- •27.2. Угловой размер от общей базы
- •27.3. Цепной угловой размер
- •27.4. Угловой размер с общей размерной линией
- •27.5. Угловой размер с обрывом
- •Глава 28. Авторазмеры
- •28.1. Линейный авторазмер
- •28.1.1. Способы управления размерной надписью авторазмера
- •28.2. Линейный авторазмер от отрезка до точки
- •28.3. Линейный авторазмер с обрывом
- •28.4. Угловой авторазмер
- •28.5. Угловой авторазмер с обрывом
- •28.6. Радиальный авторазмер
- •28.7. Диаметральный авторазмер
- •Глава 29. Размер высоты
- •29.1. Для вида спереди или разреза
- •Глава 30. Обозначения для машиностроения
- •30.1. Общие сведения
- •30.2. Настройка обозначений для машиностроения в текущем и новых документах
- •30.3. Шероховатость
- •30.3.1. Ввод надписи обозначения шероховатости
- •30.3.2. Настройка отрисовки знака шероховатости
- •30.4.4. Изменение положения значка
- •30.5. Обозначение клеймения
- •30.5.1. Ввод надписи обозначения клеймения
- •30.5.2. Настройка отрисовки обозначения клеймения
- •30.6. Обозначение маркировки
- •30.7. Обозначение позиции
- •30.7.1. Ввод надписи обозначения позиции
- •30.7.2. Настройка отрисовки обозначения позиции
- •30.7.3. Выравнивание позиций
- •30.8. Обозначение изменения
- •30.8.1. Ввод надписи обозначения изменения
- •30.8.2. Настройка отрисовки обозначения изменения
- •30.9. Стрелка направления взгляда
- •30.9.1. Формирование текста обозначения
- •30.10. Линия разреза
- •30.10.1. Построение линии сложного разреза
- •30.11. Выносной элемент
- •30.11.1. Настройка отрисовки обозначения выносного элемента
- •30.12. База
- •30.12.1. Ввод надписи обозначения базы
- •30.13. Допуск формы
- •30.13.1. Формирование таблицы допуска
- •30.13.2. Создание ответвлений
- •30.14. Обозначение центра
- •30.14.1. Настройка отрисовки обозначения центра
- •30.15. Осевая линия
- •30.16. Автоосевая
- •30.16.1. Автоосевая по двум точкам
- •30.16.2. Построение автоосевой способом По объектам
- •30.16.3. Построение автоосевой способом C указанием границы
- •30.16.5. Пример использования автоосевой
- •30.17. Волнистая линия
- •30.17.1. Настройка параметров волнистой линии
- •30.17.2. Способы построения волнистой линии
- •30.17.3. Особенности редактирования волнистой линии
- •30.18. Линия с изломами
- •30.18.1. Настройка параметров линии с изломами
- •30.18.2. Смещение изломов
- •30.19. Автосортировка буквенных обозначений
- •Глава 31. Обозначения для строительства
- •31.1. Общие сведения
- •31.2. Настройка обозначений для строительства в текущем и новых документах
- •31.3.1. Ввод текста марки/позиционного обозначения
- •31.3.2. Автонумерация марки/позиционного обозначения
- •31.3.4. Копирование свойств марок/позиционных обозначений
- •31.5. Марка/позиционное обозначение на линии
- •31.6. Линия разреза
- •31.6.1. Формирование текста обозначения линии разреза
- •31.7. Обозначение узла
- •31.7.1. Ввод текста обозначения узла и узла в сечении
- •31.7.2. Параметры обозначения узла
- •31.8. Обозначение узла в сечении
- •31.8.1. Параметры обозначения узла в сечении
- •31.9. Номер узла
- •31.9.1. Ввод текста обозначения номера узла
- •31.10. Фигурная скобка
- •31.10.1. Ввод текста обозначения фигурной скобки
- •31.10.2. Параметры фигурной скобки
- •31.10.3. Особенности редактирования фигурной скобки с помощью мыши
- •31.11. Выносная надпись
- •31.11.1. Ввод текста выносной надписи
- •31.11.2. Параметры выносной надписи
- •31.12. Прямая координационная ось
- •31.12.1. Автопродолжение
- •31.12.2. Формирование обозначения
- •31.12.3. Параметры отрисовки
- •31.12.4. Выступы
- •31.12.5. Дополнительные обозначения
- •31.12.6. Параметры отрисовки дополнительных обозначений
- •31.12.7. Ввод текста дополнительных обозначений
- •31.13. Дуговая координационная ось
- •31.14. Круговая координационная ось
- •31.14.1. Параметры отрисовки
- •31.15. Использование команды «Запомнить состояние» для построения осей
- •31.15.1. Прямые оси
- •31.15.2. Дуговые оси
- •31.15.3. Круговые оси
- •Глава 32. Автоматическое создание видов и гиперссылок
- •32.1. Автоматическое создание вида
- •32.2. Автоматическое создание гиперссылки
- •Глава 33. Общие приемы редактирования
- •33.1. Редактирование объектов с помощью мыши
- •33.1.1. Перемещение
- •33.1.2. Копирование
- •33.2. Редактирование характерных точек
- •33.2.1. Перемещение характерной точки мышью
- •33.2.2. Перемещение характерной точки при помощи клавиатуры
- •33.2.3. Перемещение характерной точки с осуществлением привязки
- •33.2.4. Задание координат характерной точки
- •33.2.5. Удаление характерной точки
- •Глава 34. Изменение и копирование свойств объектов
- •34.1. Окно Свойства
- •34.2. Изменение свойств
- •34.3. Копирование свойств
- •Глава 35. Сдвиг
- •35.1. Произвольный сдвиг
- •35.1.1. Управление исходными объектами
- •35.2. Сдвиг по углу и расстоянию
- •Глава 36. Копирование
- •36.1. Произвольная копия
- •36.1.1. Масштаб и поворот копий
- •36.1.2. Управление атрибутами при копировании
- •36.2. Копия по кривой
- •36.2.1. Интерпретация шага
- •36.2.2. Расположение копий
- •36.2.3. Направление копирования
- •36.3. Копия по параллелограммной сетке
- •36.4. Копия по концентрической сетке
- •36.4.1. Расположение копий
- •36.5. Копия по окружности
- •Глава 37. Преобразования объектов
- •37.1. Поворот
- •37.2. Масштабирование
- •37.2.1. Управление масштабированием выносных линий
- •37.3. Симметрия
- •37.3.1. Указание существующей оси симметрии
- •37.4. Преобразование в NURBS
- •Глава 38. Деформация
- •38.1. Выбор объектов для деформации
- •38.2. Деформация сдвигом
- •38.3. Деформация поворотом
- •38.4. Деформация масштабированием
- •Глава 39. Разбиение объектов на части
- •39.1. Разбить кривую на две части
- •39.2. Разбить кривую на несколько равных частей
- •Глава 40. Удаление частей объектов. Продление объектов
- •40.1. Усечение кривых
- •40.2. Усечение кривых по указанным точкам
- •40.3. Выравнивание по границе
- •40.4. Удлинение до ближайшего объекта
- •40.5. Удаление фасок и скруглений
- •40.6. Очистка области
- •40.7. Удаление частей объектов оформления и библиотечных макроэлементов
- •40.8. Очистка фона
- •Глава 41. Удаление объектов
- •41.1. Удаление вспомогательных объектов
- •41.2. Удаление всех объектов документа
- •41.3. Удаление объектов оформления
- •Глава 42. Именованные группы
- •42.1. Создание новой группы
- •42.2. Добавление объектов в группу
- •42.3. Исключение объектов из группы
- •42.4. Выделение группы
- •42.5. Разрушение группы
- •Глава 43. Использование макроэлементов
- •43.1. Создание нового макроэлемента
- •43.2. Выделение макроэлемента
- •43.3. Разрушение макроэлемента
- •Глава 44. Использование растровых изображений
- •44.1. Вставка
- •44.2. Редактирование
- •44.2.1. Настройка редактирования растровых объектов, взятых в документ
- •44.3. Обрезка
- •44.3.1. Выполнение обрезки рисунка
- •44.3.2. Выбор режима отображения рисунка
- •Указатель терминов
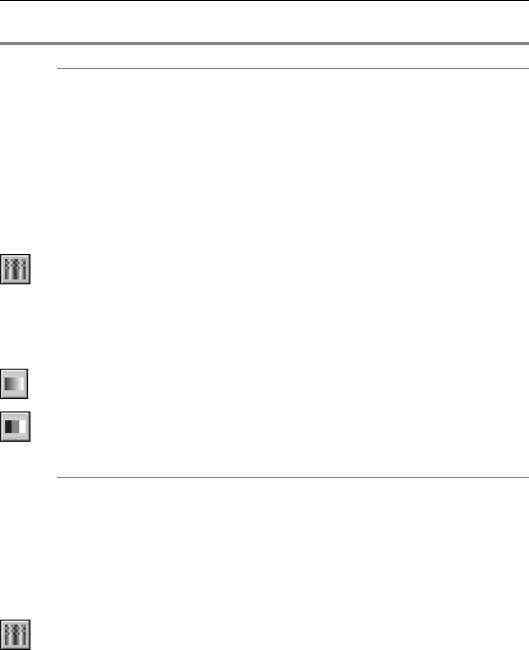
Глава 21. Штриховка и заливка
Табл. 21.4. Элементы управления заливкой
Элемент |
Описание |
Прозрачность Элементы управления, позволяющие задавать прозрачность* выбранному Цвету 1 и Цвету 2.
▼Если установлена Начальная прозрачность (Конечная прозрачность) — 0%, то заливка, установленная в полях Цвет 1 (Цвет 2), полностью непрозрачна. Чтобы увеличить прозрачность того или иного цвета заливки, следует передвинуть мышью соответствующий «ползунок» вправо.
▼«Ползунок» в правом крайнем положении задает Начальную прозрачность (Конечную прозрачность) — 100%. Заливка считается полностью прозрачной.
Дополнительно При нажатии кнопки на экране появляется диалог расширенного управления заливкой. В диалоге задаются промежуточные цвета и уровни прозрачности, а также их расположение в заливке (см. раздел 21.3.4).
Переходы цвета Группа переключателей, позволяющая выбрать способ изменения цвета заливки от Цвета 1 до Цвета 2.
▼Если активен переключатель Плавное изменение цвета, то переход цвета выполняется плавно.
▼Если активен переключатель Заданное количество шагов, то переходы цвета выполняются в заданное количество шагов. Становится доступно поле для ввода или задания счетчиком количества шагов — от 1 до 255.
* Некоторые устройства вывода не поддерживают печать прозрачной заливки. В этих случаях реко! мендуется использовать альтернативный способ вывода (см. раздел 157.2 на с. 1445).
21.3.4.Дополнительные переходы цвета и уровни прозрачности заливки
При построении или редактировании градиентной заливки можно создать дополнитель# ные промежуточные цвета и/или изменить уровень прозрачности некоторой ее области (см. рис. 21.7).
Для этого нажмите кнопку Дополнительно на Панели свойств или вызовите одноимен! ную команду контекстного меню.
201
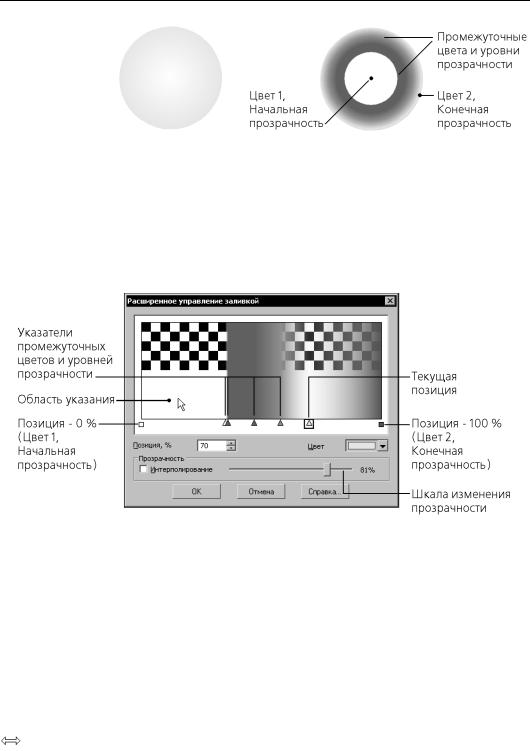
Часть III. Геометрические объекты
а) |
б) |
Рис. 21.7. Радиальная заливка до и после добавления нескольких цветов и уровней прозрачности
На экране появится диалог расширенного управления заливкой (см. рис. 21.8).
В окне диалога находится прямоугольник!образец с установленными на Панели свойств переходом цвета от Цвета 1 до Цвета 2 и уровнями прозрачности — Начальной и Ко нечной. Если на Панели свойств была установлена ненулевая прозрачность, то в верх! ней половине прямоугольника отображаются черно!белые клетки, по яркости которых можно визуально оценить уровень прозрачности.
Рис. 21.8. Диалог расширенного управления заливкой
Чтобы задать дополнительные цвета и/или уровни прозрачности, выполните следующие действия.
1.Создайте новую позицию. Для этого в окне диалога дважды щелкните мышью в месте расположения нового цвета или уровня прозрачности между Цветом 1 и Цветом 2. Внизу окна появится указатель позиции в виде треугольника.
Вы можете создать несколько позиций.
Указатель текущей позиции отображается в рамке (см. рис. 21.8). Текущую позицию можно менять щелчком мыши по нужному указателю или с помощью комбинации кла! виш <Ctrl> + < >, <Ctrl> + < >.
2.Передвиньте указатель позиции в нужное положение мышью или клавишами < >, < >, или посредством ввода или задания счетчиком целого числа от 1 до 99 в поле По зиция. При перемещении мышью курсор принимает вид двухсторонней стрелки.
202
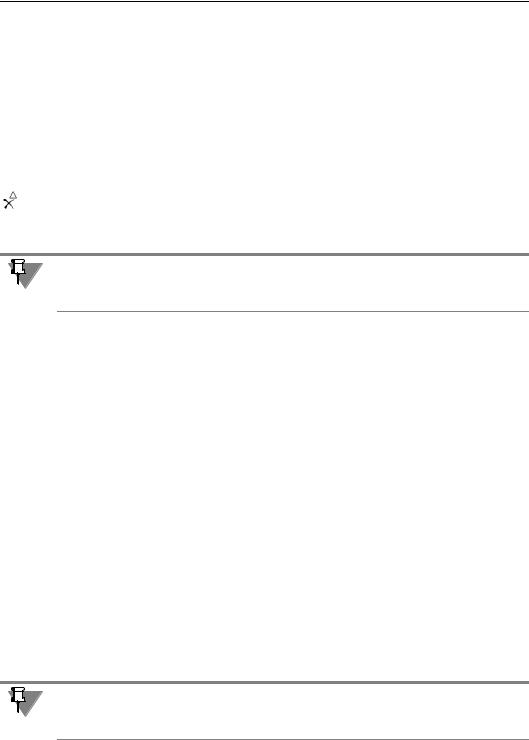
Глава 21. Штриховка и заливка
В поле Позиция отображается значение в процентах, характеризующее положение те! кущей позиции относительно начальной точки заливки. Позиции 0 соответствует началь! ный цвет, позиции 100% — конечный цвет заливки.
Поле Позиция доступно, если текущим является указатель дополнительной позиции.
3.Задайте цвет в текущей позиции в диалоге выбора цвета, дважды щелкнув по указателю позиции или используя элемент управления Цвет. По умолчанию в созданной позиции цвет является промежуточным между цветами в ближайших позициях.
▼Чтобы создать в заливке участок с постоянным цветом, переместите мышью указатель позиции при нажатой клавише <Ctrl> на нужное расстояние.
▼Чтобы удалить промежуточный цвет, «перетащите» мышью данный указатель за преде! лы окна. После того, как курсор изменит свою форму, отпустите указатель. Удалить про! межуточный цвет также можно нажатием клавиши <Delete>, предварительно сделав со! ответствующую позицию текущей.
Если необходимо ввести дополнительные цвета без изменения прозрачности, опция Ин терполирование группы Прозрачность должна находиться во включенном состоя! нии.
4.Задайте дополнительные уровни прозрачности в заливке. Для этого сделайте текущим указатель на границе области, где будет изменена прозрачность.
Опция Интерполирование в группе элементов Прозрачность служит для управления заданием прозрачности, а шкала изменения с «ползунком» — для задания и отображе! ния уровня прозрачности в текущей позиции. Значение прозрачности в процентах отоб! ражается справа от шкалы.
▼По умолчанию опция Интерполирование включена. Это означает, что прозрачность в созданной позиции является величиной, интерполированной между значениями про! зрачности в ближайших позициях, например, начальной и конечной.
При включенной опции произвольное изменение прозрачности в текущей позиции невозможно — шкала изменения недоступна.
▼Если опция Интерполирование выключена, то становится доступной шкала изменения прозрачности. Чтобы задать новую величину, следует передвинуть «ползунок» в нужное положение мышью или клавишами < > и < >.
Если значение прозрачности равно 0%, то в этой позиции заливка считается полностью непрозрачной, а если 100% — то полностью прозрачной. Цвет при этом соответствует отображенному в поле элемента управления Цвет,
Чтобы отменить дополнительный уровень прозрачности без удаления позиции, сделайте позицию текущей и включите опцию Интерполирование.
После задания промежуточных цветов и уровней прозрачности нажмите кнопку ОК.
Начальный и конечный цвет, а также начальную и конечную прозрачность заливки мож! но изменить, сделав позиции 0% и 100% текущими. После внесения изменений значения автоматически отображаются на Панели свойств.
203

Часть III. Геометрические объекты
21.3.5. Редактирование заливки
Характерными точками заливки являются начальная точка и характерные точки конту! ров заливки.
При редактировании заливки необходимо учитывать следующее.
▼В режиме редактирования характерных точек для всех типов заливки, кроме одноцвет! ной и линейной, можно изменять положение начальной точки.
▼Чтобы цвет заливки не изменялся при выделении, следует включить опцию Всегда по казывать заливку установленным цветом в диалоге, появляющемся на экране пос! ле вызова команды Сервис — Параметры — Система — Графический редактор — Редактирование. Тогда при выделении заливки будет подсвечиваться только ее кон! тур.
204
