
- •Введение
- •Как пользоваться этим Руководством
- •Условности и сокращения
- •Новые возможности
- •Техническая поддержка и сопровождение
- •Глава 1. Интерфейс системы
- •1.1. Управление состоянием панелей и окон
- •1.2. Панель свойств
- •1.2.1. Работа с Панелью свойств
- •1.2.2. Настройка оформления Панели свойств
- •1.3. Инструментальные панели
- •1.3.1. Расширенные панели команд
- •1.3.2. Компактные панели
- •1.4. Настройка интерфейса
- •1.4.1. Настройка состава Главного меню и панелей инструментов
- •1.4.2. Создание пользовательской панели инструментов
- •1.4.3. Настройка клавиш быстрого вызова команд («горячих клавиш»)
- •1.4.4. Утилиты
- •1.4.5. Настройка размеров значков
- •1.5. Вид приложения
- •1.6. Настройка цветов
- •1.6.1. Цвет фона
- •1.6.2. Цвет курсора
- •1.6.3. Цвет элементов
- •1.6.4. Цвет текстовых элементов
- •Глава 2. Среда черчения и моделирования
- •2.1. Типы документов
- •2.1.1. Трехмерные модели
- •2.1.2. Графические документы
- •2.1.3. Текстовые документы
- •2.2. Единицы измерения длины
- •2.3. Единицы измерения углов
- •2.4. Представление чисел
- •2.5. Системы координат
- •Глава 3. Запуск системы
- •Глава 4. Приемы работы с документами
- •4.1. Создание документа
- •4.2. Открытие документа
- •4.3. Сохранение документа
- •4.3.1. Сохранение документа в первый раз
- •4.3.2. Сохранение документа под другим именем
- •4.3.3. Сохранение всех документов
- •4.3.4. Настройка умолчательного имени файла
- •4.4. Закрытие
- •4.5. Информация о документе
- •4.6. Шаблоны документов
- •Глава 5. Управление окнами документов
- •5.1. Закладки документов
- •5.2. Разделение рабочей области
- •Глава 6. Управление отображением документа в окне
- •6.1. Изменение масштаба отображения
- •6.1.3. Увеличение масштаба произвольного участка изображения
- •6.1.4. Масштаб по выделенным объектам
- •6.1.5. Плавное изменение масштаба
- •6.1.6. Отображение документа целиком
- •6.1.7. Переход к предыдущему или последующему масштабу отображения
- •6.1.8. Автоматический подбор масштаба
- •6.2. Сдвиг изображения
- •6.2.1. Линейки прокрутки
- •6.2.2. Листание документов
- •6.3. Управление порядком отрисовки объектов
- •6.4. Обновление изображения
- •Глава 7. Базовые приемы работы
- •7.1. Курсор и управление им
- •7.2. Использование контекстных меню и панелей
- •7.3. Системные комбинации клавиш
- •Глава 8. Приемы создания объектов
- •8.1. Параметры объектов
- •8.1.1. Указание точек в окне документа
- •8.1.2. Ввод параметров в предопределенном порядке
- •8.1.3. Ввод значений в поля Панели свойств
- •8.1.4. Фиксация параметров
- •8.1.5. Освобождение параметров
- •8.1.6. Активизация параметров
- •8.1.7. Запоминание параметров
- •8.1.8. Отображение параметров объектов рядом с курсором
- •8.1.9. Округление значений параметров
- •8.1.10. Автоматическое и ручное создание объектов
- •8.1.11. Повторное указание объектов
- •8.1.12. Перебор объектов
- •8.1.13. Прерывание команды
- •8.2. Привязка
- •8.2.1. Глобальная привязка
- •8.2.2. Локальная привязка
- •8.2.3. Клавиатурная привязка
- •8.2.4. Ортогональное черчение
- •8.3. Геометрический калькулятор
- •8.4. Отмена и повтор действий
- •8.5. Повтор последних команд
- •8.6. Выделение объектов
- •8.6.1. Выделение объектов мышью
- •8.6.2. Выделение объектов с помощью команд
- •8.6.3. Выделение объектов по свойствам
- •8.6.4. Настройка выделения
- •8.7. Использование сетки
- •8.7.1. Привязка по сетке
- •8.7.2. Настройка параметров сетки
- •8.7.3. Изображение сетки при мелких масштабах
- •8.8. Использование ЛСК
- •8.8.1. Создание локальной системы координат
- •8.8.2. Управление локальными системами координат
- •8.8.3. Настройка отображения систем координат
- •8.9. Использование буфера обмена
- •8.9.1. Помещение объектов в буфер
- •8.9.2. Вставка из буфера
- •Глава 9. Общие сведения о геометрических объектах
- •9.1. Стили геометрических объектов
- •9.1.1. Выделение кривых по стилю
- •9.1.2. Изменение стиля объектов
- •9.1.3. Настройка системных стилей точек и линий
- •9.2. Список стилей линий
- •9.2.1. Настройка списка стилей линий
- •9.2.2. Менеджер стилей линий
- •Глава 10. Точки
- •10.1. Произвольная точка
- •10.2. Точки по кривой
- •10.3. Точки пересечений двух кривых
- •10.4. Все точки пересечений кривой
- •10.5. Точка на заданном расстоянии
- •Глава 11. Вспомогательные прямые
- •11.1. Произвольная прямая
- •11.1.1. Простановка точек пересечений
- •11.2. Горизонтальная прямая
- •11.3. Вертикальная прямая
- •11.4. Параллельная прямая
- •11.5. Перпендикулярная прямая
- •11.6. Касательная прямая через внешнюю точку
- •11.7. Касательная прямая через точку кривой
- •11.8. Прямая, касательная к двум кривым
- •11.9. Биссектриса
- •Глава 12. Отрезки
- •12.1. Отрезок
- •12.2. Параллельный отрезок
- •12.3. Перпендикулярный отрезок
- •12.4. Касательный отрезок из внешней точки
- •12.5. Касательный отрезок через точку кривой
- •12.6. Отрезок, касательный к двум кривым
- •Глава 13. Окружности
- •13.1. Окружность
- •13.1.1. Окружность с осями
- •13.2. Окружность по трем точкам
- •13.3. Окружность с центром на объекте
- •13.4. Окружность, касательная к кривой
- •13.5. Окружность, касательная к двум кривым
- •13.6. Окружность, касательная к трем кривым
- •13.7. Окружность по двум точкам
- •Глава 14. Эллипсы
- •14.1. Эллипс
- •14.2. Эллипс по диагонали габаритного прямоугольника
- •14.3. Эллипс по центру и вершине габаритного прямоугольника
- •14.4. Эллипс по центру, середине стороны и вершине описанного параллелограмма
- •14.5. Эллипс по трем вершинам описанного параллелограмма
- •14.6. Эллипс по центру и трем точкам
- •14.7. Эллипс, касательный к двум кривым
- •Глава 15. Дуги
- •15.1. Дуга
- •15.1.1. Выбор направления дуги
- •15.2. Дуга по трем точкам
- •15.3. Дуга, касательная к кривой
- •15.4. Дуга по двум точкам
- •15.5. Дуга по двум точкам и углу раствора
- •15.6. Дуги эллипсов
- •Глава 16. Многоугольники
- •16.1. Прямоугольник
- •16.2. Прямоугольник по центру и вершине
- •16.3. Многоугольник
- •Глава 17. Лекальные кривые
- •17.1. Ломаная
- •17.1.1. Замкнутые и разомкнутые кривые
- •17.1.2. Редактирование положения характерных точек
- •17.2. NURBS
- •17.3. Кривая Безье
- •Глава 18. Непрерывный ввод объектов
- •18.1. Создание объектов последовательности
- •18.2. Завершение ввода объектов
- •18.3. Стиль линии при непрерывном вводе объектов
- •Глава 19. Линия
- •19.1. Общий порядок построения объектов линии
- •19.2. Способы построения первого отрезка
- •19.2.1. Параллельно или перпендикулярно объекту
- •19.2.2. Касательно к объекту
- •19.2.3. Касательно к одному объекту и параллельно другому
- •19.2.4. Посередине между двумя параллельными прямыми
- •19.2.5. Касательно к двум объектам
- •19.2.6. На биссектрисе угла
- •19.3. Способы построения последующих отрезков
- •19.3.1. Параллельно или перпендикулярно объекту
- •19.3.2. Касательно к объекту
- •19.4. Способы построения первой дуги
- •19.4.1. Касательно к объекту
- •19.4.2. Произвольная
- •19.5. Способы построения последующих дуг
- •19.5.1. Касательно к объекту
- •19.5.2. По нормали к предыдущему сегменту
- •19.5.3. Произвольная
- •Глава 20. Мультилиния
- •20.1. Общие сведения
- •20.2. Термины и определения
- •20.3. Создание мультилинии
- •20.4. Линии мультилинии
- •20.5. Шаблон мультилинии
- •20.6. Копирование свойств
- •20.7. Базовая линия
- •20.7.1. Прямолинейный и дуговой сегменты
- •20.7.2. Сегмент по объекту
- •20.7.3. Модификация базовой линии
- •20.8. Способы обхода угла в вершине
- •20.8.1. Обход срезом
- •20.8.2. Обход скруглением
- •20.8.3. Обход скруглением с одинаковым радиусом
- •20.9. Ограничители мультилинии
- •20.9.1. Выбор вида ограничителя мультилинии
- •20.9.2. Задание параметров ограничителя
- •20.10. Режимы работы с мультилинией
- •20.11. Редактирование вершины
- •20.11.1. Операция редактирования вершины
- •20.11.2. Операция вставки вершины
- •20.12. Особенности редактирования мультилинии
- •20.13. Настройка параметров мультилинии
- •Глава 21. Штриховка и заливка
- •21.1. Задание границ
- •21.1.1. Ручное рисование границ
- •21.1.2. Обход границы по стрелке
- •21.2. Штриховка
- •21.2.1. Построение штриховки
- •21.2.2. Параметры штриховки
- •21.3. Заливка
- •21.3.1. Типы заливки
- •21.3.2. Построение заливки
- •21.3.3. Параметры заливки
- •21.3.4. Дополнительные переходы цвета и уровни прозрачности заливки
- •21.3.5. Редактирование заливки
- •Глава 22. Составные объекты
- •22.1. Контур
- •22.2. Эквидистанта кривой
- •22.2.1. Параметры эквидистанты
- •22.3. Эквидистанта по стрелке
- •Глава 23. Фаски и скругления
- •23.1. Фаска
- •23.1.1. Управление усечением объектов
- •23.2. Фаска на углах объекта
- •23.3. Скругление
- •23.4. Скругление на углах объекта
- •Глава 24. Общие сведения о размерах
- •24.1. Настройка свойств
- •24.2. Настройка параметров
- •24.3. Управление размерной надписью
- •24.4. Выбор квалитета
- •24.5. Настройка размеров в текущем и новых документах
- •24.6. Выравнивание размерных линий
- •Глава 25. Линейные размеры
- •25.1. Простой линейный размер
- •25.1.1. Управление ориентацией размера
- •25.1.2. Указание объекта для простановки размера
- •25.1.3. Размер с наклонными выносными линиями
- •25.1.4. Формирование зазора между выносной линией и точкой привязки
- •25.2. Линейный размер с обрывом
- •25.3. Линейный размер от отрезка до точки
- •25.4. Линейный размер от общей базы
- •25.5. Цепной линейный размер
- •25.6. Линейный размер с общей размерной линией
- •25.7. Размер дуги
- •Глава 26. Диаметральные и радиальные размеры
- •26.1. Диаметральный размер
- •26.2. Простой радиальный размер
- •26.3. Радиальный размер с изломом
- •Глава 27. Угловые размеры
- •27.1. Простой угловой размер
- •27.1.1. Управление ориентацией размера
- •27.2. Угловой размер от общей базы
- •27.3. Цепной угловой размер
- •27.4. Угловой размер с общей размерной линией
- •27.5. Угловой размер с обрывом
- •Глава 28. Авторазмеры
- •28.1. Линейный авторазмер
- •28.1.1. Способы управления размерной надписью авторазмера
- •28.2. Линейный авторазмер от отрезка до точки
- •28.3. Линейный авторазмер с обрывом
- •28.4. Угловой авторазмер
- •28.5. Угловой авторазмер с обрывом
- •28.6. Радиальный авторазмер
- •28.7. Диаметральный авторазмер
- •Глава 29. Размер высоты
- •29.1. Для вида спереди или разреза
- •Глава 30. Обозначения для машиностроения
- •30.1. Общие сведения
- •30.2. Настройка обозначений для машиностроения в текущем и новых документах
- •30.3. Шероховатость
- •30.3.1. Ввод надписи обозначения шероховатости
- •30.3.2. Настройка отрисовки знака шероховатости
- •30.4.4. Изменение положения значка
- •30.5. Обозначение клеймения
- •30.5.1. Ввод надписи обозначения клеймения
- •30.5.2. Настройка отрисовки обозначения клеймения
- •30.6. Обозначение маркировки
- •30.7. Обозначение позиции
- •30.7.1. Ввод надписи обозначения позиции
- •30.7.2. Настройка отрисовки обозначения позиции
- •30.7.3. Выравнивание позиций
- •30.8. Обозначение изменения
- •30.8.1. Ввод надписи обозначения изменения
- •30.8.2. Настройка отрисовки обозначения изменения
- •30.9. Стрелка направления взгляда
- •30.9.1. Формирование текста обозначения
- •30.10. Линия разреза
- •30.10.1. Построение линии сложного разреза
- •30.11. Выносной элемент
- •30.11.1. Настройка отрисовки обозначения выносного элемента
- •30.12. База
- •30.12.1. Ввод надписи обозначения базы
- •30.13. Допуск формы
- •30.13.1. Формирование таблицы допуска
- •30.13.2. Создание ответвлений
- •30.14. Обозначение центра
- •30.14.1. Настройка отрисовки обозначения центра
- •30.15. Осевая линия
- •30.16. Автоосевая
- •30.16.1. Автоосевая по двум точкам
- •30.16.2. Построение автоосевой способом По объектам
- •30.16.3. Построение автоосевой способом C указанием границы
- •30.16.5. Пример использования автоосевой
- •30.17. Волнистая линия
- •30.17.1. Настройка параметров волнистой линии
- •30.17.2. Способы построения волнистой линии
- •30.17.3. Особенности редактирования волнистой линии
- •30.18. Линия с изломами
- •30.18.1. Настройка параметров линии с изломами
- •30.18.2. Смещение изломов
- •30.19. Автосортировка буквенных обозначений
- •Глава 31. Обозначения для строительства
- •31.1. Общие сведения
- •31.2. Настройка обозначений для строительства в текущем и новых документах
- •31.3.1. Ввод текста марки/позиционного обозначения
- •31.3.2. Автонумерация марки/позиционного обозначения
- •31.3.4. Копирование свойств марок/позиционных обозначений
- •31.5. Марка/позиционное обозначение на линии
- •31.6. Линия разреза
- •31.6.1. Формирование текста обозначения линии разреза
- •31.7. Обозначение узла
- •31.7.1. Ввод текста обозначения узла и узла в сечении
- •31.7.2. Параметры обозначения узла
- •31.8. Обозначение узла в сечении
- •31.8.1. Параметры обозначения узла в сечении
- •31.9. Номер узла
- •31.9.1. Ввод текста обозначения номера узла
- •31.10. Фигурная скобка
- •31.10.1. Ввод текста обозначения фигурной скобки
- •31.10.2. Параметры фигурной скобки
- •31.10.3. Особенности редактирования фигурной скобки с помощью мыши
- •31.11. Выносная надпись
- •31.11.1. Ввод текста выносной надписи
- •31.11.2. Параметры выносной надписи
- •31.12. Прямая координационная ось
- •31.12.1. Автопродолжение
- •31.12.2. Формирование обозначения
- •31.12.3. Параметры отрисовки
- •31.12.4. Выступы
- •31.12.5. Дополнительные обозначения
- •31.12.6. Параметры отрисовки дополнительных обозначений
- •31.12.7. Ввод текста дополнительных обозначений
- •31.13. Дуговая координационная ось
- •31.14. Круговая координационная ось
- •31.14.1. Параметры отрисовки
- •31.15. Использование команды «Запомнить состояние» для построения осей
- •31.15.1. Прямые оси
- •31.15.2. Дуговые оси
- •31.15.3. Круговые оси
- •Глава 32. Автоматическое создание видов и гиперссылок
- •32.1. Автоматическое создание вида
- •32.2. Автоматическое создание гиперссылки
- •Глава 33. Общие приемы редактирования
- •33.1. Редактирование объектов с помощью мыши
- •33.1.1. Перемещение
- •33.1.2. Копирование
- •33.2. Редактирование характерных точек
- •33.2.1. Перемещение характерной точки мышью
- •33.2.2. Перемещение характерной точки при помощи клавиатуры
- •33.2.3. Перемещение характерной точки с осуществлением привязки
- •33.2.4. Задание координат характерной точки
- •33.2.5. Удаление характерной точки
- •Глава 34. Изменение и копирование свойств объектов
- •34.1. Окно Свойства
- •34.2. Изменение свойств
- •34.3. Копирование свойств
- •Глава 35. Сдвиг
- •35.1. Произвольный сдвиг
- •35.1.1. Управление исходными объектами
- •35.2. Сдвиг по углу и расстоянию
- •Глава 36. Копирование
- •36.1. Произвольная копия
- •36.1.1. Масштаб и поворот копий
- •36.1.2. Управление атрибутами при копировании
- •36.2. Копия по кривой
- •36.2.1. Интерпретация шага
- •36.2.2. Расположение копий
- •36.2.3. Направление копирования
- •36.3. Копия по параллелограммной сетке
- •36.4. Копия по концентрической сетке
- •36.4.1. Расположение копий
- •36.5. Копия по окружности
- •Глава 37. Преобразования объектов
- •37.1. Поворот
- •37.2. Масштабирование
- •37.2.1. Управление масштабированием выносных линий
- •37.3. Симметрия
- •37.3.1. Указание существующей оси симметрии
- •37.4. Преобразование в NURBS
- •Глава 38. Деформация
- •38.1. Выбор объектов для деформации
- •38.2. Деформация сдвигом
- •38.3. Деформация поворотом
- •38.4. Деформация масштабированием
- •Глава 39. Разбиение объектов на части
- •39.1. Разбить кривую на две части
- •39.2. Разбить кривую на несколько равных частей
- •Глава 40. Удаление частей объектов. Продление объектов
- •40.1. Усечение кривых
- •40.2. Усечение кривых по указанным точкам
- •40.3. Выравнивание по границе
- •40.4. Удлинение до ближайшего объекта
- •40.5. Удаление фасок и скруглений
- •40.6. Очистка области
- •40.7. Удаление частей объектов оформления и библиотечных макроэлементов
- •40.8. Очистка фона
- •Глава 41. Удаление объектов
- •41.1. Удаление вспомогательных объектов
- •41.2. Удаление всех объектов документа
- •41.3. Удаление объектов оформления
- •Глава 42. Именованные группы
- •42.1. Создание новой группы
- •42.2. Добавление объектов в группу
- •42.3. Исключение объектов из группы
- •42.4. Выделение группы
- •42.5. Разрушение группы
- •Глава 43. Использование макроэлементов
- •43.1. Создание нового макроэлемента
- •43.2. Выделение макроэлемента
- •43.3. Разрушение макроэлемента
- •Глава 44. Использование растровых изображений
- •44.1. Вставка
- •44.2. Редактирование
- •44.2.1. Настройка редактирования растровых объектов, взятых в документ
- •44.3. Обрезка
- •44.3.1. Выполнение обрезки рисунка
- •44.3.2. Выбор режима отображения рисунка
- •Указатель терминов
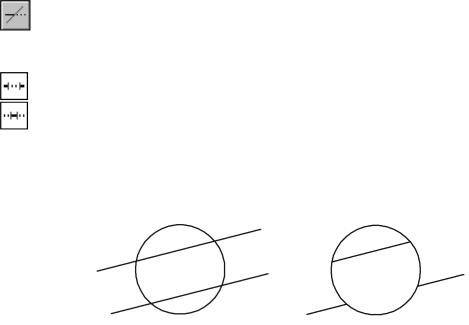
Глава 40.
Удаление частей объектов. Продление объектов
Иногда при редактировании чертежа требуется удалить не весь элемент, а только какую! либо его часть или, наоборот, достроить недостающую часть элемента. В этих случаях удобно применять специальные команды усечения объектов, а также команды удаления области, фаски/скругления, команды выравнивания по границе и удлинения объектов.
40.1.Усечение кривых
Чтобы удалить часть объекта, ограниченную точками пересечения его с другими объек! тами (усечь объект), вызовите из меню команду Усечь кривую.
Усекать можно любые геометрические объекты за исключением эквидистант и вспомо! гательных прямых.
По умолчанию удаляется тот участок кривой, который указан курсором. При этом в груп! пе Режим на Панели свойств активен переключатель Удалять указанный участок. Ес! ли же требуется удалить внешние по отношению к указанному участки кривой, активи! зируйте переключатель Оставлять указанный участок. Так, на рис. 40.1, б для усечения обеих прямых были указаны те их участки, которые лежали внутри окружности. Однако верхняя прямая была выбрана в режиме оставления указанного участка, а нижняя — в режиме удаления.
Установив требуемый режим, укажите нужный участок кривой.
а) |
б) |
Рис. 40.1. Усечение отрезков: а) исходное изображение, б) результат выполнения команды
Для усечения можно указывать группу объектов, используя секущий отрезок.
Указание группы объектов с помощью секущего отрезка
Чтобы указать группу объектов с помощью секущего отрезка, выполните следующие действия.
1.Установите курсор в первую точку секущего отрезка.
2.Нажмите левую кнопку мыши и перемещайте курсор ко второй точке отрезка, удерживая кнопку нажатой. При перемещении курсора формируется секущий отрезок. Он отобра! жается пунктиром. Объекты, которые пересекает отрезок, выделяются красным цветом.
3.Отпустите кнопку, когда отрезок пересечет все нужные объекты.
На рисунке 40.2 приведен пример указания группы объектов для выравнивания по ука! занной границе.
386
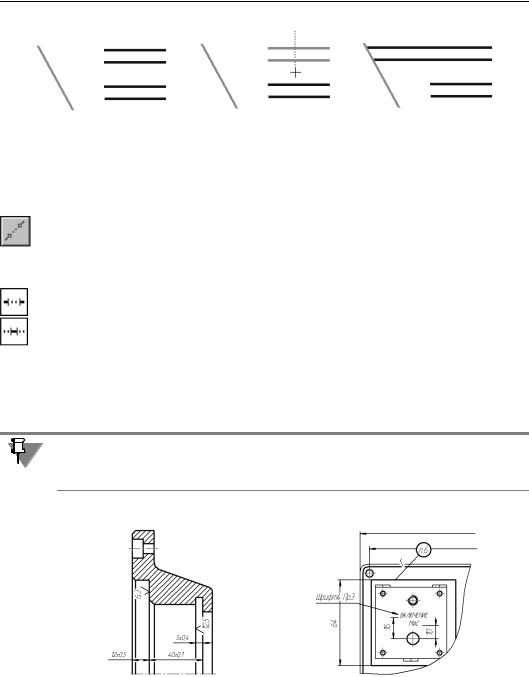
Глава 40. Удаление частей объектов. Продление объектов
а) |
б) |
в) |
Рис. 40.2. Указание группы объектов с помощью секущего отрезка для выравнивания по указанной границе: а) исходное изображение, б) указание объектов с помощью секущего отрезка,
в) результат выравнивания
40.2. Усечение кривых по указанным точкам
Чтобы удалить часть объекта, ограниченную двумя произвольно заданными точками, вызовите команду Усечь кривую двумя точками.
Усекать по точкам можно любые геометрические объекты за исключением эквидистант и вспомогательных прямых.
По умолчанию удаляется участок кривой, заключенный между указанными точками (ес! ли объект не замкнут) или участок, указанный курсором (если объект замкнут). При этом в группе Режим на Панели свойств активен переключатель Удалять указанный учас ток. Если же требуется удалить внешние по отношению к указанному участки кривой, ак! тивизируйте переключатель Оставлять указанный участок.
Установив нужный режим, укажите курсором усекаемый геометрический объект.
Затем укажите две точки (т1 и т2), ограничивающие участок кривой, который следует удалить.
Если указанная точка не принадлежит выбранной кривой, то положение границ участка будет определяться проекциями указанных точек на кривую. Для точного позициониро! вания курсора воспользуйтесь привязками (см. раздел 8.2 на с. 91).
Если кривая замкнута, необходимо указать точку внутри удаляемого участка.
Рис. 40.3. Усечение объектов по двум точкам
40.3. Выравнивание по границе
Выравнивание объектов по границе — продление объектов до границы выравнивания или усечение по ней.
387

Часть V. Редактирование
Выравнивание может потребоваться при построении изображений тел вращения, напри! мер, как на рис. 40.4, а также во многих других случаях.
а) |
б) |
Рис. 40.4. Выполнение выравнивания: а) исходное изображение, б) результат операции
Использовать в качестве границы можно любые геометрические объекты, а выравнивать по границе — любые, кроме вспомогательных прямых.
Кривые Безье и NURBS могут быть только усечены по границе, продление их с помощью команды выравнивания невозможно.
Чтобы выровнять объекты, вызовите команду Выровнять по границе.
Укажите границу выравнивания.
Укажите объекты, которые должны быть выровнены.
Объекты для выравнивания можно указывать по одному или группой. Для указания груп! пы объектов используется секущий отрезок (см. раздел Указание группы объектов с по мощью секущего отрезка на с. 386).
Если объект пересекается с границей выравнивания несколько раз, то учитываются все пересечения (как показано на рис. 40.5).
а) |
б) |
Рис. 40.5. Выполнение выравнивания: а) исходное изображение, б) результат операции
Чтобы перейти к выравниванию по другой границе, нажмите кнопку Указать заново и выберите новую границу.
40.4.Удлинение до ближайшего объекта
Чтобы продлить объект до ближайшей точки его пересечения (или касания) с другим объектом, вызовите команду Удлинить до ближайшего объекта.
Укажите объект для удлинения — отрезок, дугу окружности или эллипса.
Удлинение объекта происходит от той его конечной точки, ближе к которой находился курсор при выборе объекта, до ближайшей точки пересечения с другим объектом.
При удлинении объектов учитываются их пересечения с геометрическими примитивами, осями, а также с линиями обрыва. Если ни один из этих объектов не пересекается с про! должением объекта, выбранного для удлинения, то удлинение не происходит.
388
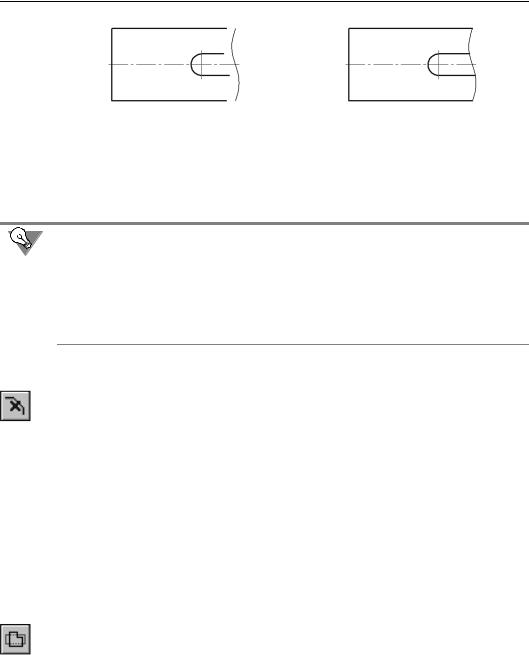
Глава 40. Удаление частей объектов. Продление объектов
Рис. 40.6. Исходное изображение и изображение после удлинения отрезков
Объекты для удлинения можно указывать по одному или группой. Для указания группы объектов используется секущий отрезок (см. раздел Указание группы объектов с помо щью секущего отрезка на с. 386).
За один вызов команды вы можете продолжить несколько объектов или несколько раз продолжить один и тот же объект.
Если имеется несколько объектов, часть из которых нужно продолжить до пересечения с объектом, а часть — усечь в точках пересечения с тем же объектом, воспользуйтесь ко! мандой Выровнять по границе.
Имейте в виду, что продолжение объекта с помощью этой команды возможно как до яв! ных точек пересечения с границей, так и до точек пересечения с ее продолжением, в то время как команда Удлинить до ближайшего объекта продолжает объект только до явных точек пересечения с другими объектами.
40.5. Удаление фасок и скруглений
Чтобы удалить отрезок или дугу, соединяющие концы двух других объектов, и продол! жить эти объекты до точки их пересечения, вызовите команду Удалить фаску/скруг ление.
Укажите фаску или скругление, подлежащие удалению. Если объекты, которые соединя! ет указанный отрезок или дуга, можно перестроить, продолжив их до точки пересечения, то фаска или скругление будут удалены.
40.6. Очистка области
При разработке чертежной документации (особенно сборочных и компоновочных черте! жей) изображения деталей зачастую накладываются друг на друга. Естественно, что не! видимые линии контуров деталей не должны изображаться в документе. Однако удале! ние их поодиночке — долгая и утомительная работа, автоматизировать и заметно ускорить которую можно с использованием команды Очистить область.
Итак, чтобы удалить все объекты, находящиеся внутри или снаружи от некоторой грани! цы, вызовите команду Очистить область.
Система ожидает указания границ областей для очистки.
Если в документе имеются замкнутые геометрические объекты (окружности, много! угольники, контуры и т.п.), все изображение внутри которых необходимо удалить, ука! жите их (рис. 40.7).
389

Часть V. Редактирование
а) |
б) |
Рис. 40.7. Использование замкнутого геометрического объекта в качестве границы для очистки области: а) выбор объекта (выделен цветом), б) результат операции
Если граница очищаемой области состоит из участков нескольких пересекающихся кри! вых (рис. 40.8), укажите ее путем обхода по стрелке. Для этого нажмите кнопку Обход границы по стрелке. Дальнейший порядок действий описан в разделе 21.1.2 на с. 194.
а) |
б) |
Рис. 40.8. Граница для очистки области, состоящая из участков нескольких объектов: а) выбор объектов (выделены цветом), б) результат операции
Если границей очищаемой области является ломаная, не совпадающая полностью ни с одним из имеющихся контуров (рис. 40.9), сформируйте ее вручную. Для этого нажмите кнопку Ручное рисование границ. Дальнейший порядок действий описан в разделе 21.1.1 на с. 193.
а) |
б) |
Рис. 40.9. Использование временной ломаной линии в качестве границы области очистки: а) формирование ломаной, б) результат операции
390
