
- •Введение
- •Как пользоваться этим Руководством
- •Условности и сокращения
- •Новые возможности
- •Техническая поддержка и сопровождение
- •Глава 1. Интерфейс системы
- •1.1. Управление состоянием панелей и окон
- •1.2. Панель свойств
- •1.2.1. Работа с Панелью свойств
- •1.2.2. Настройка оформления Панели свойств
- •1.3. Инструментальные панели
- •1.3.1. Расширенные панели команд
- •1.3.2. Компактные панели
- •1.4. Настройка интерфейса
- •1.4.1. Настройка состава Главного меню и панелей инструментов
- •1.4.2. Создание пользовательской панели инструментов
- •1.4.3. Настройка клавиш быстрого вызова команд («горячих клавиш»)
- •1.4.4. Утилиты
- •1.4.5. Настройка размеров значков
- •1.5. Вид приложения
- •1.6. Настройка цветов
- •1.6.1. Цвет фона
- •1.6.2. Цвет курсора
- •1.6.3. Цвет элементов
- •1.6.4. Цвет текстовых элементов
- •Глава 2. Среда черчения и моделирования
- •2.1. Типы документов
- •2.1.1. Трехмерные модели
- •2.1.2. Графические документы
- •2.1.3. Текстовые документы
- •2.2. Единицы измерения длины
- •2.3. Единицы измерения углов
- •2.4. Представление чисел
- •2.5. Системы координат
- •Глава 3. Запуск системы
- •Глава 4. Приемы работы с документами
- •4.1. Создание документа
- •4.2. Открытие документа
- •4.3. Сохранение документа
- •4.3.1. Сохранение документа в первый раз
- •4.3.2. Сохранение документа под другим именем
- •4.3.3. Сохранение всех документов
- •4.3.4. Настройка умолчательного имени файла
- •4.4. Закрытие
- •4.5. Информация о документе
- •4.6. Шаблоны документов
- •Глава 5. Управление окнами документов
- •5.1. Закладки документов
- •5.2. Разделение рабочей области
- •Глава 6. Управление отображением документа в окне
- •6.1. Изменение масштаба отображения
- •6.1.3. Увеличение масштаба произвольного участка изображения
- •6.1.4. Масштаб по выделенным объектам
- •6.1.5. Плавное изменение масштаба
- •6.1.6. Отображение документа целиком
- •6.1.7. Переход к предыдущему или последующему масштабу отображения
- •6.1.8. Автоматический подбор масштаба
- •6.2. Сдвиг изображения
- •6.2.1. Линейки прокрутки
- •6.2.2. Листание документов
- •6.3. Управление порядком отрисовки объектов
- •6.4. Обновление изображения
- •Глава 7. Базовые приемы работы
- •7.1. Курсор и управление им
- •7.2. Использование контекстных меню и панелей
- •7.3. Системные комбинации клавиш
- •Глава 8. Приемы создания объектов
- •8.1. Параметры объектов
- •8.1.1. Указание точек в окне документа
- •8.1.2. Ввод параметров в предопределенном порядке
- •8.1.3. Ввод значений в поля Панели свойств
- •8.1.4. Фиксация параметров
- •8.1.5. Освобождение параметров
- •8.1.6. Активизация параметров
- •8.1.7. Запоминание параметров
- •8.1.8. Отображение параметров объектов рядом с курсором
- •8.1.9. Округление значений параметров
- •8.1.10. Автоматическое и ручное создание объектов
- •8.1.11. Повторное указание объектов
- •8.1.12. Перебор объектов
- •8.1.13. Прерывание команды
- •8.2. Привязка
- •8.2.1. Глобальная привязка
- •8.2.2. Локальная привязка
- •8.2.3. Клавиатурная привязка
- •8.2.4. Ортогональное черчение
- •8.3. Геометрический калькулятор
- •8.4. Отмена и повтор действий
- •8.5. Повтор последних команд
- •8.6. Выделение объектов
- •8.6.1. Выделение объектов мышью
- •8.6.2. Выделение объектов с помощью команд
- •8.6.3. Выделение объектов по свойствам
- •8.6.4. Настройка выделения
- •8.7. Использование сетки
- •8.7.1. Привязка по сетке
- •8.7.2. Настройка параметров сетки
- •8.7.3. Изображение сетки при мелких масштабах
- •8.8. Использование ЛСК
- •8.8.1. Создание локальной системы координат
- •8.8.2. Управление локальными системами координат
- •8.8.3. Настройка отображения систем координат
- •8.9. Использование буфера обмена
- •8.9.1. Помещение объектов в буфер
- •8.9.2. Вставка из буфера
- •Глава 9. Общие сведения о геометрических объектах
- •9.1. Стили геометрических объектов
- •9.1.1. Выделение кривых по стилю
- •9.1.2. Изменение стиля объектов
- •9.1.3. Настройка системных стилей точек и линий
- •9.2. Список стилей линий
- •9.2.1. Настройка списка стилей линий
- •9.2.2. Менеджер стилей линий
- •Глава 10. Точки
- •10.1. Произвольная точка
- •10.2. Точки по кривой
- •10.3. Точки пересечений двух кривых
- •10.4. Все точки пересечений кривой
- •10.5. Точка на заданном расстоянии
- •Глава 11. Вспомогательные прямые
- •11.1. Произвольная прямая
- •11.1.1. Простановка точек пересечений
- •11.2. Горизонтальная прямая
- •11.3. Вертикальная прямая
- •11.4. Параллельная прямая
- •11.5. Перпендикулярная прямая
- •11.6. Касательная прямая через внешнюю точку
- •11.7. Касательная прямая через точку кривой
- •11.8. Прямая, касательная к двум кривым
- •11.9. Биссектриса
- •Глава 12. Отрезки
- •12.1. Отрезок
- •12.2. Параллельный отрезок
- •12.3. Перпендикулярный отрезок
- •12.4. Касательный отрезок из внешней точки
- •12.5. Касательный отрезок через точку кривой
- •12.6. Отрезок, касательный к двум кривым
- •Глава 13. Окружности
- •13.1. Окружность
- •13.1.1. Окружность с осями
- •13.2. Окружность по трем точкам
- •13.3. Окружность с центром на объекте
- •13.4. Окружность, касательная к кривой
- •13.5. Окружность, касательная к двум кривым
- •13.6. Окружность, касательная к трем кривым
- •13.7. Окружность по двум точкам
- •Глава 14. Эллипсы
- •14.1. Эллипс
- •14.2. Эллипс по диагонали габаритного прямоугольника
- •14.3. Эллипс по центру и вершине габаритного прямоугольника
- •14.4. Эллипс по центру, середине стороны и вершине описанного параллелограмма
- •14.5. Эллипс по трем вершинам описанного параллелограмма
- •14.6. Эллипс по центру и трем точкам
- •14.7. Эллипс, касательный к двум кривым
- •Глава 15. Дуги
- •15.1. Дуга
- •15.1.1. Выбор направления дуги
- •15.2. Дуга по трем точкам
- •15.3. Дуга, касательная к кривой
- •15.4. Дуга по двум точкам
- •15.5. Дуга по двум точкам и углу раствора
- •15.6. Дуги эллипсов
- •Глава 16. Многоугольники
- •16.1. Прямоугольник
- •16.2. Прямоугольник по центру и вершине
- •16.3. Многоугольник
- •Глава 17. Лекальные кривые
- •17.1. Ломаная
- •17.1.1. Замкнутые и разомкнутые кривые
- •17.1.2. Редактирование положения характерных точек
- •17.2. NURBS
- •17.3. Кривая Безье
- •Глава 18. Непрерывный ввод объектов
- •18.1. Создание объектов последовательности
- •18.2. Завершение ввода объектов
- •18.3. Стиль линии при непрерывном вводе объектов
- •Глава 19. Линия
- •19.1. Общий порядок построения объектов линии
- •19.2. Способы построения первого отрезка
- •19.2.1. Параллельно или перпендикулярно объекту
- •19.2.2. Касательно к объекту
- •19.2.3. Касательно к одному объекту и параллельно другому
- •19.2.4. Посередине между двумя параллельными прямыми
- •19.2.5. Касательно к двум объектам
- •19.2.6. На биссектрисе угла
- •19.3. Способы построения последующих отрезков
- •19.3.1. Параллельно или перпендикулярно объекту
- •19.3.2. Касательно к объекту
- •19.4. Способы построения первой дуги
- •19.4.1. Касательно к объекту
- •19.4.2. Произвольная
- •19.5. Способы построения последующих дуг
- •19.5.1. Касательно к объекту
- •19.5.2. По нормали к предыдущему сегменту
- •19.5.3. Произвольная
- •Глава 20. Мультилиния
- •20.1. Общие сведения
- •20.2. Термины и определения
- •20.3. Создание мультилинии
- •20.4. Линии мультилинии
- •20.5. Шаблон мультилинии
- •20.6. Копирование свойств
- •20.7. Базовая линия
- •20.7.1. Прямолинейный и дуговой сегменты
- •20.7.2. Сегмент по объекту
- •20.7.3. Модификация базовой линии
- •20.8. Способы обхода угла в вершине
- •20.8.1. Обход срезом
- •20.8.2. Обход скруглением
- •20.8.3. Обход скруглением с одинаковым радиусом
- •20.9. Ограничители мультилинии
- •20.9.1. Выбор вида ограничителя мультилинии
- •20.9.2. Задание параметров ограничителя
- •20.10. Режимы работы с мультилинией
- •20.11. Редактирование вершины
- •20.11.1. Операция редактирования вершины
- •20.11.2. Операция вставки вершины
- •20.12. Особенности редактирования мультилинии
- •20.13. Настройка параметров мультилинии
- •Глава 21. Штриховка и заливка
- •21.1. Задание границ
- •21.1.1. Ручное рисование границ
- •21.1.2. Обход границы по стрелке
- •21.2. Штриховка
- •21.2.1. Построение штриховки
- •21.2.2. Параметры штриховки
- •21.3. Заливка
- •21.3.1. Типы заливки
- •21.3.2. Построение заливки
- •21.3.3. Параметры заливки
- •21.3.4. Дополнительные переходы цвета и уровни прозрачности заливки
- •21.3.5. Редактирование заливки
- •Глава 22. Составные объекты
- •22.1. Контур
- •22.2. Эквидистанта кривой
- •22.2.1. Параметры эквидистанты
- •22.3. Эквидистанта по стрелке
- •Глава 23. Фаски и скругления
- •23.1. Фаска
- •23.1.1. Управление усечением объектов
- •23.2. Фаска на углах объекта
- •23.3. Скругление
- •23.4. Скругление на углах объекта
- •Глава 24. Общие сведения о размерах
- •24.1. Настройка свойств
- •24.2. Настройка параметров
- •24.3. Управление размерной надписью
- •24.4. Выбор квалитета
- •24.5. Настройка размеров в текущем и новых документах
- •24.6. Выравнивание размерных линий
- •Глава 25. Линейные размеры
- •25.1. Простой линейный размер
- •25.1.1. Управление ориентацией размера
- •25.1.2. Указание объекта для простановки размера
- •25.1.3. Размер с наклонными выносными линиями
- •25.1.4. Формирование зазора между выносной линией и точкой привязки
- •25.2. Линейный размер с обрывом
- •25.3. Линейный размер от отрезка до точки
- •25.4. Линейный размер от общей базы
- •25.5. Цепной линейный размер
- •25.6. Линейный размер с общей размерной линией
- •25.7. Размер дуги
- •Глава 26. Диаметральные и радиальные размеры
- •26.1. Диаметральный размер
- •26.2. Простой радиальный размер
- •26.3. Радиальный размер с изломом
- •Глава 27. Угловые размеры
- •27.1. Простой угловой размер
- •27.1.1. Управление ориентацией размера
- •27.2. Угловой размер от общей базы
- •27.3. Цепной угловой размер
- •27.4. Угловой размер с общей размерной линией
- •27.5. Угловой размер с обрывом
- •Глава 28. Авторазмеры
- •28.1. Линейный авторазмер
- •28.1.1. Способы управления размерной надписью авторазмера
- •28.2. Линейный авторазмер от отрезка до точки
- •28.3. Линейный авторазмер с обрывом
- •28.4. Угловой авторазмер
- •28.5. Угловой авторазмер с обрывом
- •28.6. Радиальный авторазмер
- •28.7. Диаметральный авторазмер
- •Глава 29. Размер высоты
- •29.1. Для вида спереди или разреза
- •Глава 30. Обозначения для машиностроения
- •30.1. Общие сведения
- •30.2. Настройка обозначений для машиностроения в текущем и новых документах
- •30.3. Шероховатость
- •30.3.1. Ввод надписи обозначения шероховатости
- •30.3.2. Настройка отрисовки знака шероховатости
- •30.4.4. Изменение положения значка
- •30.5. Обозначение клеймения
- •30.5.1. Ввод надписи обозначения клеймения
- •30.5.2. Настройка отрисовки обозначения клеймения
- •30.6. Обозначение маркировки
- •30.7. Обозначение позиции
- •30.7.1. Ввод надписи обозначения позиции
- •30.7.2. Настройка отрисовки обозначения позиции
- •30.7.3. Выравнивание позиций
- •30.8. Обозначение изменения
- •30.8.1. Ввод надписи обозначения изменения
- •30.8.2. Настройка отрисовки обозначения изменения
- •30.9. Стрелка направления взгляда
- •30.9.1. Формирование текста обозначения
- •30.10. Линия разреза
- •30.10.1. Построение линии сложного разреза
- •30.11. Выносной элемент
- •30.11.1. Настройка отрисовки обозначения выносного элемента
- •30.12. База
- •30.12.1. Ввод надписи обозначения базы
- •30.13. Допуск формы
- •30.13.1. Формирование таблицы допуска
- •30.13.2. Создание ответвлений
- •30.14. Обозначение центра
- •30.14.1. Настройка отрисовки обозначения центра
- •30.15. Осевая линия
- •30.16. Автоосевая
- •30.16.1. Автоосевая по двум точкам
- •30.16.2. Построение автоосевой способом По объектам
- •30.16.3. Построение автоосевой способом C указанием границы
- •30.16.5. Пример использования автоосевой
- •30.17. Волнистая линия
- •30.17.1. Настройка параметров волнистой линии
- •30.17.2. Способы построения волнистой линии
- •30.17.3. Особенности редактирования волнистой линии
- •30.18. Линия с изломами
- •30.18.1. Настройка параметров линии с изломами
- •30.18.2. Смещение изломов
- •30.19. Автосортировка буквенных обозначений
- •Глава 31. Обозначения для строительства
- •31.1. Общие сведения
- •31.2. Настройка обозначений для строительства в текущем и новых документах
- •31.3.1. Ввод текста марки/позиционного обозначения
- •31.3.2. Автонумерация марки/позиционного обозначения
- •31.3.4. Копирование свойств марок/позиционных обозначений
- •31.5. Марка/позиционное обозначение на линии
- •31.6. Линия разреза
- •31.6.1. Формирование текста обозначения линии разреза
- •31.7. Обозначение узла
- •31.7.1. Ввод текста обозначения узла и узла в сечении
- •31.7.2. Параметры обозначения узла
- •31.8. Обозначение узла в сечении
- •31.8.1. Параметры обозначения узла в сечении
- •31.9. Номер узла
- •31.9.1. Ввод текста обозначения номера узла
- •31.10. Фигурная скобка
- •31.10.1. Ввод текста обозначения фигурной скобки
- •31.10.2. Параметры фигурной скобки
- •31.10.3. Особенности редактирования фигурной скобки с помощью мыши
- •31.11. Выносная надпись
- •31.11.1. Ввод текста выносной надписи
- •31.11.2. Параметры выносной надписи
- •31.12. Прямая координационная ось
- •31.12.1. Автопродолжение
- •31.12.2. Формирование обозначения
- •31.12.3. Параметры отрисовки
- •31.12.4. Выступы
- •31.12.5. Дополнительные обозначения
- •31.12.6. Параметры отрисовки дополнительных обозначений
- •31.12.7. Ввод текста дополнительных обозначений
- •31.13. Дуговая координационная ось
- •31.14. Круговая координационная ось
- •31.14.1. Параметры отрисовки
- •31.15. Использование команды «Запомнить состояние» для построения осей
- •31.15.1. Прямые оси
- •31.15.2. Дуговые оси
- •31.15.3. Круговые оси
- •Глава 32. Автоматическое создание видов и гиперссылок
- •32.1. Автоматическое создание вида
- •32.2. Автоматическое создание гиперссылки
- •Глава 33. Общие приемы редактирования
- •33.1. Редактирование объектов с помощью мыши
- •33.1.1. Перемещение
- •33.1.2. Копирование
- •33.2. Редактирование характерных точек
- •33.2.1. Перемещение характерной точки мышью
- •33.2.2. Перемещение характерной точки при помощи клавиатуры
- •33.2.3. Перемещение характерной точки с осуществлением привязки
- •33.2.4. Задание координат характерной точки
- •33.2.5. Удаление характерной точки
- •Глава 34. Изменение и копирование свойств объектов
- •34.1. Окно Свойства
- •34.2. Изменение свойств
- •34.3. Копирование свойств
- •Глава 35. Сдвиг
- •35.1. Произвольный сдвиг
- •35.1.1. Управление исходными объектами
- •35.2. Сдвиг по углу и расстоянию
- •Глава 36. Копирование
- •36.1. Произвольная копия
- •36.1.1. Масштаб и поворот копий
- •36.1.2. Управление атрибутами при копировании
- •36.2. Копия по кривой
- •36.2.1. Интерпретация шага
- •36.2.2. Расположение копий
- •36.2.3. Направление копирования
- •36.3. Копия по параллелограммной сетке
- •36.4. Копия по концентрической сетке
- •36.4.1. Расположение копий
- •36.5. Копия по окружности
- •Глава 37. Преобразования объектов
- •37.1. Поворот
- •37.2. Масштабирование
- •37.2.1. Управление масштабированием выносных линий
- •37.3. Симметрия
- •37.3.1. Указание существующей оси симметрии
- •37.4. Преобразование в NURBS
- •Глава 38. Деформация
- •38.1. Выбор объектов для деформации
- •38.2. Деформация сдвигом
- •38.3. Деформация поворотом
- •38.4. Деформация масштабированием
- •Глава 39. Разбиение объектов на части
- •39.1. Разбить кривую на две части
- •39.2. Разбить кривую на несколько равных частей
- •Глава 40. Удаление частей объектов. Продление объектов
- •40.1. Усечение кривых
- •40.2. Усечение кривых по указанным точкам
- •40.3. Выравнивание по границе
- •40.4. Удлинение до ближайшего объекта
- •40.5. Удаление фасок и скруглений
- •40.6. Очистка области
- •40.7. Удаление частей объектов оформления и библиотечных макроэлементов
- •40.8. Очистка фона
- •Глава 41. Удаление объектов
- •41.1. Удаление вспомогательных объектов
- •41.2. Удаление всех объектов документа
- •41.3. Удаление объектов оформления
- •Глава 42. Именованные группы
- •42.1. Создание новой группы
- •42.2. Добавление объектов в группу
- •42.3. Исключение объектов из группы
- •42.4. Выделение группы
- •42.5. Разрушение группы
- •Глава 43. Использование макроэлементов
- •43.1. Создание нового макроэлемента
- •43.2. Выделение макроэлемента
- •43.3. Разрушение макроэлемента
- •Глава 44. Использование растровых изображений
- •44.1. Вставка
- •44.2. Редактирование
- •44.2.1. Настройка редактирования растровых объектов, взятых в документ
- •44.3. Обрезка
- •44.3.1. Выполнение обрезки рисунка
- •44.3.2. Выбор режима отображения рисунка
- •Указатель терминов

Глава 8. Приемы создания объектов
Не прерывая работы команды, можно изменять масштаб отображения документа следу! ющими способами.
Кнопка Показать все позволяет изменить масштаб отображения в активном окне таким образом, чтобы в нем был виден полностью весь документ.
Кнопка Масштаб по выделенным объектам позволяет автоматически изменить мас! штаб отображения в активном окне таким образом, чтобы в нем полностью помещались все выделенные объекты в максимально возможном масштабе. Если ни один объект не выделен, команда недоступна.
Выделенные вспомогательные прямые и пустые (не содержащие ни одного объекта) ви! ды при масштабировании по выделенным объектам не учитываются. Не учитывается также единственная выделенная точка.
Чтобы завершить операции выделения, нажмите кнопку ОК диалога.
Чтобы отменить выделение, щелкните в документе левой кнопкой мыши.
Выделив несколько объектов с помощью какой!либо команды выделения, вы можете вызвать другую команду выделения и продолжить указание объектов — выделение с от! меченных ранее объектов не снимается.
8.6.4.Настройка выделения
Выделенные объекты графического документа отображаются цветом, установленным в диалоге настройки редактирования. Вызов этого диалога осуществляется командой
Сервис — Параметры... — Система — Графический редактор — Редактирование.
В правой части диалога находятся элементы управления, позволяющие настраивать па! раметры различных процессов, в том числе выделения объектов.
Чтобы выбрать цвет для выделенных объектов, нажмите кнопку Селектирование.
Опция Показывать выключенные слои селектированных составных объектов
позволяет включить отображение элементов, расположенных на слоях, отрисовка кото! рых в данный момент отключена (об управлении состоянием слоев см. Том II, раздел 56.5 на с. 550).
К составным объектам относятся группы (см главу 42), макроэлементы (см главу 43), вставки фрагментов (см. Том II, часть IX).
8.7.Использование сетки
При работе с графическим документом или эскизом операции очень часто бывает удоб! ным включить изображение сетки на экране и установить привязку к ее узлам. При этом курсор, перемещаемый мышью, начнет двигаться не плавно, а дискретно по узлам сетки. Такой режим работы можно сравнить с вычерчиванием изображения на листе милли! метровой бумаги.
Сетка не является частью документа и не выводится на бумагу.
Сетка может по!разному выглядеть в разных окнах, даже если это окна одного и того же документа. Возможна установка различных шагов сетки по ее осям, отрисовка сетки с
113
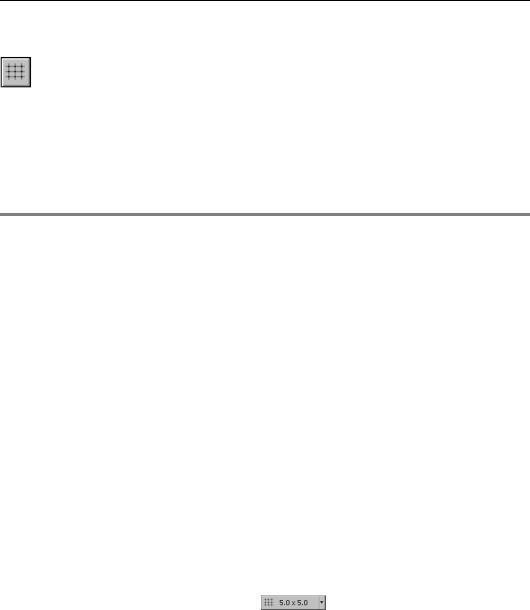
Часть II. Как работать в КОМПАС 3D
узлами, а также назначение повернутой относительно текущей системы координат и не! прямоугольной (искаженной) сетки.
Управление отображением сетки в активном окне осуществляется кнопкой Сетка на па! нели Текущее состояние.
Эта кнопка также служит индикатором отображения сетки в окне: нажатая кнопка озна! чает, что сетка включена, отжатая — выключена.
Для управления сеткой служит специальное меню, вызываемое нажатием на кнопку со стрелкой, расположенную рядом с кнопкой Сетка. Описание команд этого меню пред! ставлено в таблице 8.9.
Табл. 8.9. Команды управления сеткой
Команда |
Описание |
|
|
Настроить |
Позволяет настроить параметры сетки в активном окне. После |
параметры |
вызова команды на экране появляется диалог настройки сетки |
|
(см. табл. 8.10). |
Отображать |
Управляет отображением основных параметров сетки — |
параметры |
расстояний между ее видимыми узлами* по осям Х и Y текущей |
|
системы координат — на панели Текущее состояние |
|
(рис. 8.22)**. После вызова команды параметры сетки будут |
|
отображаться вне зависимости от того, включено или выключено |
|
изображение сетки. |
Отображать |
Управляет отображением основных параметров сетки на панели |
параметры, если |
Текущее состояние**. После вызова команды параметры сетки |
сетка активна |
будут отображаться на панели, только если сетка включена. |
|
|
*При мелком масштабе отображения не все точки сетки видны на экране (производится разреже! ние сетки), поэтому расстояние между соседними видимыми точками отличается от расстояния между точками, установленного в диалоге настройки параметров сетки.
Если отображение сетки выключено, параметры сетки при любом масштабе совпадают с шагами сетки по осям Х и Y, установленными при настройке (см. табл. 8.10 на с. 115).
**Параметры сетки отображаются на панели, если она расположена горизонтально.
Рис. 8.22. Отображение параметров сетки на панели Текущее состояние
8.7.1.Привязка по сетке
Присутствие сетки на экране еще не говорит о том, что привязка курсора к ее точкам вы! полняется. Включение нужного варианта привязки выполняется отдельно (см. табл. 8.3 на с. 93).
Справедливо и обратное замечание: изображение сетки в окне может быть выключено, однако это не мешает выполнению привязки по сетке.
114
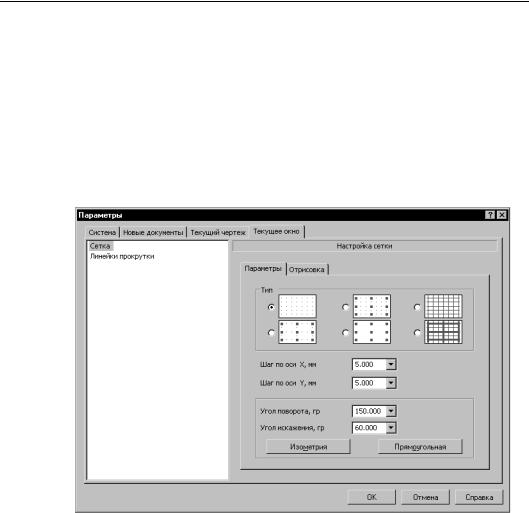
Глава 8. Приемы создания объектов
Глобальная привязка по сетке (как и любая другая глобальная привязка) действует толь! ко в том окне, в котором она была установлена.
Если постоянная привязка по сетке не нужна, отключите глобальную привязку по сетке.
В этом случае вы можете привязать курсор к узлу сетки, включив локальную привязку (см. раздел 8.2.2 на с. 95).
8.7.2.Настройка параметров сетки
Вид сетки, отображающейся в активном окне, настраивается в диалоге (рис. 8.23), вы! зываемом командой Сервис — Параметры... — Текущее окно — Сетка или командой Настроить параметры (см. табл. 8.9).
|
|
Рис. 8.23. Диалог настройки сетки |
|
Элементы управления диалога представлены в таблице 8.10. |
|
Табл. 8.10. Диалог настройки сетки |
||
|
|
|
|
Элемент |
Описание |
|
|
|
|
Вкладка Параметры |
|
|
Тип |
Поддерживающиеся типы сетки. Для установки нужного типа |
|
|
щелкните на нем левой кнопкой мыши. |
|
Шаг по оси Х |
Расстояние в миллиметрах между точками сетки в направлении оси |
|
|
Х текущей системы координат. |
|
Шаг по оси Y |
Расстояние в миллиметрах между точками сетки в направлении оси |
|
|
Y текущей системы координат. |
115

Часть II. Как работать в КОМПАС 3D
Табл. 8.10. Диалог настройки сетки
Элемент |
Описание |
Угол поворота |
Угол поворота сетки вокруг начала текущей системы координат (в |
|
градусах). Угол отсчитывается от положительного направления оси |
|
Х против часовой стрелки. |
Угол искажения |
Угол в градусах между сторонами ячейки сетки, определяющий |
|
искажение (непрямоугольность) ячейки. По умолчанию |
|
устанавливается равным 90 градусам (прямоугольная ячейка). |
Изометрия |
Кнопка, позволяющая автоматически установить угол поворота |
|
равным 150°, а угол искажения равным 60°. Сетку с такими |
|
параметрами удобно использовать для вычерчивания |
|
изометрических проекций. |
Прямоугольная |
Кнопка, позволяющая автоматически установить нулевой угол |
|
поворота и угол искажения, равный 90° (сетка с прямоугольной |
|
ячейкой, не повернутая относительно оси Х текущей системы |
|
координат). |
Вкладка Отрисовка
Размер точки Размер точки сетки в экранных единицах (пикселах). Допускаются только нечетные значения. Чтобы изменить цвет точки, нажмите кнопку Цвет....
Размер узла* |
Размер узла сетки в пикселах. Допускаются только нечетные |
|
значения. Чтобы изменить цвет узла, нажмите кнопку Цвет.... |
Отображать узел |
Включите эту опцию, чтобы узлы сетки отображались в виде |
«крестиком»* |
«крестиков». При выключенной опции узлы сетки показываются |
|
как маленькие квадратики. |
Шаг узлов |
Определяет, через какое количество точек сетки проставлять узлы |
по оси Х* |
в направлении оси Х текущей системы координат. |
Шаг узлов |
Определяет, через какое количество точек сетки проставлять узлы |
по оси Y* |
в направлении оси Y текущей системы координат. |
Шаг |
Эта группа опций определяет кратность отображения точек сетки |
разреживания |
при невозможности их нормальной отрисовки (в окне с мелким |
|
масштабом изображения). |
Из ряда |
Включите эту опцию, чтобы кратность отображения точек сетки |
|
выбиралась из предопределенного ряда чисел. |
Кратный |
Эта опция устанавливает шаг разреживания точек сетки кратным |
|
любому целому числу. |
116
