
- •Введение
- •Как пользоваться этим Руководством
- •Условности и сокращения
- •Новые возможности
- •Техническая поддержка и сопровождение
- •Глава 1. Интерфейс системы
- •1.1. Управление состоянием панелей и окон
- •1.2. Панель свойств
- •1.2.1. Работа с Панелью свойств
- •1.2.2. Настройка оформления Панели свойств
- •1.3. Инструментальные панели
- •1.3.1. Расширенные панели команд
- •1.3.2. Компактные панели
- •1.4. Настройка интерфейса
- •1.4.1. Настройка состава Главного меню и панелей инструментов
- •1.4.2. Создание пользовательской панели инструментов
- •1.4.3. Настройка клавиш быстрого вызова команд («горячих клавиш»)
- •1.4.4. Утилиты
- •1.4.5. Настройка размеров значков
- •1.5. Вид приложения
- •1.6. Настройка цветов
- •1.6.1. Цвет фона
- •1.6.2. Цвет курсора
- •1.6.3. Цвет элементов
- •1.6.4. Цвет текстовых элементов
- •Глава 2. Среда черчения и моделирования
- •2.1. Типы документов
- •2.1.1. Трехмерные модели
- •2.1.2. Графические документы
- •2.1.3. Текстовые документы
- •2.2. Единицы измерения длины
- •2.3. Единицы измерения углов
- •2.4. Представление чисел
- •2.5. Системы координат
- •Глава 3. Запуск системы
- •Глава 4. Приемы работы с документами
- •4.1. Создание документа
- •4.2. Открытие документа
- •4.3. Сохранение документа
- •4.3.1. Сохранение документа в первый раз
- •4.3.2. Сохранение документа под другим именем
- •4.3.3. Сохранение всех документов
- •4.3.4. Настройка умолчательного имени файла
- •4.4. Закрытие
- •4.5. Информация о документе
- •4.6. Шаблоны документов
- •Глава 5. Управление окнами документов
- •5.1. Закладки документов
- •5.2. Разделение рабочей области
- •Глава 6. Управление отображением документа в окне
- •6.1. Изменение масштаба отображения
- •6.1.3. Увеличение масштаба произвольного участка изображения
- •6.1.4. Масштаб по выделенным объектам
- •6.1.5. Плавное изменение масштаба
- •6.1.6. Отображение документа целиком
- •6.1.7. Переход к предыдущему или последующему масштабу отображения
- •6.1.8. Автоматический подбор масштаба
- •6.2. Сдвиг изображения
- •6.2.1. Линейки прокрутки
- •6.2.2. Листание документов
- •6.3. Управление порядком отрисовки объектов
- •6.4. Обновление изображения
- •Глава 7. Базовые приемы работы
- •7.1. Курсор и управление им
- •7.2. Использование контекстных меню и панелей
- •7.3. Системные комбинации клавиш
- •Глава 8. Приемы создания объектов
- •8.1. Параметры объектов
- •8.1.1. Указание точек в окне документа
- •8.1.2. Ввод параметров в предопределенном порядке
- •8.1.3. Ввод значений в поля Панели свойств
- •8.1.4. Фиксация параметров
- •8.1.5. Освобождение параметров
- •8.1.6. Активизация параметров
- •8.1.7. Запоминание параметров
- •8.1.8. Отображение параметров объектов рядом с курсором
- •8.1.9. Округление значений параметров
- •8.1.10. Автоматическое и ручное создание объектов
- •8.1.11. Повторное указание объектов
- •8.1.12. Перебор объектов
- •8.1.13. Прерывание команды
- •8.2. Привязка
- •8.2.1. Глобальная привязка
- •8.2.2. Локальная привязка
- •8.2.3. Клавиатурная привязка
- •8.2.4. Ортогональное черчение
- •8.3. Геометрический калькулятор
- •8.4. Отмена и повтор действий
- •8.5. Повтор последних команд
- •8.6. Выделение объектов
- •8.6.1. Выделение объектов мышью
- •8.6.2. Выделение объектов с помощью команд
- •8.6.3. Выделение объектов по свойствам
- •8.6.4. Настройка выделения
- •8.7. Использование сетки
- •8.7.1. Привязка по сетке
- •8.7.2. Настройка параметров сетки
- •8.7.3. Изображение сетки при мелких масштабах
- •8.8. Использование ЛСК
- •8.8.1. Создание локальной системы координат
- •8.8.2. Управление локальными системами координат
- •8.8.3. Настройка отображения систем координат
- •8.9. Использование буфера обмена
- •8.9.1. Помещение объектов в буфер
- •8.9.2. Вставка из буфера
- •Глава 9. Общие сведения о геометрических объектах
- •9.1. Стили геометрических объектов
- •9.1.1. Выделение кривых по стилю
- •9.1.2. Изменение стиля объектов
- •9.1.3. Настройка системных стилей точек и линий
- •9.2. Список стилей линий
- •9.2.1. Настройка списка стилей линий
- •9.2.2. Менеджер стилей линий
- •Глава 10. Точки
- •10.1. Произвольная точка
- •10.2. Точки по кривой
- •10.3. Точки пересечений двух кривых
- •10.4. Все точки пересечений кривой
- •10.5. Точка на заданном расстоянии
- •Глава 11. Вспомогательные прямые
- •11.1. Произвольная прямая
- •11.1.1. Простановка точек пересечений
- •11.2. Горизонтальная прямая
- •11.3. Вертикальная прямая
- •11.4. Параллельная прямая
- •11.5. Перпендикулярная прямая
- •11.6. Касательная прямая через внешнюю точку
- •11.7. Касательная прямая через точку кривой
- •11.8. Прямая, касательная к двум кривым
- •11.9. Биссектриса
- •Глава 12. Отрезки
- •12.1. Отрезок
- •12.2. Параллельный отрезок
- •12.3. Перпендикулярный отрезок
- •12.4. Касательный отрезок из внешней точки
- •12.5. Касательный отрезок через точку кривой
- •12.6. Отрезок, касательный к двум кривым
- •Глава 13. Окружности
- •13.1. Окружность
- •13.1.1. Окружность с осями
- •13.2. Окружность по трем точкам
- •13.3. Окружность с центром на объекте
- •13.4. Окружность, касательная к кривой
- •13.5. Окружность, касательная к двум кривым
- •13.6. Окружность, касательная к трем кривым
- •13.7. Окружность по двум точкам
- •Глава 14. Эллипсы
- •14.1. Эллипс
- •14.2. Эллипс по диагонали габаритного прямоугольника
- •14.3. Эллипс по центру и вершине габаритного прямоугольника
- •14.4. Эллипс по центру, середине стороны и вершине описанного параллелограмма
- •14.5. Эллипс по трем вершинам описанного параллелограмма
- •14.6. Эллипс по центру и трем точкам
- •14.7. Эллипс, касательный к двум кривым
- •Глава 15. Дуги
- •15.1. Дуга
- •15.1.1. Выбор направления дуги
- •15.2. Дуга по трем точкам
- •15.3. Дуга, касательная к кривой
- •15.4. Дуга по двум точкам
- •15.5. Дуга по двум точкам и углу раствора
- •15.6. Дуги эллипсов
- •Глава 16. Многоугольники
- •16.1. Прямоугольник
- •16.2. Прямоугольник по центру и вершине
- •16.3. Многоугольник
- •Глава 17. Лекальные кривые
- •17.1. Ломаная
- •17.1.1. Замкнутые и разомкнутые кривые
- •17.1.2. Редактирование положения характерных точек
- •17.2. NURBS
- •17.3. Кривая Безье
- •Глава 18. Непрерывный ввод объектов
- •18.1. Создание объектов последовательности
- •18.2. Завершение ввода объектов
- •18.3. Стиль линии при непрерывном вводе объектов
- •Глава 19. Линия
- •19.1. Общий порядок построения объектов линии
- •19.2. Способы построения первого отрезка
- •19.2.1. Параллельно или перпендикулярно объекту
- •19.2.2. Касательно к объекту
- •19.2.3. Касательно к одному объекту и параллельно другому
- •19.2.4. Посередине между двумя параллельными прямыми
- •19.2.5. Касательно к двум объектам
- •19.2.6. На биссектрисе угла
- •19.3. Способы построения последующих отрезков
- •19.3.1. Параллельно или перпендикулярно объекту
- •19.3.2. Касательно к объекту
- •19.4. Способы построения первой дуги
- •19.4.1. Касательно к объекту
- •19.4.2. Произвольная
- •19.5. Способы построения последующих дуг
- •19.5.1. Касательно к объекту
- •19.5.2. По нормали к предыдущему сегменту
- •19.5.3. Произвольная
- •Глава 20. Мультилиния
- •20.1. Общие сведения
- •20.2. Термины и определения
- •20.3. Создание мультилинии
- •20.4. Линии мультилинии
- •20.5. Шаблон мультилинии
- •20.6. Копирование свойств
- •20.7. Базовая линия
- •20.7.1. Прямолинейный и дуговой сегменты
- •20.7.2. Сегмент по объекту
- •20.7.3. Модификация базовой линии
- •20.8. Способы обхода угла в вершине
- •20.8.1. Обход срезом
- •20.8.2. Обход скруглением
- •20.8.3. Обход скруглением с одинаковым радиусом
- •20.9. Ограничители мультилинии
- •20.9.1. Выбор вида ограничителя мультилинии
- •20.9.2. Задание параметров ограничителя
- •20.10. Режимы работы с мультилинией
- •20.11. Редактирование вершины
- •20.11.1. Операция редактирования вершины
- •20.11.2. Операция вставки вершины
- •20.12. Особенности редактирования мультилинии
- •20.13. Настройка параметров мультилинии
- •Глава 21. Штриховка и заливка
- •21.1. Задание границ
- •21.1.1. Ручное рисование границ
- •21.1.2. Обход границы по стрелке
- •21.2. Штриховка
- •21.2.1. Построение штриховки
- •21.2.2. Параметры штриховки
- •21.3. Заливка
- •21.3.1. Типы заливки
- •21.3.2. Построение заливки
- •21.3.3. Параметры заливки
- •21.3.4. Дополнительные переходы цвета и уровни прозрачности заливки
- •21.3.5. Редактирование заливки
- •Глава 22. Составные объекты
- •22.1. Контур
- •22.2. Эквидистанта кривой
- •22.2.1. Параметры эквидистанты
- •22.3. Эквидистанта по стрелке
- •Глава 23. Фаски и скругления
- •23.1. Фаска
- •23.1.1. Управление усечением объектов
- •23.2. Фаска на углах объекта
- •23.3. Скругление
- •23.4. Скругление на углах объекта
- •Глава 24. Общие сведения о размерах
- •24.1. Настройка свойств
- •24.2. Настройка параметров
- •24.3. Управление размерной надписью
- •24.4. Выбор квалитета
- •24.5. Настройка размеров в текущем и новых документах
- •24.6. Выравнивание размерных линий
- •Глава 25. Линейные размеры
- •25.1. Простой линейный размер
- •25.1.1. Управление ориентацией размера
- •25.1.2. Указание объекта для простановки размера
- •25.1.3. Размер с наклонными выносными линиями
- •25.1.4. Формирование зазора между выносной линией и точкой привязки
- •25.2. Линейный размер с обрывом
- •25.3. Линейный размер от отрезка до точки
- •25.4. Линейный размер от общей базы
- •25.5. Цепной линейный размер
- •25.6. Линейный размер с общей размерной линией
- •25.7. Размер дуги
- •Глава 26. Диаметральные и радиальные размеры
- •26.1. Диаметральный размер
- •26.2. Простой радиальный размер
- •26.3. Радиальный размер с изломом
- •Глава 27. Угловые размеры
- •27.1. Простой угловой размер
- •27.1.1. Управление ориентацией размера
- •27.2. Угловой размер от общей базы
- •27.3. Цепной угловой размер
- •27.4. Угловой размер с общей размерной линией
- •27.5. Угловой размер с обрывом
- •Глава 28. Авторазмеры
- •28.1. Линейный авторазмер
- •28.1.1. Способы управления размерной надписью авторазмера
- •28.2. Линейный авторазмер от отрезка до точки
- •28.3. Линейный авторазмер с обрывом
- •28.4. Угловой авторазмер
- •28.5. Угловой авторазмер с обрывом
- •28.6. Радиальный авторазмер
- •28.7. Диаметральный авторазмер
- •Глава 29. Размер высоты
- •29.1. Для вида спереди или разреза
- •Глава 30. Обозначения для машиностроения
- •30.1. Общие сведения
- •30.2. Настройка обозначений для машиностроения в текущем и новых документах
- •30.3. Шероховатость
- •30.3.1. Ввод надписи обозначения шероховатости
- •30.3.2. Настройка отрисовки знака шероховатости
- •30.4.4. Изменение положения значка
- •30.5. Обозначение клеймения
- •30.5.1. Ввод надписи обозначения клеймения
- •30.5.2. Настройка отрисовки обозначения клеймения
- •30.6. Обозначение маркировки
- •30.7. Обозначение позиции
- •30.7.1. Ввод надписи обозначения позиции
- •30.7.2. Настройка отрисовки обозначения позиции
- •30.7.3. Выравнивание позиций
- •30.8. Обозначение изменения
- •30.8.1. Ввод надписи обозначения изменения
- •30.8.2. Настройка отрисовки обозначения изменения
- •30.9. Стрелка направления взгляда
- •30.9.1. Формирование текста обозначения
- •30.10. Линия разреза
- •30.10.1. Построение линии сложного разреза
- •30.11. Выносной элемент
- •30.11.1. Настройка отрисовки обозначения выносного элемента
- •30.12. База
- •30.12.1. Ввод надписи обозначения базы
- •30.13. Допуск формы
- •30.13.1. Формирование таблицы допуска
- •30.13.2. Создание ответвлений
- •30.14. Обозначение центра
- •30.14.1. Настройка отрисовки обозначения центра
- •30.15. Осевая линия
- •30.16. Автоосевая
- •30.16.1. Автоосевая по двум точкам
- •30.16.2. Построение автоосевой способом По объектам
- •30.16.3. Построение автоосевой способом C указанием границы
- •30.16.5. Пример использования автоосевой
- •30.17. Волнистая линия
- •30.17.1. Настройка параметров волнистой линии
- •30.17.2. Способы построения волнистой линии
- •30.17.3. Особенности редактирования волнистой линии
- •30.18. Линия с изломами
- •30.18.1. Настройка параметров линии с изломами
- •30.18.2. Смещение изломов
- •30.19. Автосортировка буквенных обозначений
- •Глава 31. Обозначения для строительства
- •31.1. Общие сведения
- •31.2. Настройка обозначений для строительства в текущем и новых документах
- •31.3.1. Ввод текста марки/позиционного обозначения
- •31.3.2. Автонумерация марки/позиционного обозначения
- •31.3.4. Копирование свойств марок/позиционных обозначений
- •31.5. Марка/позиционное обозначение на линии
- •31.6. Линия разреза
- •31.6.1. Формирование текста обозначения линии разреза
- •31.7. Обозначение узла
- •31.7.1. Ввод текста обозначения узла и узла в сечении
- •31.7.2. Параметры обозначения узла
- •31.8. Обозначение узла в сечении
- •31.8.1. Параметры обозначения узла в сечении
- •31.9. Номер узла
- •31.9.1. Ввод текста обозначения номера узла
- •31.10. Фигурная скобка
- •31.10.1. Ввод текста обозначения фигурной скобки
- •31.10.2. Параметры фигурной скобки
- •31.10.3. Особенности редактирования фигурной скобки с помощью мыши
- •31.11. Выносная надпись
- •31.11.1. Ввод текста выносной надписи
- •31.11.2. Параметры выносной надписи
- •31.12. Прямая координационная ось
- •31.12.1. Автопродолжение
- •31.12.2. Формирование обозначения
- •31.12.3. Параметры отрисовки
- •31.12.4. Выступы
- •31.12.5. Дополнительные обозначения
- •31.12.6. Параметры отрисовки дополнительных обозначений
- •31.12.7. Ввод текста дополнительных обозначений
- •31.13. Дуговая координационная ось
- •31.14. Круговая координационная ось
- •31.14.1. Параметры отрисовки
- •31.15. Использование команды «Запомнить состояние» для построения осей
- •31.15.1. Прямые оси
- •31.15.2. Дуговые оси
- •31.15.3. Круговые оси
- •Глава 32. Автоматическое создание видов и гиперссылок
- •32.1. Автоматическое создание вида
- •32.2. Автоматическое создание гиперссылки
- •Глава 33. Общие приемы редактирования
- •33.1. Редактирование объектов с помощью мыши
- •33.1.1. Перемещение
- •33.1.2. Копирование
- •33.2. Редактирование характерных точек
- •33.2.1. Перемещение характерной точки мышью
- •33.2.2. Перемещение характерной точки при помощи клавиатуры
- •33.2.3. Перемещение характерной точки с осуществлением привязки
- •33.2.4. Задание координат характерной точки
- •33.2.5. Удаление характерной точки
- •Глава 34. Изменение и копирование свойств объектов
- •34.1. Окно Свойства
- •34.2. Изменение свойств
- •34.3. Копирование свойств
- •Глава 35. Сдвиг
- •35.1. Произвольный сдвиг
- •35.1.1. Управление исходными объектами
- •35.2. Сдвиг по углу и расстоянию
- •Глава 36. Копирование
- •36.1. Произвольная копия
- •36.1.1. Масштаб и поворот копий
- •36.1.2. Управление атрибутами при копировании
- •36.2. Копия по кривой
- •36.2.1. Интерпретация шага
- •36.2.2. Расположение копий
- •36.2.3. Направление копирования
- •36.3. Копия по параллелограммной сетке
- •36.4. Копия по концентрической сетке
- •36.4.1. Расположение копий
- •36.5. Копия по окружности
- •Глава 37. Преобразования объектов
- •37.1. Поворот
- •37.2. Масштабирование
- •37.2.1. Управление масштабированием выносных линий
- •37.3. Симметрия
- •37.3.1. Указание существующей оси симметрии
- •37.4. Преобразование в NURBS
- •Глава 38. Деформация
- •38.1. Выбор объектов для деформации
- •38.2. Деформация сдвигом
- •38.3. Деформация поворотом
- •38.4. Деформация масштабированием
- •Глава 39. Разбиение объектов на части
- •39.1. Разбить кривую на две части
- •39.2. Разбить кривую на несколько равных частей
- •Глава 40. Удаление частей объектов. Продление объектов
- •40.1. Усечение кривых
- •40.2. Усечение кривых по указанным точкам
- •40.3. Выравнивание по границе
- •40.4. Удлинение до ближайшего объекта
- •40.5. Удаление фасок и скруглений
- •40.6. Очистка области
- •40.7. Удаление частей объектов оформления и библиотечных макроэлементов
- •40.8. Очистка фона
- •Глава 41. Удаление объектов
- •41.1. Удаление вспомогательных объектов
- •41.2. Удаление всех объектов документа
- •41.3. Удаление объектов оформления
- •Глава 42. Именованные группы
- •42.1. Создание новой группы
- •42.2. Добавление объектов в группу
- •42.3. Исключение объектов из группы
- •42.4. Выделение группы
- •42.5. Разрушение группы
- •Глава 43. Использование макроэлементов
- •43.1. Создание нового макроэлемента
- •43.2. Выделение макроэлемента
- •43.3. Разрушение макроэлемента
- •Глава 44. Использование растровых изображений
- •44.1. Вставка
- •44.2. Редактирование
- •44.2.1. Настройка редактирования растровых объектов, взятых в документ
- •44.3. Обрезка
- •44.3.1. Выполнение обрезки рисунка
- •44.3.2. Выбор режима отображения рисунка
- •Указатель терминов
|
|
Глава 1. Интерфейс системы |
|
|
|
Табл. 1.4. Диалог настройки оформления Панели свойств |
||
|
|
|
|
Элемент |
Описание |
|
|
|
|
Показывать |
Опция, включение которой означает, что рядом с элементами |
|
имена |
управления будут отображаться их названия. |
|
параметров |
Если эта опция активна, можно выбрать вариант отображения имен |
|
|
параметров. |
|
Сброс |
Кнопка, позволяющая восстановить умолчательные параметры |
|
|
отображения Панели свойств. |
|
Окно просмотра |
Окно, в котором отображается внешний вид настраиваемых |
|
|
объектов. Все сделанные изменения немедленно показываются в |
|
|
этом окне. |
|
|
|
Если Панель свойств находится на экране, то указанный диалог можно вызвать коман! дой Оформление Панели свойств... из ее контекстного меню.
Кроме того, вы можете настроить оформление отдельных элементов Панели свойств, воспользовавшись командами контекстного меню Показывать имена параметров, а также Вид корешков вкладок.
1.3.Инструментальные панели
Все инструментальные панели, по умолчанию присутствующие в окне КОМПАС!3D, мож! но разделить на две группы.
▼Первую группу составляют панели Стандартная, Вид и Текущее состояние. Эти пане! ли содержат кнопки вызова команд для работы с документом в целом (команды сохра! нения, изменения масштаба и т.п.). Однако лишь некоторые команды являются универ! сальными и могут использоваться при работе с документом любого типа. Поэтому в зависимости от типа текущего документа состав панелей первой группы изменяется: кнопки «ненужных» в данный момент команд удаляются, а кнопки «нужных» команд до! бавляются.
▼Вторую группу составляют все остальные инструментальные панели. Они содержат кнопки вызова команд для создания и редактирования объектов, присущих конкретному типу документа. Кнопки на панелях сгруппированы по назначению и образуют расши! ренные панели команд (см. раздел 1.3.1).
Панели второй группы для каждого типа документа объединены в системную компакт! ную панель (о компактных панелях см. раздел 1.3.2).
Типы объектов определяются типом документа (например, чертеж не может содержать тела, а модель не может содержать виды). Поэтому при переходе к документу другого типа состав системной компактной панели, т.е. набор входящих в нее инструментальных панелей, полностью меняется.
Включение и отключение отображения панелей производится командами, которые нахо! дятся в подменю команды Вид — Панели инструментов.
37
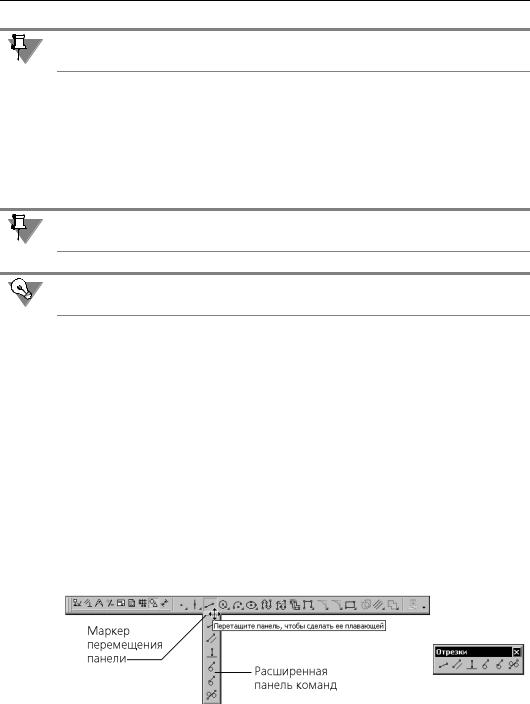
Часть I. Общие сведения
После подключения к КОМПАС!3D библиотек становятся доступны их инструментальные панели.
Панель, отображение которой включено, может находиться в «плавающем» или зафик! сированном состоянии. «Плавающая» панель может располагаться в любом месте экра! на, а зафиксированная — только внутри окна КОМПАС!3D с прикреплением к какой!ли! бо его границе.
Чтобы зафиксировать панель рядом с границей окна, «перетащите» ее за заголовок к этой границе. Чтобы вернуть панель в «плавающее» состояние, выполните обратное действие — «перетащите» ее в направлении центра окна.
Если панель зафиксирована, то роль заголовка играет рельефная линия у левого или верхнего края панели.
Для быстрого переключения между «плавающим» и зафиксированным состоянием па! нели можно дважды щелкнуть по ее заголовку.
При необходимости вы можете создать пользовательские инструментальные панели и разместить на них кнопки любых команд (см. раздел 1.4.2 на с. 42).
1.3.1.Расширенные панели команд
Кнопки вызова команд сгруппированы по назначению и представлены на инструмен! тальной панели кнопкой одной команды из группы. При нажатии кнопки команды и удержании ее в нажатом состоянии рядом с кнопкой появляется расширенная панель, включающая в себя все команды данной группы. Например, расширенная панель, вызы! ваемая кнопкой Отрезок панели Геометрия, содержит команды построения отрезков различными способами: параллельного, перпендикулярного, касательного к кривой и других.
Кнопки, позволяющие вызвать расширенную панель команд, отмечены маленьким чер! ным треугольником в правом нижнем углу.
Расширенная панель команд может быть преобразована в отдельную панель, имеющую обобщенный заголовок, например, Отрезки (рис. 1.6).
а) |
б) |
Рис. 1.6. Расширенная панель команд:
а) в составе инструментальной панели, б) отдельная
38
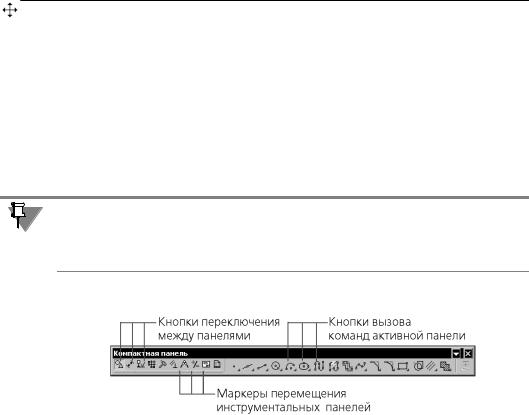
Глава 1. Интерфейс системы
Чтобы отделить расширенную панель от инструментальной, выполните следующие действия. Вызовите на кнопке команды расширенную панель и, не отпуская левую кноп! ку мыши, подведите курсор к маркеру перемещения — рельефной линии у границы па! нели. После того, как курсор примет вид четырехсторонней стрелки, отпустите кнопку мыши — расширенная панель должна оставаться на экране. Нажмите левую кнопку мы! ши вновь и «перетащите» панель за маркер перемещения в любое место экрана.
Чтобы удалить отделенную расширенную панель с экрана, закройте ее, а чтобы вернуть — создайте вновь.
Отделенные расширенные панели не могут включаться в состав компактных панелей; в расширенных панелях нельзя изменять состав кнопок и порядок их расположения.
Одни и те же команды на отделенных расширенных панелях и инструментальных пане! лях являются равноправно доступными для вызова. В то же время расширенные панели могут использоваться в отсутствие на экране инструментальной панели, из которой они созданы.
1.3.2.Компактные панели
Рис. 1.7. Системная компактная панель при работе с графическим документом
Компактная панель содержит несколько инструментальных панелей, представленных кнопками переключения между ними и кнопками вызова команд активной панели. Акти! визация той или иной инструментальной панели производится при помощи кнопок пере! ключения.
По умолчанию в окне КОМПАС!3D отображается системная компактная панель, содер! жащая инструментальные панели для создания и редактирования объектов, присущих документу данного типа.
Вы можете изменять состав системной компактной панели. Рядом с кнопками переклю! чения находятся маркеры перемещения. Чтобы извлечь из системной компактной пане! ли какую!либо инструментальную панель, «перетащите» соответствующий ей маркер мышью за пределы системной компактной панели.
Отпустите кнопку мыши. На экране появится выбранная инструментальная панель. Соот! ветствующая ей кнопка переключения на системной компактной панели исчезнет.
Любые инструментальные панели, кроме панелей Стандартная, Вид, Текущее состо яние, а также компактных панелей, можно объединить в пользовательскую компактную панель.
Для этого нажмите и удерживайте клавишу <Alt>, а затем «перетащите» мышью за заго! ловок одну панель на другую. Когда во время наложения панелей рядом с курсором по! явится знак «+», отпустите кнопку мыши, а затем — клавишу <Alt>. Будет сформирована
39
