
- •Вставка спецсимволів
- •2. Робота з математичними формулами.
- •2. Використати дію пошуку заміни й переходу.
- •2. Щоб вставити в документ скріншот можна задіяти 2 способи:
- •1. Запустити Microsoft Excel 2010. На аркуші 1 створити таблицю відповідно до зразка.
- •Оформлення ліній таблиць
- •Створити таблицю відповідно до зразку:
- •1. Створити в новому документі робочий аркуш відповідно до зразка. У ньому використати формули, що працюють із датою й часом.
- •На робочому аркуші з ім'ям «Логічні» створити таблицю відповідно до зразка:
- •2. Створити на іншому робочому аркуші з ім'ям «Текстові» таблицю.
- •Зміна виду значків об'єктів у вікні бази даних
- •1. Відкрийте таблицю, запит або форму в режимі таблиці або форму в режимі форми.
- •Сортування записів у таблиці, запиті, формі або підлеглій формі
- •Обчислення в запиті
2. Щоб вставити в документ скріншот можна задіяти 2 способи:
а) нажати на клавіатурі клавішу Print Screen, а після цього в редакторі Word нажати кнопку «Вставити». Застосовується для вставки в документ знімків усього екрана. Зайва частина може бути обрізана за допомогою меню «Формат», варіант «Обрізка».
б) «Вставка» - кнопка «Знімок» - «Вирізка екрана» - редактор Word згортається, курсор змінить форму - виділити прямокутну область на екрані, що потрапить у скріншот (малюнок).

Лабораторна робота №16
Тема: Текстовий редактор Word.
Мета: Робота з об'єктами Smart Art.
Хід роботи

Запустити редактор Word і створити відповідно до зразка об'єкти Smart Art. Кожен аркуш повинен мати нумерацію сторінок, підкладку й заголовки для кожного об'єкта. Об'єкти Smart Art вставляються в документ за допомогою меню «Вставка», кнопка «Вставити малюнок Smart Art».
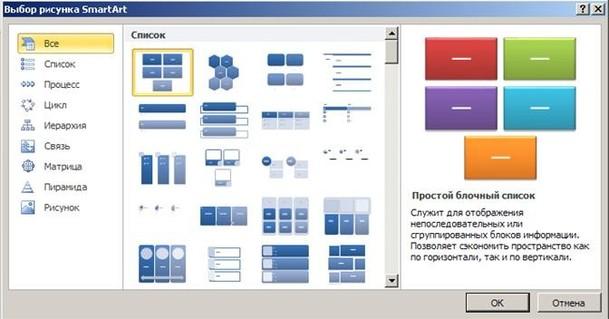
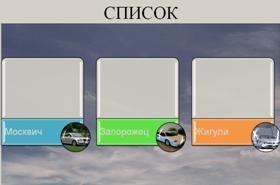
Лабораторна робота № 17
Тема: текстовий редактор Word
Мета: робота із діаграмами в редакторі Word.
Хід роботи
Створити діаграму «Успішність групи». Внести в діаграму 5 осіб і відобразити в діаграмі 2 предмети. Для вставки діаграми необхідно в меню «Вставка» нажати кнопку «Вставити діаграму».


На 1-ом етапі з'являється діалогове вікно, вибрати гістограму 2-мірного або 3-мірного виду із відображенням кожного числового ряду у вигляді окремого стовпця (діаграми із відображенням 2-х числових рядів в одному стовпці – не використовувати).
На 2-ом етапі (після вибору типу й виду діаграми) у правій частині екрана з'являється вікно процесора електричної таблиці Microsoft Excel. У цьому вікні представлені зразкова таблиця, стовпці якої називаються «Ряд 1», «Ряд 2», «Ряд 3» і рядки за назвою «Категорія 1», «Категорія 2», «Категорія 3».

Перейменувати слова «Ряд 1» у назву предмета. Слова «Категорія 1» перейменувати в прізвища учнів. Розмір майбутньої таблиці не збігається із розміром вихідної таблиці, то необхідно вказати границі області, на підставі якої будується діаграма. Для цього, треба навести покажчик миші в правий нижній кут вихідної зразкової таблиці. Покажчик миші змінить свою форму, натиснути ліву кнопку миші й, утримуючи її натиснутої перетягнути границю так, щоб вона охоплювала створену вами таблицю (3 стовпці й 6 рядків). На цьому етапі дії з Excel закінчені - закрити вікно Excel.
Після приміщення діаграми в документ з'являється 3 нових меню («Конструктор», «Макет», «Формат»).

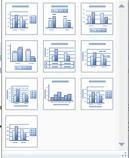
У меню «Конструктор» можна виконати наступні дії:
а) кнопка "Експрес-макет" – настроює положення елементів діаграми на аркуші (заголовок, діаграми, вихідна таблиця, легенда).
Легенда - це елемент діаграми, що показує якими кольорами на ній позначено той або інший числовий ряд.
б) "Експрес-стилі" - готове оформлення до діаграми.

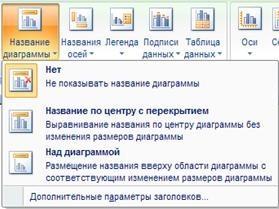
Меню «Макет»:
а) кнопка «Назва діаграм» – включає й виключає назву діаграм.
б) «Назва осей» – включає й виключає назви вертикальних і горізонтальних осей
в) «Таблиця даних» – розміщає на діаграмі таблицю даних.
г) «Легенда» – настроює положення легенди.
д) «Сітка» – включає й виключає лінії на стінках діаграми.
е) «Фон» - включає й виключає виділення різних елементів діаграми.
Меню «Формат» - група кнопок «Стилі фігур» містить «Додаткові параметри», «Заливка фігури», «Контур фігури» - настроюють кольорове оформлення стовпців діаграм. «Експрес-стилі» оформляють текст діаграми.
Лабораторна робота №18
Тема: Текстовий редактор Word.
Мета: Створення списків літератури.
Хід роботи

Відкрити документ, що містить три абзаци тексту. У кожному з абзаців розмістити по одній виносці. Виноска використовується для оформлення цитуємих джерел літератури (у ній вказується автор, назва праці, місто, видавництво, рік випуску й кількість сторінок у книзі). Для вставки виноски необхідно в меню «Посилання» нажати кнопку «Вставити виноску» (дана виноска створюється наприкінці аркуша).

Щоб створити виноску не наприкінці аркуша, а наприкінці документа, необхідно в меню «Посилання» нажати кнопку «Вставити кінцеву виноску».
Перевірити правильність створення назви цитуємого джерела після виконання пункту №2 роботи.

2. Створення списку літератури. На другому аркуші документа створити список літератури. Для цього в меню «Посилання» нажати кнопку «Вставити посилання», кнопку «Додати нове джерело», з'являється діалогове вікно «Створити джерело».
![]()

Оформити список літератури, що складається з підручника, журнальної статті, статті взятої з інтернет сайту.
- Оформити підручник. У полі «Тип джерела» указати «Різне», заповнити поля «Автор», «Назва», «Рік», «Місто», «Видавництво».
- Оформити журнальну статтю. У полі «Тип джерела» вибрати «Журнальна стаття». Заповнити поля «Автор», «Назва», «Назва журналу», «Рік», «Місяць», «Видавництво».
- Оформити посилання на статтю інтернет сайту. У полі «Тип джерела» вибрати «Документ із veb-сайту». Заповнити поля «Автор», «Назва veb-сторінки», «Назва veb-сайту», «URL- адреса, «Коротка назва».
Даний список літератури збережеться й буде доступний при наступних запусках редактора Word. За допомогою кнопки «Керування джерелами» варто вказати які джерела літератури будуть діяти в даному документі.
![]()
У діалоговому вікні «Диспетчер джерел», у поле «Головний список» відображаються створені джерела літератури. Помістити їх у поле «Поточний список» за допомогою кнопки «Копіювати».
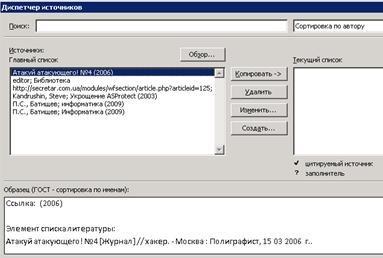
![]()
Закрити вікно. За допомогою кнопки «Список літератури», пункт «Список літератури» помістити в документ готовий список літератури.
Лабораторна робота № 19
Тема: Текстовий редактор Word
Мета: керуючі поля, макроси й захист документа
Хід роботи.
Запустити редактор Word і створити документ, що містить елементи керування (поля); попередньо включити на стрічці меню «Розроблювач» (у меню «Файл» вибрати пункт «Параметри», у новому вікні вибрати пункт «Настроювання стрічки» і поставити прапорець напроти пункту «Розроблювач»).
У документі створити наступні поля:
1) Прізвище й поруч помістити поле «елемент керування вмістом,звичайний текст».
2) Ім'я - таке ж поле.
3) По батькові - таке ж поле.
4) Дата надходження на роботу - «поле зі списком» перейти за допомогою кнопки «Режим конструктора»; у режим редагування властивостей даних полів. Для цього використовується кнопка «Властивості елементів керування». Для даного поля у вікні властивостей за допомогою кнопки «Додати» указати всі дні місяців від 01 до 31. Поставити крапку в документі й аналогічному образі помістити поле зі списком, у якому цифрами від 01 до 12 позначені всі місяця. Поставити крапку й у тім же рядку помістити 3-є поле зі списком, у якому вказати роки 2007, 2008, 2009, 2010, 2011, 2012, 2013.
5) Освіта - позначити елемент керування «прапорець».
Поруч із прапорцем написати наступне:
![]()
середнє
![]()
середнє технічне
![]()
вище
6) Документ був складений - «елемент керування вмістом, вибір дати».
Вийти з «режиму конструктор» і заповнити текст, відповідно до анкети.
Створити макрос
Макрос - це записана редактором Word послідовність дій користувача. Один раз записаний макрос можна повторювати необмежену кількість раз навіть після закриття документа.
![]()
У меню «Вид» у групі кнопок «Макроси» нажати кнопку «Запис макросу». Надрукувати назву – «Оформлення шрифту» (писати разом) й підтвердити дію (покажчик миші змінить свою форму), комбінація клавіш Ctrl + A виділити весь текст, у меню «Головне» установити шрифт Times New Roman 14, полуторний інтервал і відсутність інтервалів між абзацами). Після цього зупинити запис макросу (меню «Вид» - «Макроси» - «Зупинити запис»).
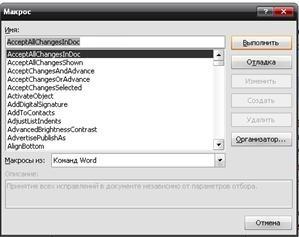
Щоб викликати макрос необхідно виконати дію: меню «Вид» - «Макроси» - «Макроси» - діалогове вікно «Макрос» - виділити потрібний макрос і нажати «Виконати».
Обмежити доступ до документа

У меню «Рецензування» нажати кнопку «Захист» – «Обмежити редагування».

У правій частині екрана з'являється область завдань «Обмежити форматування й редагування». Поставити прапорець напроти пункту «Дозволити тільки зазначений спосіб редагування документа». Варіант «Тільки для читання» не змінювати.

Нажати кнопку «Так, включити захист». З'являється вікно введення пароля. Ввести пароль і підтвердити його.
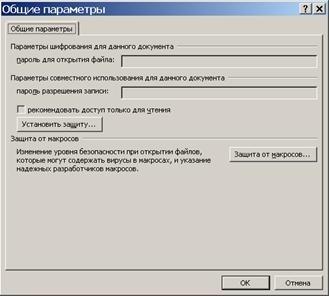
Щоб установити пароль на відкриття документа, необхідно в діалоговому вікні «Збереження документа» за допомогою кнопки «Сервіс» вибрати пункт «Загальні параметри». У діалоговому вікні «Загальні параметри» у поле «Пароль для відкриття файлу» ввести пароль і підтвердити дію, підтверджуємо вищевказаний пароль. Після цього, документ може бути збережений і при його відкритті буде викликаний пароль.
Лабораторна робота №20
Тема: Текстовий редактор Word.
Мета: Створення документів за допомогою шаблонів.
Хід роботи
1. Шаблон – это особый вид документа, содержащий на 99% готовый документ. При его открытии шаблона сам шаблон не изменяется, а создается новый документ. В меню «Файл» выбрать пункт «Создать» и сделать следующий документ:
- официальный документы:
1) справка с места работы. Заполнить название организации, адрес, телефон, указать номер справки, имя работника, его должность и величину оклада, указать инициалы и фамилию директора и главного бухгалтера. Оформить свойства шрифта, свойства абзаца и параметры страницы соответственно стандартам.
2) резюме. Заполнить все пункты резюме своими биографическими данными на момент окончания обучения. Установить свойства шрифта, абзаца и параметра страницы согласно стандарту.
3) факс (факсимильное сообщение). Заполнить поля «Кому» (фирма-получатель), «Факс» (телефон фирмы-получателя с телефонным кодом города, состоящим из 5 чисел), «Телефон» (второй телефонный номер фирмы-получателя), «На» (номер документа, письма, телеграммы, вызвавших создание данного факса), «От» (название фирмы-отправителя факса), «Страницы» (общее количество страниц в данном факсе), «Дата» (дата отправки факса), «Копия» (не заполнять). Вместо слова «Примечание» написать текст факсимильного сообщения:
Уважаемый [Имя Отчество]!
Приглашаем Вас принять участие в расширенном заседании совета директоров фирмы, которое состоится в [город, улица, дом] в [время] [дата]
С уважением,
Директор И.О. Фамилия
Неофициальные документы:
4) визитные карточки (1 шт.)
5) календарь (на 1 месяц)
6) объявление
7) открытка
8) подарочный сертификат
9) грамота
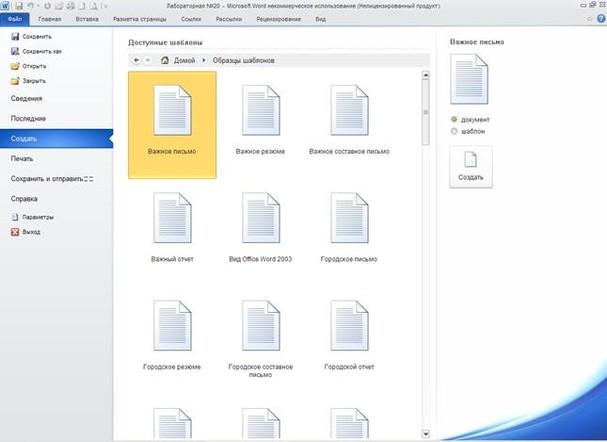
Лабораторна робота № 21
Тема: Текстовий редактор Word
Мета: Створення буклетів
Хід роботи.
1. За допомогою написів із перетіканням тексту, розташувати у вищезазначених – блок текст, об'єкти WordArt, автофігури, малюнки й картинки, відповідно до зразка. Щоб домогтися перетікання тексту з напису №2 у напис №3, необхідно в меню «Формат» – «Створити зв'язок» - курсор змінить свою форму й далі виконати клік миши по написі №3.
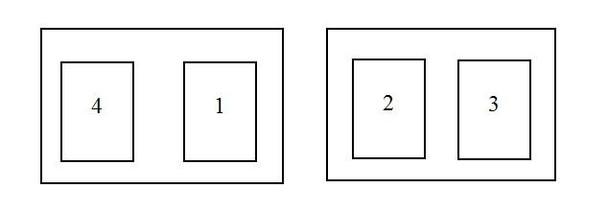
2. Створити буклет за допомогою шаблона
У меню «Файл» - «Створити» - вибрати свій варіант - ввести свої дані й зробити власне оформлення.
Створити профорієнтаційний буклет з одним або двома згинами.
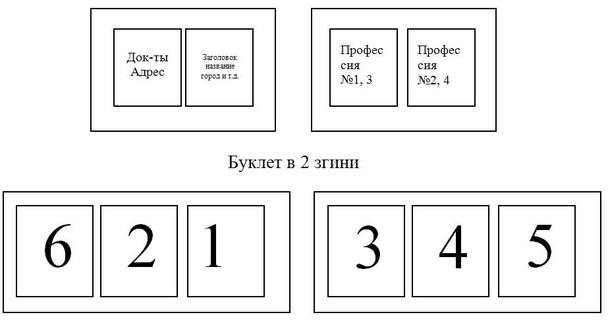
Задіяти перетаскування тексту для внутрішнього розвороту обох буклетів. Фотографії знайти за адресою - диск С, папка «Фото», підкаталоги «Нове фото всіх професій». Текстову інформацію про професії, про умови навчання й адреса ІВПУ взяти з документа публікації про професії, що перебувають у кореневому каталозі диска С.
Лабораторна робота № 22
Тема: Microsoft Excel
Мета: Робота із форматами Excel
Хід роботи:
