
- •42 Содержание
- •Введение
- •Ubuntu. Преимущества.
- •Ориентированность на конечного пользователя
- •Простота установки и использования
- •Философия и поддержка сообщества Ubuntu
- •Установка Ubuntu на компьютер Типы установок
- •Подготовка к установке
- •Получение дистрибутива Ubuntu
- •Какой вариант Ubuntu выбрать?
- •Установка шаг за шагом
- •Стандартная установка (переразбиение файловой системы)
- •Установка из-под Windows (Wubi)
- •Установка на виртуальный компьютер
- •Настройка Ubuntu
- •Установка языковых пакетов
- •Настройка клавиатуры
- •Настройка мыши
- •Настройка сети и подключение к Интернету
- •Подключение к беспроводной сети (Wi-Fi)
- •Подключение принтеров
- •Подключение сетевого принтера
- •Файловая система
- •1. Наведите указатель мыши на значок носителя на рабочем столе (рис. 3.1).
- •Рис 3.1 Отсоединение носителя через значок на рабочем столе
- •Файлы и каталоги
- •Имена файлов и каталогов
- •Расположение основных файлов
- •Операции с файлами и каталогами
- •Ссылки и кнопки запуска
- •Заключение
- •Список литературы
Получение дистрибутива Ubuntu
Как уже говорилось, дистрибутив представлен в форме диска LiveCD, включающего в себя все необходимое для установки. Образ диска в формате ISO может быть скачан с сайта Ubuntu по адресу:
http://www.ubuntu.com/getubuntu/download
Используя это файл образа, необходимо создать инсталляционный диск.
Если Вы выбрали вариант установки из-под Windows, то скачивание всего диска является необязательным. Достаточно будет только скачать небольшое приложение инсталлятора, которое затем в процессе установки автоматически получит все необходимые компоненты с сайтов Ubuntu.
Однако перед скачиванием того или иного файла Вы должны определиться, какую версию Ubuntu выбрать.
Какой вариант Ubuntu выбрать?
Проект Ubuntu включает в себя несколько модификаций системы. Базовый вариант носит название Ubuntu, как и весь проект в целом. Он построен на рабочей среде GNOME (www.gnome.org), которая, по словам ее разработчиков, дает пользователям и разработчикам наивысший уровень контроля над их рабочим столом, программами и данными.
Еще один вариант системы называется Kubuntu. Его отличие от базового заключается в том, что он создан на основе рабочей среды KDE (www.kde.org). Эта среда дает пользователю больше возможностей конфигурирования, чем GNOME. Распространено мнение, что Kubuntu используется, в основном, очень опытными пользователями и разработчиками программного обеспечения. Кроме того, Kubuntu несколько отличается от Ubuntu набором стандартных программ. Однако следует отметить, что все стандартные для Ubuntu программы могут быть также установлены и в Kubuntu.
Для менее мощных и устаревших систем был разработан вариант Xubuntu, основанный на рабочей среде Xfce (www.xfce.org). Это облегченный вариант базовой системы, который, несмотря на это, содержит все основные функциональные возможности и программы.
Установка шаг за шагом
Как мы уже говорили, существует четыре способа установки Ubuntu на компьютер.
1. Стандартная установка совместно с Windows.
2. Установка Ubuntu из-под Windows (Within Windows — Wubi).
3. Установка на виртуальный компьютер.
4. Альтернативная установка (Alternate Install).
Стандартная установка (переразбиение файловой системы)
В процессе стандартной установки уменьшается раздел диска, отведенный под Windows, а на этом месте создается дополнительный раздел, предназначенный для установки Ubuntu. Затем внутри этого дополнительного раздела создается два: root, который и будет содержать установленную операционную систему, и swap, предназначенный для оперативной подкачки данных в процессе работы.
1. Вставьте в привод заготовленный инсталляционный диск и переза-грузите компьютер. На стартовом экране BIOS найдите сочетание клавиш, вызывающих меню загрузки (Boot Menu или Boot Device Menu, в зависимости от версии BIOS). Установите привод CD в качестве первого загрузочного устройства. Если Вы не нашли подходящую опцию на этом экране, то войдите в установки BIOS (BIOS Setup) и найдите там соответствующий раздел. В различных версиях BIOS этот раздел может называться по-разному. Будьте осторожны с изменениями параметров, в назначении которых Вы не уверены!
2. После загрузки компьютера с инсталляционного диска Ubuntu на экране появится стартовое окно установки. Здесь необходимо клавишами управления курсором выбрать предпочтительный язык (в нашем случае Русский) и нажать клавишу Enter. На следующем экране клавишами управления курсором выберите опцию Установить Ubuntu и снова нажмите Enter (рис. 1.1).
Рис.
1.1. Стартовое
окно установки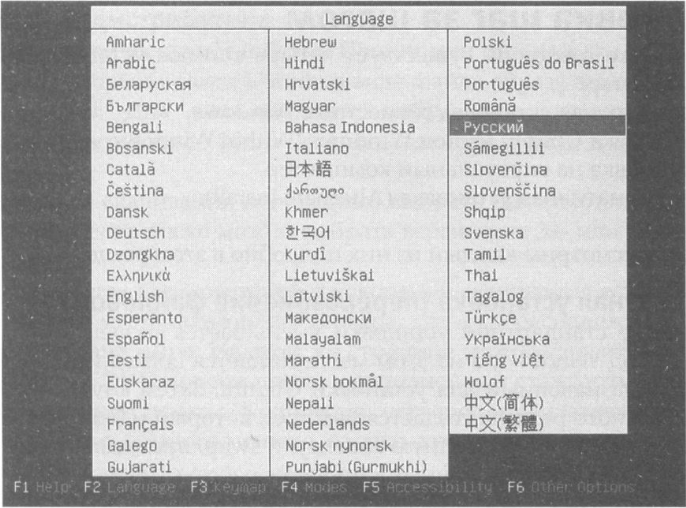
3. После загрузки установщика в появившемся окне выберите язык процесса установки (Русский), часовой пояс, раскладку клавиатуры (Russia). Для перехода к следующему шагу выбора используйте кнопку Forward; к предыдущему экрану можно вернуться, нажав кнопку Back (рис. 2а-в)
Р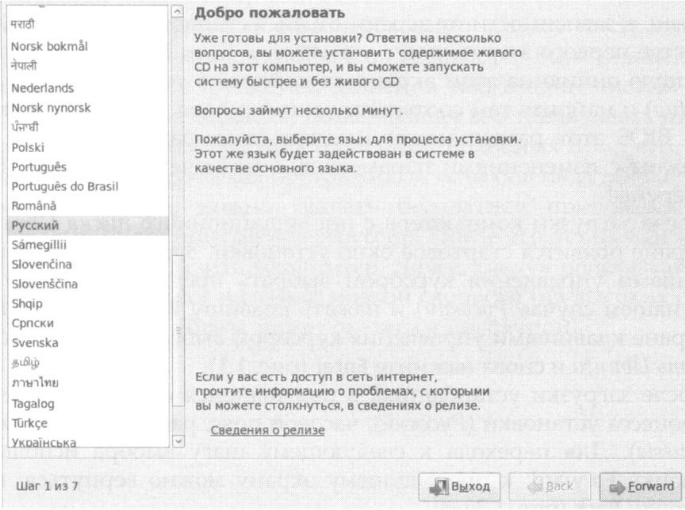
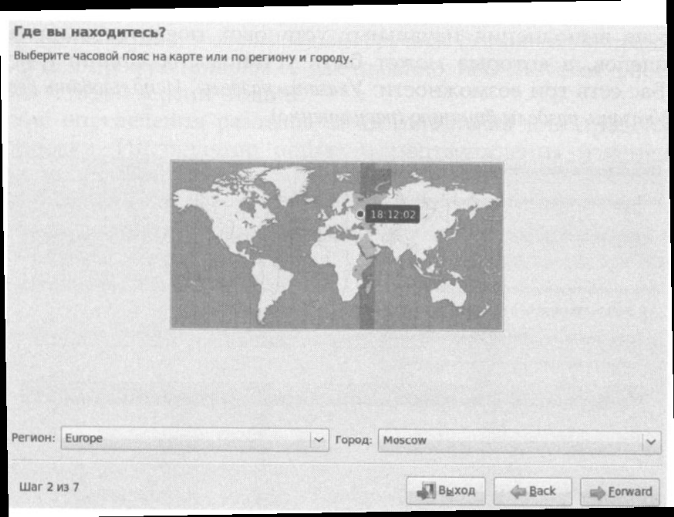 ис.
2а.
Окно настроек инсталлятора — выбор
языка установки
ис.
2а.
Окно настроек инсталлятора — выбор
языка установки
Рис. 2.б. Окно настроек инсталлятора - выбор часового пояса
Р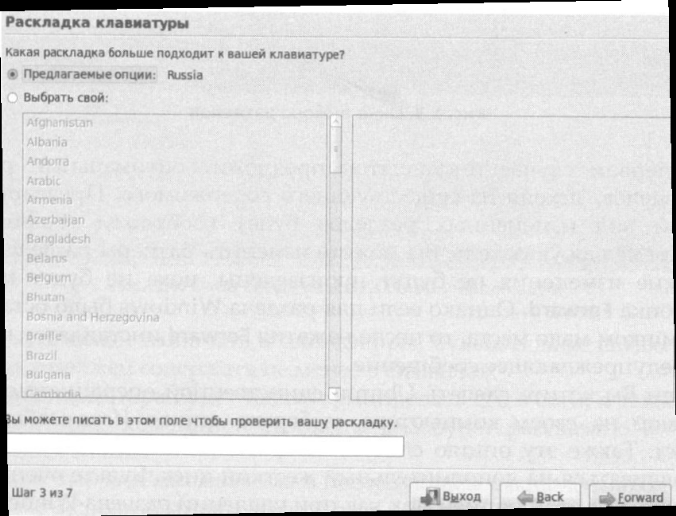 ис.
2в.Окно
настроек инсталлятора - выбор раскладки
клавиатуры
ис.
2в.Окно
настроек инсталлятора - выбор раскладки
клавиатуры
4. После выполнения начальных установок появится окно выбора разделов, в которые может быть установлена Ubuntu (рис. 1.3). У Вас есть три возможности: Указать разделы, Использовать весь диск и Указать разделы вручную (расширенно).
Р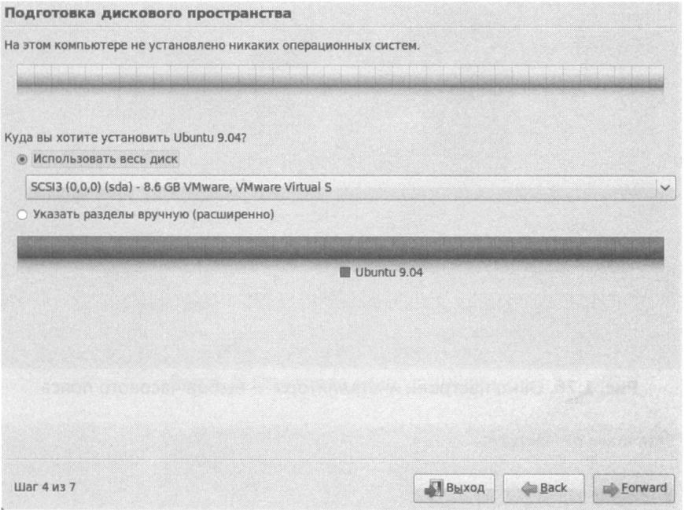 ис.
1.3.
Окно выбора разделов
ис.
1.3.
Окно выбора разделов
В первом случае инсталлятор предложит оптимальный размер разделов, исходя из существующего содержимого. Предварительный вид измененных разделов будет изображен графически. Перемещая указатель, Вы можете изменить размеры разделов. Никакие изменения не будут произведены, пока не будет нажата кнопка Forward. Однако если для раздела Windows было оставлено слишком мало места, то после нажатия Forward инсталлятор выдаст предупреждающее сообщение.
Если Вы хотите сделать Ubuntu единственной операционной системой на своем компьютере, выберите опцию Использовать весь диск. Также эту опцию следует выбрать, если Ubuntu будет устанавливаться на дополнительный жесткий диск. Будьте очень осторожным с этой опцией, так как при удалении раздела Windows его будет невозможно восстановить!
Последняя опция, Указать разделы вручную (расширенно), предназначена для профессионалов и, как правило, используется для обновления старой версии Ubuntu.
После определения разделов нажмите Forward для продолжения установки. Инсталлятор попросит подтверждения изменений и произведет необходимые действия.
5.
После окончания разметки разделов Вам
будет предложено заполнить некоторые
персональные данные: Ваше имя; имя,
и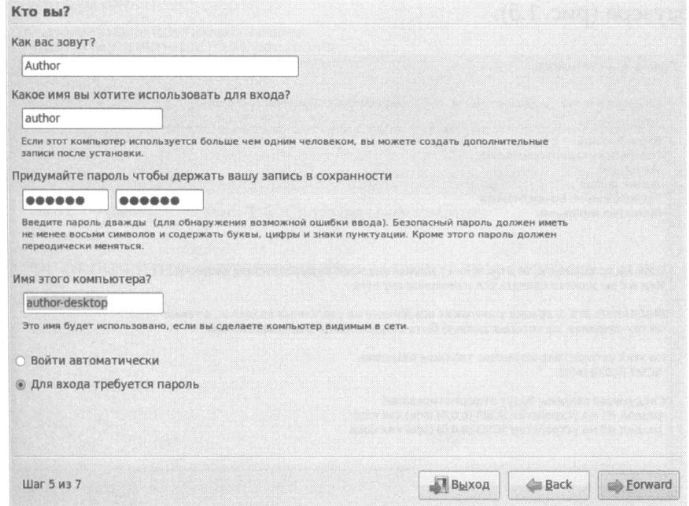 спользуемое
для входа в систему; пароль входа; имя
компьютера и варианты входа в систему
(рис. 1.4).
спользуемое
для входа в систему; пароль входа; имя
компьютера и варианты входа в систему
(рис. 1.4).
Рис. 1.4. Окно ввода персональной информации
Пароль может включать в себя цифры, буквы и даже символ пробела и должен содержать не менее 8 символов.
Имя компьютера будет идентифицировать его в сети, а также отображаться в командной строке, о чем будет рассказано в последующих главах.
Опция Войти автоматически в последующем отключает вход в систему с использованием парольной защиты. Пользователи портативных компьютеров должны быть осторожны с этой опцией, так как в случае утери или кражи компьютера доступ к вашей информации будет открытым.
Продолжение установки происходит после нажатия кнопки Forward. Если какие-либо данные не были введены или введены неправильно, появится информационное окно с описанием проблемы.
6.
Далее, в том случае, если не был выбран
вариант удаления раздела Windows,
Вам будет предложено импортировать
документы из всех профилей пользователей
Windows. Эти профили будут показаны, и Вы
сможете отметить те, из которых в Ubuntu
будут автоматически импортированы
документы, обои и закладки веб-браузера
(рис. 1.5).
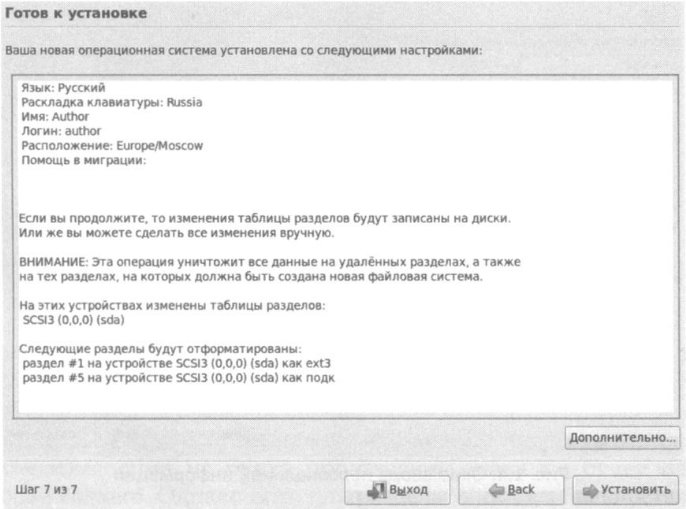
Рис. 1.5. Окно импорта учетных записей
7. Последний этап представляет собой сводную информацию обо всех произведенных настройках (рис. 1.6). После нажатия кнопки Установить начнется сам процесс инсталляции, который займет около получаса в зависимости от быстродействия компьютера.
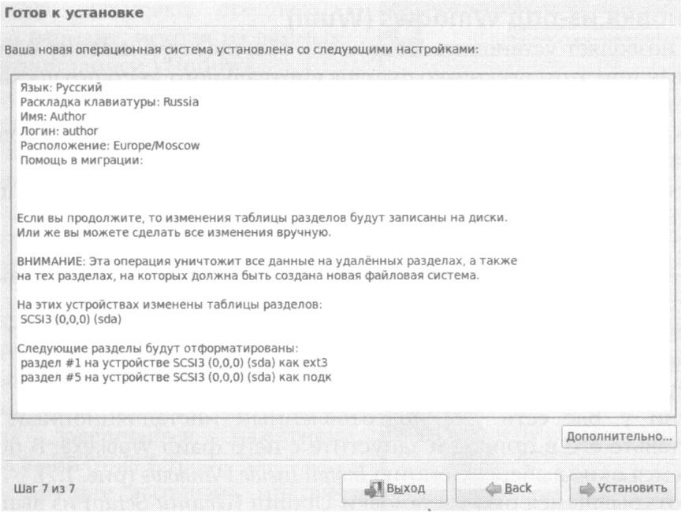
Рис. 1.6. Сводная информация
