
Основы пользовательского интерфейса пакета mathcad
Под интерфейсом пользователя понимается совокупность средств графической оболочки Mathcad, которая обеспечивает удобное управление системой как с помощью клавиатуры, так и с помощью мыши.
Интерфейс пакета Mathcad внешне напоминает интерфейсы других приложений Windows, в частности текстового процессора Word.
1.Запуск пакета Mathcad. Запуск пакета Mathcad можно выполнить несколькими способами.
Первый способ:
щелкните левой кнопкой мыши по кнопке Пуск(Start) на панели задач для вызова главного меню;
выберите в главном меню пункт
 ;
;
Второй способ:
на рабочем столе найдите ярлык пакета Mathcad
 и дважды щелкните по нему левой
кнопкой мыши.
и дважды щелкните по нему левой
кнопкой мыши.
После запуска пакета Mathcad на экране появляется основное окно Mathcad (рис. 1).
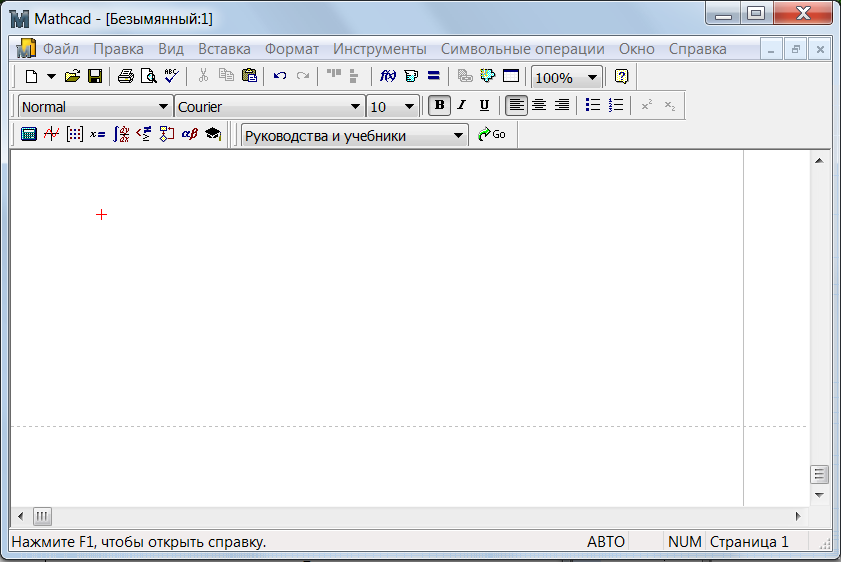
Рис. 1. Вид основного окна Mathcad с новым документом.
2.Составные части окна Mathcad
2.1. Строка заголовка.
В левой части строки расположен значок
управления главным окном
![]() ,
название пакета Mathcad, а также имя текущего
файла [Безымянный:1]. В правой части
расположены три кнопки управления окном
,
название пакета Mathcad, а также имя текущего
файла [Безымянный:1]. В правой части
расположены три кнопки управления окном![]() - свернуть, развернуть (свернуть в окно)
и закрыть.
- свернуть, развернуть (свернуть в окно)
и закрыть.
2.2. Строка главного меню - строка с пунктами меню, при выборе которых открывается доступ к подменю с различными командами (рис. 2).
![]()
Рис. 2. Главное меню пакета Mathcad.
2.3. Стандартная панель инструментов (Standart) - панель с кнопками для быстрого выполнения наиболее важных команд при работе с пакетом (рис. 3.)

Рис. 3. Стандартная панель инструментов.



![]()
сохранение файла в текущей папке;
открытие существующего файла;
создание нового файла;



![]()
проверка орфографии англоязычного текста;
предварительный просмотр документа перед печатью;
печать документа;



![]()
вставка в рабочий документ фрагмента из буфера обмена;
копирование в буфер обмена выделенного фрагмента;
удаление в буфер обмена выделенного фрагмента;


![]()
выравнивание выделенных регионов по левому краю;
выравнивание выделенных регионов по верхнему краю;



![]()
ручной режим вычисления выражений;
вставить единицы измерения;
вставить встроенные функции пакета.
2.4. Панель форматирования (Formatting) – панель с кнопками для выбора типа и размера шрифта, изменения его начертания, выравнивания текстовых комментариев и др. (рис. 4).

Рис. 4. Панель форматирования.
2.5. Панель инструментов Математика (Math) – панель с кнопками для вызова дополнительных девяти панелей, с помощью которых и происходит непосредственная вставка математических символов и операторов в документ Mathcad (рис. 5).

Рис. 5. Панель инструментов Математические.
2.6. Панель ресурсов (Resources) – для вызова ресурсов Mathcad (рис. 6).

Рис. 6. Панель ресурсов.
2.7. Рабочая область или ”лист” (Worksheet) – для ввода текстовых комментариев, математических выражений и элементов программирования.
В рабочей области
виден курсор ввода (визир) в виде
небольшого крестика красного цвета![]() ,
а также вертикальная и горизонтальная
линии раздела страниц рабочего листа.
,
а также вертикальная и горизонтальная
линии раздела страниц рабочего листа.
2.8. Строка состояния (Status bar) – для отображения текущего состояния документа. В левой части строки расположена контекстно-зависимая подсказка о готовящемся действии. В правой части строки выводятся:
- режим вычислений: автоматический-Авто(AUTO) или задаваемый вручную – Вычислить F9 (Calc F9);
- текущий режим раскладки клавиатуры – САР (при нажатой клавише Caps Lock);
- текущий режим раскладки малой цифровой клавиатуры – NUM (при нажатой клашише Num Lock);
- номер страницы, на которой находится курсор.
3. Главное меню пакета Mathcad. Главное меню содержит девять пунктов. При щелчке мышью на каждом из них появляется соответстующие падающие меню с перечнем команд:
- Файл(File) – команды для работы с файлами: создание, сохранение, открытие, просмотр, вывод на печать;
- Правка(Edit) – команды, связанные с редактированием документов: удаление, копирование, вставка, замена фрагментов документа;
- Вид(View) – команды для управления внешним видом документа, включение/выключение элементов интерфейса;
- Вставка(Insert) – команды вставки объектов и их шаблонов;
- Формат(Format) – команды форматирования объектов(текста, формул, графики);
- Инструменты(Tools) – команды управления вычислительным процессом;
- Символьные операции(Symbolics) – выбор команд символьных вычислений;
- Окно(Window) – команды управления расположением на экране окон с различными документами пакета;
- Справка(Help) – команды вызова справочной базы данных.
Рассмотрим основные команды пунктов главного меню, используемые при выполнении лабораторных работ.
Команды пункта Файл:
- Создать (New) – создать новый документ;
- Открыть (Open) – открыть существующий документ;
- Закрыть (Close) – закрыть активное окно с документом;
- Сохранить (Save) – сохранить активный документ с текущим именем;
- Сохранить как (Save as) – сохранить активный документ с новым именем и/или в другом месте, в другом формате;
- Параметры страницы (Page Setup) – установить параметры страниц документа: размер и способ подачи бумаги, ориентацию ( книжную или альбомную), ширину отступа (поля) со всех сторон листа в миллиметрах;
- Предварительный просмотр (Print Preview) – предварительный просмотр на экране расположения объектов на странице;
- Печать (Print) – печать активного документа;
- Выход (Exit) – завершение работы с пакетом Mathcad.
Команды пункта Правка:
- Вырезать (Cut) – вырезать выделенный фрагмент и поместить его в буфер обмена;
- Копировать (Copy) – копировать выделенный фрагмент и поместить его в буфер обмена ;
- Вставить (Paste) – вставить в рабочий лист фрагмент из буфера обмена;
- Специальная вставка (Paste Special) - вставить в рабочий лист объект другого приложения;
- Удалить (Delete) – удалить выделенный фрагмент;
- Выделить все (Select all) – выделить всю область рабочего листа;
- Перейти на страницу (Go to Page) – переход к странице, указанной в диалоговом окне Перейти на страницу (Go to Page).
Команды пункта Вид:
- Панели инструментов (Toolbars) – показать/скрыть панели инструментов;
- Строка состояния (Status bar) –показать/скрыть строку состояния;
- Окно трассировки (Trace Window) – показать окно для отображения результатов трассировки программы с помощью отладочных функций;
- Колонтитулы (Headers/Footers) – создание и редактирование колонтитулов;
- Регионы (Regions) – показать/удалить границы регионов;
- Обновить (Refresh) или Ctrl+R–обновить рабочий документ (удаляются лишние символы – “мусор”, которых на самом деле в документе нет);
- Масштаб (Zoom) – вызывает диалоговое окно для изменения масштаба отображения документа.
Команды пункта Вставка:
- График (Graph) – вставить график (тип графика выбирается из подменю команды;
- Матрица (Matrix) - вставить шаблон матрицы или вектора;
- Функция (Function) – вставить встроенную функцию;
- Единица измерения (Unit) – вставить единицы измерения размерной величины;
- Область (Area) – создать скрываемую область;
- Разрыв страницы (Page Break) – начать новую страницу;
- Регион формул (Math Region) или сочетание клавиш Ctrl+Shift+A – создать математический регион в текстовом регионе;
- Регион текста (Text Region) или символ кавычка ( ” ) – создать текстовый регион;
Команды пункта Формат:
- Результат (Result) – форматирование вывода результатов вычислений;
- Текст (Text) - форматирование текста;
- График –(Graph) – форматирование графиков;
- Разделить регионы (Separate Regions) - разделить перекрывающиеся регионы в документе;
- Выровнять регионы (Align Regions) – выровнять выделенные регионы по горизонтали или по вертикали.
Команды пункта Инструменты:
- Защитить документ (Protect Worksheet) – защитить документ от редактирования;
- Вычислить (Calculate) – управление режимом вычисления формул:
Автоматический расчет (Automatic Calculation) - все вычисления выполняются автоматически по мере ввода выражений; этот режим установлен по умолчанию;
Вычислить
сейчас
(Calculate)
(функциональная клавиша F9
или
кнопка
![]() на стандартной панели инструментов) –
ручной режим вычислений математических
выражений в видимой части экрана;
на стандартной панели инструментов) –
ручной режим вычислений математических
выражений в видимой части экрана;
Пересчитать документ (Calculate Worksheet) (сочетание клавиш Ctrl+F9)- ручной режим вычислений всего документа (рабочего листа);
- Отключить вычисление (Disable Evaluation) – отключить вычисление какой-либо формулы;
Команды пункта Окно:
- Каскадом (Cascade) – расположить окна документов каскадом;
- Сверху вниз (Tile Vertical) – расположить окна документов по вертикали.
- Слева направо (Tile Horizontal) – расположить окна документов по горизонтали;
Команды пункта Справка:
- Справка по Mathcad (Mathcad Help) – получение справочной информации;
- Что это? (What's This?) – быстрая интерактивная справка об элементах интерфейса;
- Шпаргалки (QuickSheets) – быстрые шпаргалки (доступ к электронным книгам Быстрых шпаргалок).
4. Назначение кнопок панели инструментов Математика.
![]() вызов
панели инструментов Калькулятор
(Calculator)
- для вставки
шаблонов основных математических
операций, цифр, знаков математических
операций;
вызов
панели инструментов Калькулятор
(Calculator)
- для вставки
шаблонов основных математических
операций, цифр, знаков математических
операций;
![]() вызов
панели инструментов График
(Graph)
– для вставки шаблонов графиков разных
типов;
вызов
панели инструментов График
(Graph)
– для вставки шаблонов графиков разных
типов;
![]() вызов
панели инструментов Матрица
(Matrix) - для вставки шаблонов матриц и
матричных операторов;
вызов
панели инструментов Матрица
(Matrix) - для вставки шаблонов матриц и
матричных операторов;
![]() вызов
панели инструментов
Вычисление
(Evaluation) – для вставки операторов
управления вычислениями;
вызов
панели инструментов
Вычисление
(Evaluation) – для вставки операторов
управления вычислениями;
![]() вызов
панели инструментов
Математический
анализ
(Calculus) – для вставки операторов
интегрирования, дифференцирования,
суммирования и др;
вызов
панели инструментов
Математический
анализ
(Calculus) – для вставки операторов
интегрирования, дифференцирования,
суммирования и др;
![]() вызов
панели инструментов
Булева алгебра
(Boolean) – для вставки логических (булевых)
операторов;
вызов
панели инструментов
Булева алгебра
(Boolean) – для вставки логических (булевых)
операторов;
![]() вызов
панели инструментов
Программирование
(Programming)
– для
программирования средствами Mathcad;
вызов
панели инструментов
Программирование
(Programming)
– для
программирования средствами Mathcad;
![]() вызов
панели инструментов Греческий
(Greek) – для вставки греческих символов;
вызов
панели инструментов Греческий
(Greek) – для вставки греческих символов;
![]() вызов
панели инструментов
Символьные
(Symbolic) – для вставки символьных операторов.
вызов
панели инструментов
Символьные
(Symbolic) – для вставки символьных операторов.
На рис. 7 показаны математические панели инструментов.
При наведении указателя мыши на любую из кнопок математических панелей, появится всплывающая подсказка в виде текста, поясняющего назначение кнопки. Чтобы вставить в документ тот или иной символ с математических панелей достаточно щелкнуть левой кнопкой мыши по соответствующей кнопке. Для большинства кнопок в подсказке содержится также сочетание ”горячих клавиш”, нажатие которых приведет к аналогичным действиям.
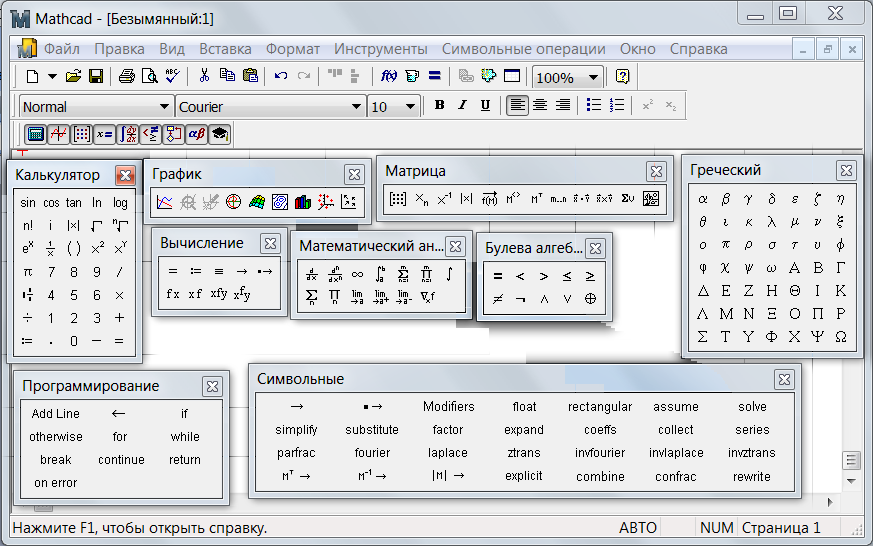
Рис. 7. Математические панели инструментов.
5. Завершение работы с пакетом Mathcad. Выход из пакета Mathcad можно осуществить несколькими способами.
Первый способ:
- в главном меню Файл (File) выберите команду Выход (Exit).
Второй способ:
- щелкните левой
кнопкой мыши по кнопке Закрыть
![]() в строке
заголовка пакета.
в строке
заголовка пакета.
Третий способ:
- с помощью комбинации клавиш Alt+F4 или Ctrl+Q.
Внимание! Если перед выходом Вы сохранили документы, с которыми работали, с помощью команды Сохранить (Save) или Сохранить как (Save as), то все активные окна последовательно закроются при завершении работы с пакетом.
Если Вы забыли
сохранить какой либо документ, то пакет
Mathcad
сообщит об этом в диалоговом окне. Нужно
ответить
![]() ,
если нужно сохранить изменения в данном
документе, и
,
если нужно сохранить изменения в данном
документе, и![]() ,
если сохранение не требуется.
,
если сохранение не требуется.
6. Создание колонтитулов. Колонтитул представляет собой область в верхнем и нижнем поле страницы документа, в которой можно разместить справочную информацию: имя документа, дату и время создания, номер страницы и пр. Эта информация автоматически появится на каждой странице документа.
Колонтитулы бывают верхними и нижними. Создание и редактирование колонтитулов выполняется в окне диалога работы с колонтитулами.
Порядок вставки колонтитула в документ:
1. Выберите в меню Вид (View) команду Колонтитулы (Headers/Footers);
2. В окне диалога в зависимости от типа колонтитула (рис.8) выберите одну из вкладок: Верхний колонтитул или Нижний колонтитул;
3. Щелкните левой кнопкой мыши в одном из текстовых полей, в зависимости от того, куда Вы хотите поместить колонтитул: слева, в центр или справа;
4. Введите текст колонтитула, комбинируя его с информацией, которая будет вставлена автоматически при щелчке по одной из соответствующих кнопок, находящихся в нижней части диалогового окна в секции Инструменты.
В случае необходимости повторите пп 3 – 4.
Назначение кнопок, с помощью которых осуществляется автоматическая вставка информации в колонтитул приведено ниже. В фигурных скобках отображен символ, который однозначно определяет соответствующую информацию в поле колонтитула.
-Имя файла (File Name ) - {f}
- Путь к файлу (File Path) - {p};
- Номер страницы (Page Number) - {n};
- Число страниц (Number of Pages) - {nn};
- Дата последнего сохранения (Date Last Saved) - {fd};
- Время последнего сохранения (Time Last Saved) - {ft};
- Текущая дата (Date) - {d};
- Текущее время (Time) - {t}.
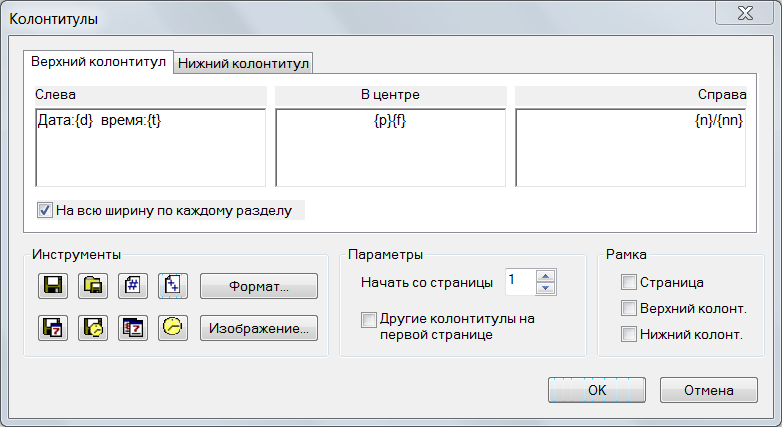
Рис. 8. Установка колонтитулов.
Нумерацию страниц можно начать с любой цифры в поле Начать со страницы (Start at page number) окна диалога.
На рис. 9. показан внешний вид результатов установки верхнего колонтитула в режиме предварительного просмотра страницы.

Рис. 9. Внешний вид верхнего колонтитула в режиме предварительного просмотра страницы.
