
методичка Word
.pdf32.973.26-018.2 К90
Белорусский государственный экономический университет
Бобруйский филиал
В.Л. Кулешова, Т.А. Ермакова
Текстовый процессор Microsoft Word
Методическое пособие
по курсу «Основы информатики и вычислительной техники» для студентов экономических специальностей.
Бобруйск 2000
УДК 681.3.07 ББК 32.973.26-018.2
К90
Ре ц е н з е н т: кафедра высшей математики и информатики Бобруйского филиала Белорусского государственного экономического университета (заведующий кафедрой кандидат технических наук В.М.Ковальчук).
О т п е ч а т а н о по решению Совета Бобруйского филиала Белорусского государственного экономического университета.
Кулешова В.Л., Ермакова Т.А.
К90 Текстовый процессор Microsoft Word: Методическое пособие – Бобруйск, 2000. –31 с.
УДК 681.3.07 ББК 32.973.26-018.2
© |
В.Л.Кулешова, Т.А.Ермакова, 2000 |
© |
БГЭУ, Бобруйский филиал, 2000 |
3
СОДЕРЖАНИЕ
Предисловие ………………………………………………………………… |
|
4 |
|
Краткая характеристика текстового процессора WORD 97 ……………... |
5 |
||
Лабораторная работа №1. Создание текстового документа и сохранение |
|
||
его на диске ………………………………………………………………….. |
|
6 |
|
Лабораторная работа №2. Редактирование текста ……………………….. |
12 |
||
Лабораторная работа №3. |
Подготовка таблиц ……………………………. |
|
17 |
Лабораторная работа №4. |
Графические возможности …………………… |
20 |
|
Лабораторная работа №5. |
Деловая графика ………………………………. |
|
25 |
Лабораторная работа №6. |
Дополнительные возможности по |
28 |
|
форматированию документов ………………………… |
…………………… |
|
|
Контрольные вопросы ……………………………………………………… |
|
30 |
|
Литература ………………………………………………………………….. |
|
31 |
|
4
ПРЕДИСЛОВИЕ
Методическое пособие предназначено для студентов экономических специальностей как дневной, так и заочной форм обучения. Оно включает краткую характеристику текстового процессора Word, 6 лабораторных работ и контрольные вопросы для самопроверки. Структура лабораторных работ одинакова – это одно или несколько заданий и методические указания к каждому заданию.
Методические указания составлены таким образом, что каждый студент может самостоятельно выполнять задания. Для оценки работы студентов предусмотрены контрольные точки (пункт – « покажите результаты преподавателю»), которые позволяют преподавателю зафиксировать степень и правильность выполнения заданий.
Методическое пособие предназначено для изучения основных принципов работы в текстовом процессоре Word. Выполнение заданий позволит студентам выработать практические навыки в создании текстовых документов и сохранении их на диске, редактировании и форматировании текстов, подготовке простых и сложных таблиц, использовании графических возможностей программы Word, создании диаграмм и математических формул. В 6-ой лабораторной работе отрабатываются и закрепляются навыки комплексного использования возможностей форматирования, имеющихся в текстовом процессоре Word.
Степень усвояемости материала по теме проверяется с помощью контрольных вопросов.
5
КРАТКАЯ ХАРАКТЕРИСТИКА ТЕКСТОВОГО ПРОЦЕССОРА WORD 97
Общее название программных средств, предназначенных для создания, редактирования и форматирования простых и комплексных текстовых документов, - текстовые редакторы или текстовые процессоры. В настоящее время наибольшее распространение имеет серия текстовых процессоров Word фирмы Microsoft. Для Word характерны как черты простых в использовании редакторов, так и черты, которые делают его мощным и настраиваемым инструментом, позволяющим разрешить задачу обработки любого текстового документа. Последние версии Word-ов приближаются по своим характеристикам к издательским системам.
В данном методическом пособии рассматривается версия Microsoft Word 97 (v 8.0). Приложение ориентировано на популярную графическую операционную систему Windows 95-98. Текстовый процессор входит в состав мощного офисного пакета Microsoft Office 97. На процессор Word 97 в пакете возлагаются кроме прочего дополнительные функции интеграции приложений. Он занимает центральное положение в системе и позволяет организовать эффективный обмен данными между составляющими приложениями, что позволяет в значительной степени автоматизировать разработку офисных документов разной содержательности и сложности.
Текстовый процессор Word 97 обладает такими возможностями, как работа с таблицами; построение, вставка и модификация графических изображений; проверка орфографии и синтаксиса; создание и модификация словарей пользователя и синонимов, создание научно-технических текстов с использованием формул; красочное оформление заголовков; компьютерная верстка.
Текстовый процессор Word 97 является мощнейшим текстовым процессором, но обладает средствами, которые делают работу с ним простой. Существует по меньшей мере три способа выполнения одной операции. Панели инструментов, контекстные меню, широкое использование мыши, превосходная интерактивная справочная система делают Word 97 одним из наиболее простых систем для изучения текстовых редакторов. Панели инструментов (установленные по умолчанию) предоставляют возможность, щелкнув по кнопке, вызвать наиболее часто используемые команды, такие как открытие или сохранение файлов, вставка маркированного списка, создание таблиц и колонок, форматирование с выравниванием, использование различных шрифтов и начертания. Однако, пользователь может настроить панели инструментов в соответствии с потребностями, удаляя и добавляя кнопки специализированных команд.
Word 97 соединяет в себе легкость использования с многообразием возможностей.

|
6 |
Лабораторная |
работа №1. СОЗДАНИЕ ТЕКСТОВОГО |
ДОКУМЕНТА И СОХРАНЕНИЕ ЕГО НА ДИСКЕ.
1.Запустите программу Microsoft Word.
Щелкните кнопку Пуск, которая находится на Панели задач Рабочего стола, и выберите команды Программы → Microsoft Word.
2.Внимательно изучите структуру окон (рис.1): внешнего окна программы и внутреннего окна рабочего документа.
Найдите на внешнем окне (рис.2):
кнопку управляющего меню и кнопки «Свернуть», «Развернуть», «Закрыть»;
заголовок окна;
строчное меню;
панели инструментов (сколько их?);
границу;
рабочую область.
|
|
Заголовок |
Кнопки «Свернуть», «Развернуть», «Закрыть» |
||||
Кнопка управляющего меню |
внешнего |
||||||
внешнего окна |
|
||||||
|
|
окна |
|
||||
|
|
|
|
|
|
||
Панели |
|
|
|
|
|
Строчное |
|
инстру- |
|
|
|
|
|
меню |
|
ментов: |
|
|
|
|
|
|
|
Стандарт- |
|
|
|
|
|
Рабочая |
|
ная |
|
|
|
|
|
||
|
|
|
|
|
область |
||
Формати- |
|
|
|
|
|
||
рования |
|
|
|
|
|
внешнего |
|
|
|
|
|
|
окна |
||
|
|
|
|
|
|
||
|
|
|
|
|
|||
|
|
горизонтальная |
|
|
|||
Граница |
|
и вертикальная |
|
|
|||
внешнего |
|
координатная |
|
|
|
|
|
окна |
|
линейки |
|
|
|
|
|
|
|
|
|
|
|
Рабочая |
|
|
|
|
|
|
|
||
Граница |
|
|
|
|
|
область |
|
Колонка маркировки |
|
|
|
||||
внутрен- |
|
|
|
внутреннего |
|||
|
|
|
|
|
|||
него окна |
|
|
|
|
|
окна |
|
|
|
|
|
|
|||
кнопки переключения режимов |
полосы прокрутки |
рис. 1
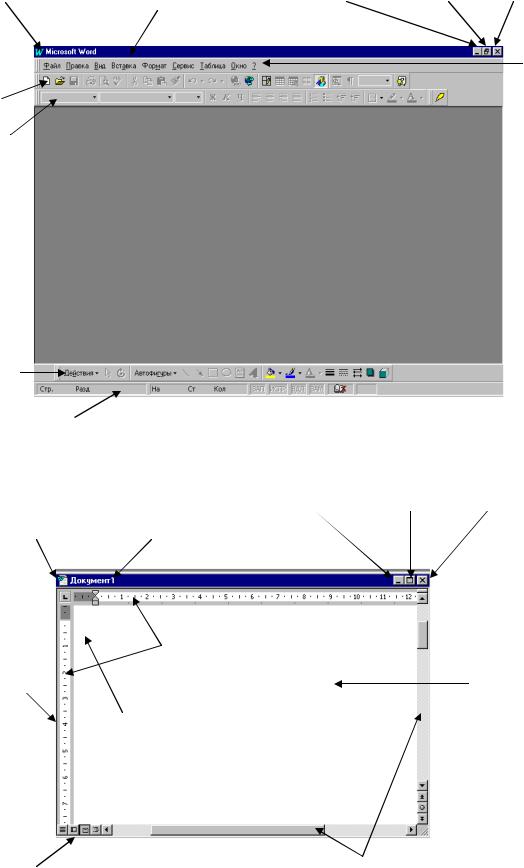
|
|
7 |
|
Кнопка управляющего |
Заголовок |
Кнопки «Свернуть», «Восстановить», |
|
меню |
внешнего |
||
«Закрыть» |
|||
|
окна |
||
|
|
Панели инстру-
Строчное
ментов: Стандартная Формати-
меню
рования
Рабочая область  внешнего
внешнего
окна
Панель инструментов Рисование
Строка состояния
Рис.2. Внешнее окно программы Microsoft Word
|
Заголовок |
Кнопки “ Свернуть”, “ Развернуть”, “ Закрыть” |
|
Кнопка управ- |
внутренне |
||
внутреннего окна |
|||
ляющего меню |
го окна |
||
|
|
|
|
горизонтальная |
|
|
|
|
|
|
||
|
|
и вертикальная |
|
||
|
|
|
|
||
|
|
|
координатная |
Рабочая |
|
Граница |
|
|
линейки |
||
|
|
область |
|||
внутрен- |
|
|
|
|
|
|
|
|
|
внутреннего |
|
него окна |
Колонка маркировки |
|
|||
|
окна |
||||
|
|
|
|
|
|
|
|
|
|
|
|
кнопкипереключения режимов |
полосы прокрутки |
|
Рис.3. Внутреннее окно программы Microsoft Word.

8
Найдите на внутреннем окне (рис.3):
кнопку управляющего меню и кнопки «Свернуть», «Развернуть», «Закрыть»;
заголовок окна;
границу;
кнопки переключения режимов просмотра;
горизонтальную координатную линейку;
вертикальную координатную линейку (если её нет, перейдите в Режим разметки);
полосы прокрутки;
рабочую область;
колонку маркировки.
3.Разверните внешнее окно (если оно не развернуто).
Щелкните по кнопке «Развернуть» внешнего окна.
4. Разверните внутреннее окно (если оно не развернуто).
Щелкните по кнопке «Развернуть» внутреннего окна.
5.Найдите маркеры полей (рис.4):
левого и правого полей на горизонтальной координатной линейке;
верхнего и нижнего полей на вертикальной координатной линейке; Для чего они служат?
Установка шрифтов |
Размер шрифта |
Выравнивание теста |
|
|
|
Начертание шрифтов
Маркер правого поля
Маркер красной строки
Маркер правой
|
Маркер левой границы |
границы |
||
|
|
|
|
|
|
|
|
|
|
|
Маркер левого поля |
|
|
|
|
|
|
|
|
|
|
|||
Маркер верхнего поля |
|
|
||
|
|
|
|
|
Рис.4. Элементы форматирования
9
6. Передвиньте маркер правого поля на 1 см вправо. Передвиньте маркер верхнего поля на 1 см вверх.
Установите курсор мыши на необходимый маркер (см. рис.4) и, когда указатель мыши примет вид двунаправленной стрелки и появится надпись «правое поле» или «верхнее поле», нажмите левую кнопку мыши и перетащите маркер в нужное положение.
7. Установите |
маркер левой границы на число 1, маркер красной строки |
на число 2, |
маркер правой границы на число 12. |
Установите курсор мыши на необходимый маркер (см. рис.4) и, когда появится надпись «выступ» (для левой границы), «отступ первой строки» (для красной строки) или «отступ справа» (для правой границы), нажмите левую кнопку мыши и перетащите маркер в нужное положение.
8.Установите шрифт Arial, полужирный, размер шрифта 16.
Щелкните по кнопке списка инструмента Шрифт (на панели инструментов Форматирование), в списке выберите шрифт Arial, щелкните по кнопке Ж начертания шрифта, Щелкните по кнопке списка инструмента Размер шрифта и в списке выберите размер 16.
9.Наберите следующий текст:
На горизонтальной и вертикальной линейках есть маркеры полей. В этом месте цвет линейки меняется с серого на белый. Указатель мыши, попадая на маркер поля, принимает форму двунаправленной стрелки. На горизонтальной линейке есть маркеры левого и правого полей, на вертикальной
– верхнего и нижнего.
10.Перейдите на начало нового абзаца (нажмите клавишу Enter).
11.Установите |
маркер левой границы на число 2, маркер красной строки |
на число 4, |
маркер правой границы на число 14. |
Аналогично п.7 лабораторной работы №1
12.Установите шрифт Courier New, курсив (не полужирный), размер шрифта
14.
Аналогично п.8 лабораторной работы №1. (курсивное начертание – инструмент К; включение и выключение полужирности – один и тот же инструмент Ж).
10
13.Наберите следующий текст:
Если вертикальной линейки не видно, то её можно вывести, перейдя из обычного режима просмотра в режим разметки. Кнопки для выбора этих двух режимов и ещё двух (режима электронного документа и режима структуры) находятся в нижнем левом углу внутреннего окна Вашего документа. Если выбран один из этих режимов, то кнопка соответствующего режима будет выглядеть утопленной.
14.Перейдите на начало нового абзаца (клавиша Enter ).
15.Установите |
маркер левой границы на число 1, маркер красной строки |
на число 3, |
маркер правой границы на число 13. |
Аналогично п.7. |
|
16.Установите |
шрифт Times New Roman, с подчеркиванием (не курсив), |
размер шрифта 16.
Аналогично п.8 (начертание с подчеркиванием – инструмент Ч).
17.Наберите следующий текст:
Перед набором текста следует установить на горизонтальной координатной линейке маркеры левой и правой границы и абзацного отступа, выбрать необходимый шрифт, размер, сделать шрифт при необходимости полужирным, курсивным или подчеркнутым. После этого можно набирать текст. Для начала нового абзаца необходимо нажимать клавишу Enter. Клавиши Home и End переводят курсор соответственно в начало и конец строки.
18.Вставьте между 1-ым и 2-ым абзацами пустую строку.
Установите курсор либо на конец 1-ого абзаца, либо в начало 2-ого абзаца и нажмите клавишу Enter.
19. Вставьте между 2-ым и 3-им абзацами 2 пустых строки.Аналогично п.18, клавишу Enter нажмите дважды.
