
011 Лр_01 Методичні вказівки до лабораторних занять з ПрогрАСУТПРЧ та Зас відобр інф в АСУТП
.docМІНІСТЕРСТВО ОСВІТИ І НАУКИ УКРАЇНИ
ЖИТОМИРСЬКИЙ ДЕРЖАВНИЙ ТЕХНОЛОГІЧНИЙ УНІВЕРСИТЕТ
КАФЕДРА АВТОМАТИЗОВАНОГО УПРАВЛІННЯ ТЕХНОЛОГІЧНИМИ ПРОЦЕСАМИ ТА КОМП’ЮТЕРНИХ ТЕХНОЛОГІЙ
МЕТОДИЧНІ ВКАЗІВКИ
до лабораторного практикуму з курсу
“Програмування систем управління технологічними процесами реального часу” та “Засоби відображення інформації в системах управління технологічними процесами”
ЧАСТИНА І
Житомир
ЖДТУ
2015
Міністерство освіти і науки України
Житомирський державний технологічний університет
Факультет інформаційно-комп’ютерних технологій
МЕТОДИЧНІ ВКАЗІВКИ
до лабораторного практикуму з курсу
“Програмування систем управління технологічними процесами реального часу” та “Засоби відображення інформації в системах управління технологічними процесами”
Затверджено на засіданні кафедри автоматизованого управління технологічними процесами та комп’ютерних технологій
(протокол № від __ ____ 201_ р.)
Житомир
ЖДТУ
2015
Методичні вказівки до лабораторного практикуму з курсу “Програмування систем управління технологічни-ми процесами реального часу” та “Засоби відображення інформації в системах управління технологічними процесами” – Житомир, 2015. – _ с.
Укладач: Добржанський О.О.
Рецензенти: Подчашинський Ю.О., Коробійчук І.В.
8 Лабораторний практикум з програмування графічної панелі оператора СП270Т
АВТОМАТИЗОВАНА СИСТЕМА ІНТЕРАКТИВНОГО УПРАВЛІННЯ УСТАВКОЮ ТЕХНОЛОГІЧНОГО ПАРАМЕТРА
МЕТА РОБОТИ: Набути навичок розробки графічних інтерфейсів оператора для систем автоматичного управління виконавчими механізмами. Навчитись програмувати сенсорні графічні панелі оператора СП270Т у програмному середовищі Конфігуратор СП200.
ОБЛАДНАННЯ: сенсорна графічна панель оператора СП270Т, середовище програмування графічних панелей оператора Конфігуратор СП200.
ЗАВДАННЯ
Технологічна схема об’єкту управління:
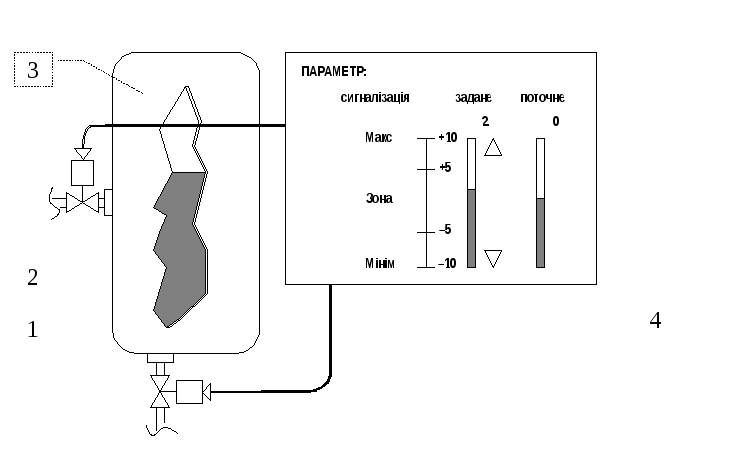
Рис. 8.1. Технологічна схема об’єкту управління – «накопичувач сировини з керованим рівнем наповнення».
Пояснення до рис. 8.1.:
1, 2- виконавчі механізми кранового типу; 3- об’єкт управління, 4- панель управляючого приладу з задатчиком та елементами контролю заданого та поточного значень.
Алгоритм роботи автоматичної системи управління уставкою технологічного параметра:
-
оператор використовуючи інтерактивну форму має можливість за допомогою кнопок змінювати величину уставки технологічного параметру;
-
на першому екрані форми оператор має кнопочні елементи управління уставкою («+1», «-1»), а також може відстежувати поточне значення уставки;
-
оператор має можливість на запит деталізованої інформації про зміну уставки шляхом переходу на другий екран, де розміщено графік зміни уставки у часі;
-
система захищена від задання позаграничних значень уставки: кнопка збільшення значення уставки зникає при досягненні уставкою максимуму (число +10), аналогічно, кнопка зменшення значення уставки зникає при досягненні уставкою мінімуму (число -10), в нормальному режимі кнопки відображаються та активні;
-
система оснащена сигналізацією максимального значення уставки (+10), мінімального значення уставки (-10) та знаходження значення уставки у дозволеній зоні (від +5 до -5), причому, сигнал подається контрастною зміною кольору індикатора з переходом в режим пульсації.
ПОРЯДОК ВИКОНАННЯ РОБОТИ
1. Розробити у середовищі програмування Конфігуратор СП200 інтерактивну візуалізацію для автоматичної систему інтерактивного управління уставкою технологічного параметру.
2. Вивчити порядок завантаження програми у панель.
4. Запустити програму та перевірити працездатність розробленої програми за допомогою емуляції роботи панелі.
5. Запустити програму та перевірити працездатність розробленої програми безпосередньо на панелі.
6. За потреби здійснити корекцію програми.
7. Зробити висновки про виконані завдання. У висновках дати відповіді на питання:
- які можливості програмованих панелі оператора використано при розробці системи автоматичного управління;
- які переваги управління за допомогою програмованих сенсорних панелей оператора з системами управління на базі контактних елементів управління;
- які можливо запропонувати удосконалення чи модифікації щодо розробленої системи управління.
ДОДАТКОВІ ЗАВДАННЯ
1. Спробувати доопрацювати візуалізацію для панелі оператора окремим додатковим вікном з таблицею алармів (тривог).
ОСНОВНІ ТЕОРЕТИЧНІ ВІДОМОСТІ
Порядок програмування панелі оператора СП270Т
Запуск середовища програмування КонфігураторСП200
Пуск-> Всі програми -> Owen -> SP200 -> Sp200
Створення нового проекту та задавання початкових налагоджень
Створюємо новий проект командою Проект -> Новий проект: у полі Вибір панелі обираємо СП270Т-> Далі -> у полі Протокол для порту PLC можна початково обрати Modbus RTU(Панель майстер) -> Далі -> у полі Протокол для порту Download обрати Порт завантаження не використовується (оскільки порт завантаження- Download панелі будемо використовувати тільки для завантаження у панель програми, хоча його також можна використовувати для підключення до контролеру) -> Далі -> у полі Назва можна, наприклад, ввести Мій_проект_01, у полі Автор ввести ім’я виконавця, у полі Коментар можна ввести назву групи, наприклад СІК-12. Нарешті натискаємо кнопку Готово, і на робочому полі Конфігуратор готує: справа – вікно дерева компонентів проекту, а зліва вікно першого екрану візуалізації Screen1.
Робоча область у Screen1,
якщо відображена досить дрібно, може
бути наближена маштабуванням за допомогою
інструмента
![]() .
Ця область і є активною областю
відображення на самій панелі оператора
після завантаження у неї програми
проекту. Сітку з точок можливо забрати
за допомогою інструмента
.
Ця область і є активною областю
відображення на самій панелі оператора
після завантаження у неї програми
проекту. Сітку з точок можливо забрати
за допомогою інструмента
![]() .
Робота з розробки дизайну візуалізації
нагадує роботу у графічному редакторі.
Для відображення певних візуальних
елементів необхідно спочатку клікнути
на них на панелі інструментів, а потім
клікнути на місце візуальної форми,
куди потрібно розмістити обраний
елемент.
.
Робота з розробки дизайну візуалізації
нагадує роботу у графічному редакторі.
Для відображення певних візуальних
елементів необхідно спочатку клікнути
на них на панелі інструментів, а потім
клікнути на місце візуальної форми,
куди потрібно розмістити обраний
елемент.
Розміщення основних інтерактивних елементів на формі візуалізації
Стовпчиковий індикатор
Будемо обирати ті інтерактивні елементи візуалізації, які найповніше відповідають запланованій панелі оператора регулюючого приладу, що на рисунку 8.1.
Для відображення значення
заданого технологічного параметра,
використаємо елемент, Лінійка
![]() з панелі інструментів. У вікні властивостей,
яке, після розміщення елементу на формі,
автоматично відобразилось, обрати
джерело даних для рівня стовпчикового
індикатора, що вміщений у елементі
лінійка. Нехай це буде регістр з номером
300
оперативної пам'яті PSW
панелі.
з панелі інструментів. У вікні властивостей,
яке, після розміщення елементу на формі,
автоматично відобразилось, обрати
джерело даних для рівня стовпчикового
індикатора, що вміщений у елементі
лінійка. Нехай це буде регістр з номером
300
оперативної пам'яті PSW
панелі.
(! Не можна застосовувати регістри панелі з номерами нижче 257).
Отже, у вікні властивостей елемента Лінійка, на вкладці Управління, у полі Регістр оберемо тип пам’яті PSW, а номер регістру 300, розмірність даних можна не змінювати, залишивши тип Word. (Звичайно, кожен з вас може обрати свій «щасливий» номер регістру).

Вікно властивостей елементу, це очевидно, можна викликати у будь-який інший зручний момент зробивши подвійний клік на елементі, або обравши пункт Властивості у випадаючому меню елемента.
Для адекватного відображення змін параметру на стовпчиковому індикаторі – від min до max, у вікні властивостей елементу Лінійка, у вкладці Вид, можна задати максимальне значення параметру та мінімальне значення параметру. У більш ранніх версіях Конфігуратора елемент Лінійка може працювати лише з додатними числами. Тому діапазон зміни параметру потребував корекції – перенесення у зону додатних чисел. Це можна зробити так:
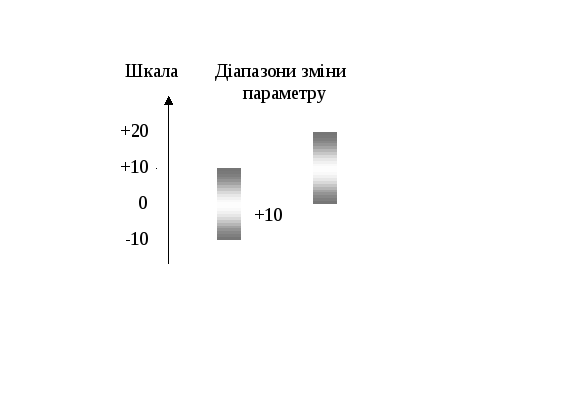
З урахуванням усього необхідно скоректувати значення налагоджень шкали стовпчикового індикатора, що виставлені за замовчуванням. Для елементу Лінійка у вікні Властивості - у вкладці Вид - скоректуємо шкалу: Верхня межа%: 100 (% шкали для верхньої поділки), Нижня межа%: 0 (% шкали для нижньої поділки), Основна шкала: 5 (великих поділок по шкалі), Вторинна шкала: 1 (менша поділка між основними), Формат: Dec (десяткове сприйняття елементом значення параметру з комірки пам’яті), Мах: 20, Min: 0. Можна також підібрати контрастний колір шкали, увійшовши на вкладку Колір у вікні Властивості елементу Лінійка.
Оскільки, для відображення на стовпчиковий індикатор використано число з проміжного регістру PSW 300, то значення самого параметру має зберігатись у іншому регістрі, наприклад, PSW 301. У налагодженні Регістр елементу Лінійка нічого не потрібно змінювати, просто мати на увазі, що у приєднаному регістрі PSW 300 зберігатиметься збільшене на 10 значення контрольованого параметру, яке саме знаходиться у PSW 301.
Для того, щоб у регістрі PSW 300 постійно оновлювались дані про параметр, який зберігатиметься у PSW 301 необхідно постійно виконувати обчислення:
PSW300 = PSW301 + 10
Для цього скористаємося
елементом Функціональна
область
![]() з панелі інструментів. Цей елемент має
бути розміщений на формі панелі, але в
режимі виконання візуалізації не
відображатиметься. Призначення цього
елементу – виконання заданого набору
дій з даними. Після розміщення елементу
Функціональна область
на панелі, з’являється вікно його
властивостей. На вкладці Режим виставимо
позначку
з панелі інструментів. Цей елемент має
бути розміщений на формі панелі, але в
режимі виконання візуалізації не
відображатиметься. Призначення цього
елементу – виконання заданого набору
дій з даними. Після розміщення елементу
Функціональна область
на панелі, з’являється вікно його
властивостей. На вкладці Режим виставимо
позначку
![]() проти пункту Безперервно
– обчислення виконуватимуться постійно,
доки виконується програма візуалізації.
проти пункту Безперервно
– обчислення виконуватимуться постійно,
доки виконується програма візуалізації.
На вкладці Функція у полі справа виділити потрібну дію: Обчислення та натиснути кнопку Додати. У випадаючому списку зліва має бути обрана подія Pressing (по натисненню), що активує такти виконання обраних дій. Після натиснення кнопки додати. У полі зліва з’являється позиція неналагодженого обчислення: 4х0= 0+0. Подвійним кліком на ній відкриваємо вікно налагодження обчислення (або використовуємо кнопку Змінити, яка знаходиться на поточній вкладці).
У вікні Функціональна арифметика, що відкрилось, на вкладці Управління, обираємо у полі Регістр: PSW 300 (у цьому регістрі зберігатиметься результат обчислень і далі підхоплюватиметься стовпчиковим індикатором). Тип даних залишити: Word. Далі на поточній вкладці натиснемо кнопку Застосувати та перейдемо до другої вкладки Операнд. У вкладці Операнд обираємо Вид операції: «+», Операнд зліва: відмічаємо – Використовувати змінну (тобто поточне значення регістру), та натискаємо на кнопку …(А) (адреса операнда), що стала доступна, яка викликає ще одне вікно Left Operate Object з єдиною вкладкою Управління для вибору потрібного регістру в якості операнда – обираємо регістр PSW 301, данні типу: Word. Далі обираємо Операнд справа: відмічаємо – Використовувати постійну, та вводимо у поле постійну 10, тип числа Dec (Decimal - десятковий).
Таким чином ми створили математичну функцію:
PSW300 = PSW301 + 10
| | | |
|
регістр, значенням якого керують |
Операнд зліва |
знак операції |
операнд справа |
Ця функція викликатиметься безперервно і значення регістру PSW301 збільшене на 10 передаватиметься у PSW300.
Кнопки керування параметром
Для керування заданим значенням
параметру вручну оператору необхідні
елементи управління. Тому розмістимо
на панелі сенсорні кнопки: кнопку
«+1», що збільшує задане
значення параметру та кнопку
«-1», що зменшує задане
значення параметру. Для цього скористаємося
елементом Функціональна
кнопка
![]() з панелі інструментів. Після розміщення
елементу на панелі, з’являється вікно
його властивостей.
з панелі інструментів. Після розміщення
елементу на панелі, з’являється вікно
його властивостей.
Елемент Функціональна кнопка може викликати виконання певної кількості елементарних дій над даними. Налагодимо кнопку «+1». На вкладці Функція у полі справа виділити потрібну дію: Обчислення та натиснути кнопку Додати. У випадаючому списку зліва має бути обрана подія Pressing (по натисненню), що активує такти виконання обраних дій. Після натиснення кнопки додати. У полі зліва з’являється позиція неналагодженого обчислення: 4х0= 0+0. Подвійним кліком на ній відкриваємо вікно налагодження обчислення (або використовуємо кнопку Змінити, яка знаходиться на поточній вкладці).
У вікні Функціональна арифметика, що відкрилось, на вкладці Управління, обираємо у полі Регістр: PSW 301 (в цьому регістрі зберігатиметься результат обчислень і далі підхоплюватиметься додатковими обчисленнями, що внесені у функціональну область для правильного відображення даних стовпчиковим індикатором). Тип даних залишити: Word. Далі на поточній вкладці натиснемо кнопку Застосувати та перейдемо до другої вкладки Операнд. У вкладці Операнд обираємо Вид операції: «+», Операнд зліва: відмічаємо – Використовувати змінну (тобто поточне значення регістру), та натискаємо на кнопку …(А) (адреса операнда), що стала доступна, яка викликає ще одне вікно Left Operate Object з єдиною вкладкою Управління для вибору потрібного регістру в якості операнда – обираємо регістр PSW 301, данні типу: Word. Далі обираємо Операнд справа: відмічаємо – Використовувати постійну, та вводимо у поле постійну 1, тип числа Dec (Decimal - десятковий).
Таким чином ми створили математичну функцію:
PSW301 = PSW301 + 1
| | | |
|
регістр, значенням якого керують |
операнд зліва |
знак операції |
операнд справа |
Ця функція викликатиметься по кожному натисненню кнопки «+1» і значення регістру збільшуватиметься на 1-цю.
У вікні властивостей функціональної кнопки можливо обрати вкладку Кнопка де у полі Вміст записати потрібний для відображення текст, наприклад, +1, а натиснувши Змінити вид, можливо визначити особливості відображенння кнопки на візуальній панелі.
Перевіримо правильність виконаних
дій. Запустимо емулятор панелі. Перед
запуском обов’язково збережемо проект
![]() .
Для запуску емулятора скористаємося
інструментом
.
Для запуску емулятора скористаємося
інструментом
![]() з панелі інструментів.
з панелі інструментів.
Під час виконання програми візуалізації, при натисненні на кнопку, повинно спостерігатись поступове підвищення стовпчикового індикатора.
Увага !! Перед поверненням у програму Конфігуратор необхідно закрити емулятор. !! На панелі задач Windows НЕ повинна знаходитись згорнута програма AutoWin.exe.
![]()
Для закриття емулятора необхідно викликати випадаюче меню у вікні емулятора і обрати: Exit.

У випадку запуску емулятора інструментом
![]() без попереднього його закриття викликає
помилку виконання.
без попереднього його закриття викликає
помилку виконання.
Далі самостійно виконайте схожі дії і створіть кнопку «-1».
Екран відображення графіку реального часу
Для додавання нового екрану до візуалізації звернемося до вікна структури проекту, що, зазвичай, знаходиться у конфігураторі зліва, та має кореневий елемент:
![]()
Увійшовши до розділу проекту:
Екран,
у випадаючому меню обрати пункт Додати.
Ввести унікальне ім’я
та ID
екрана, або погодитись із запропонованими
за замовчуванням. За допомогою інструмента
![]() розмістити на формі візуалізації Графік
реального часу. У вікні
параметрів графіку у вкладці Джерело
обрати 4х0 та
увійти у нього подвійним кліком (або
використавши кнопку Змінити
з тієї ж вкладки). Увійшовши до параметрів
налагодження поточного джерела у вкладці
Управління у полі
Регістр
обрати PSW300 (це
також для гарантуватиме нормальне
відображення, оскільки в конфігураторах
попередніх версій елемент Графік
реального часу не
працював з відємними числами, як і
елемент Лінійка)
У полі Тип даних
залишимо тип Word.
У вкладці Графік
– визначимо параметри шкали по осі У
(параметр) та Х
(час). Обов’язково
оберемо Формат:
Dec,
Діапазон Максимум:
20,
Мінімум:
0
(оскільки користуємося зміщеним у
область додатніх чисел регістром
PSW300).
Для більш динамічного відображення
змін оберемо Час вибірки:
1секунда.
Кількість точок
(накопичуваних графіком): 80.
розмістити на формі візуалізації Графік
реального часу. У вікні
параметрів графіку у вкладці Джерело
обрати 4х0 та
увійти у нього подвійним кліком (або
використавши кнопку Змінити
з тієї ж вкладки). Увійшовши до параметрів
налагодження поточного джерела у вкладці
Управління у полі
Регістр
обрати PSW300 (це
також для гарантуватиме нормальне
відображення, оскільки в конфігураторах
попередніх версій елемент Графік
реального часу не
працював з відємними числами, як і
елемент Лінійка)
У полі Тип даних
залишимо тип Word.
У вкладці Графік
– визначимо параметри шкали по осі У
(параметр) та Х
(час). Обов’язково
оберемо Формат:
Dec,
Діапазон Максимум:
20,
Мінімум:
0
(оскільки користуємося зміщеним у
область додатніх чисел регістром
PSW300).
Для більш динамічного відображення
змін оберемо Час вибірки:
1секунда.
Кількість точок
(накопичуваних графіком): 80.
Застосувавши інструмент
![]() (звичайний текст) з панелі інструментів,
розмістіть у відповідних місцях підписи
шкал: «Параметр»,
«Час»,
«+10»,
«-10»,
«0».
(звичайний текст) з панелі інструментів,
розмістіть у відповідних місцях підписи
шкал: «Параметр»,
«Час»,
«+10»,
«-10»,
«0».
Кнопки навігації
У проекті було створено 2
екрани. Для оператора необхідно
передбачити способи переключення між
ними. Можливо знову використати
функціональну кнопку. Також можна
використати інструмент
![]() (кнопка переключення
між екранами). Розмістимо
цей елемент на панелі візуалізації, а
у вікні його параметрів задамо ID
того екрану, куди відбуватиметься
переключення. Для повернення на перший
екран забезпечимо наявність такої ж
кнопки на другому екрані.
(кнопка переключення
між екранами). Розмістимо
цей елемент на панелі візуалізації, а
у вікні його параметрів задамо ID
того екрану, куди відбуватиметься
переключення. Для повернення на перший
екран забезпечимо наявність такої ж
кнопки на другому екрані.
За бажанням можливо змінити вид кнопки.
Підписи до кнопок можна виконати за
допомогою інструменту
![]() .
.
Цифровий дисплей
Для уможливлення контролю
оператором конкретного поточного
значення параметру, що задається,
розмістимо на формі візуалізації елемент
Цифровий дисплей.
Для цього скористаємося інструментом
![]() .
У вікні параметрів елементу на вкладці
Управління, оберемо регістр PSW
301 саме у ньому зберігається
задане значення технологічного параметру,
тип даних залишаємо незмінним: Word.
На вкладці Вид
обов’язково відмічаємо десятковий
Формат даних:
Dec.
.
У вікні параметрів елементу на вкладці
Управління, оберемо регістр PSW
301 саме у ньому зберігається
задане значення технологічного параметру,
тип даних залишаємо незмінним: Word.
На вкладці Вид
обов’язково відмічаємо десятковий
Формат даних:
Dec.
Обмеження аварійних значень та блокування роботи кнопок
Для унеможливлення виходу технологічного параметру за задані межі (+10 .. -10) потрібно контролювати задані граничні значення та блокувати спроби оператора задати заборонене значення технологічного параметру.
Одним зі стандартних методів для сенсорних панелей оператора є приховування елементів управління, робота яких може викликати аварійний режим. Це одночасно дозволяє у випадку помилки оператора уникнути повторних посильних спроб все ж знайти спосіб активувати елемент управління.
Приховаємо кнопку «+1» від оператора при досягненні параметром значення +10.
У кожної кнопки є 1 біт, який відповідає за відображення: біт = 1 – кнопка відображається, біт = 0 – кнопка приховується.
Питання лише у тому, як отримати цей біт від події, яка сигналізує про досягнення параметром значення +10 чи -10.
Очевидно, що потрібно застосувати певні операції порівняння. Але стандартних документованих операцій порівняння для панелей не існує. Щоб розв’язати цю проблему, приймемо до уваги дві позиції:
1) врахуємо, що всі числа у панелі зберігають біт знаку – це 15-тий біт, і на цей біт можливо адресувати біт відображення кнопки;
2) також згадаємо, що всі операції порівняння (наприклад, команди асемблеру) здійснюються відніманням граничного значення та поточного.
Спробуємо такі математичні операції:
Регістр результату = PSW301 – 10 (1)
Регістр результату = –10 – PSW301 (2)
У першому випадку Регістр результату буде містити від’ємний результат (15 біт = 1), якщо поточне значення параметру у PSW301 буде менше 10. Якщо поточне значення параметру у PSW301 буде рівним або більше 10, то Регістр результату отримає додатне значення (15 біт = 0).
У другому випадку для Регістру результату 15 біт = 1 при значеннях PSW301 більших –10, і 15 біт = 0 при значеннях PSW301, що рівні або менші –10.
Але для відключення та відновлення відображення кнопки необхідно виконувати постійний контроль та неперервне обчислення за формулами (1) та (2).
Тому додамо додаткові обчислення у Функціональну область, що вже розміщена на формі візуалізації. Подвійним кліком входимо у вікно параметрів Функціональної області. На вкладці Функція у правому полі обираємо Обчислення та натискаємо на кнопку додати.
Налагоджуємо новий елемент обчислення як і для попередніх випадків. У якості регістра результату, що контролює межу +10 оберемо PSW 302, а для межи –10 обираємо PSW 303.
У результаті маємо отримати такі обчислення:
PSW302 = PSW301 – 10
PSW303 = –10 – PSW301
Тепер налагодимо відображення
кнопки «+1».
Зайдемо у параметри цієї кнопки. На 2-й
вкладці Кнопка (або
вкладка Видимість –
для попередніх версій) визначимо помітку
![]() Кнопка ліміту (або
Приховати кнопку
– для попередніх версій), а через кнопку
0х0 визначити
адресу доступу до біту контролю межи
+10:
PSW 302, у
випадаючому списку (справа від адреси)
обрати біт 15.
Кнопка ліміту (або
Приховати кнопку
– для попередніх версій), а через кнопку
0х0 визначити
адресу доступу до біту контролю межи
+10:
PSW 302, у
випадаючому списку (справа від адреси)
обрати біт 15.
Аналогічно налагодити кнопку «-1» на 15 біт PSW 302.
За допомогою емуляції
(інструмент
![]() )
перевірити дієздатність налагоджень.
!! Не забувайте виходити з емулятора
через пункт Exit
випадаючого меню емулятора.
)
перевірити дієздатність налагоджень.
!! Не забувайте виходити з емулятора
через пункт Exit
випадаючого меню емулятора.
Індикатори сигналізації
Для більшої виразності
повідомлень системою про досягнення
максимальних та мінімальних значень
використовують лампові індикатори. В
Конфігураторі
для цього передбачений елемент
![]() - Лампа.
Розмістимо лампові індикатори в околі
максимальної
та мінімальної поділок
шкали елементу Лінійка.
- Лампа.
Розмістимо лампові індикатори в околі
максимальної
та мінімальної поділок
шкали елементу Лінійка.
У кожної лампи є бітовий елемент управління. Налагодимо Лампу-Максимум. Подвійним кліком на ній увійдемо до вікна параметрів елементу Лампа. На вкладці Управління у полі Регістр визначити адресу доступу до біту контролю межи +10: PSW 302, у випадаючому списку (справа від адреси) обрати біт 15. У вкладці Блимання відмітити спосіб пульсації - Статус: Виключити (тобто, при виключенні лампи). Можна також збільшити швидкість пульсацій – Швидкість: Швидко. !! Якщо при застосуванні статусу Виключити лампа зникає з візуалізації не турбуйтесь, на думку розробників Конфігуратора це нормально – під час роботи програми лампа видима.
Аналогічно налагоджуємо Лампу-Мінімум. Лише управляючий регістр тут інший: PSW 303.
Відповідно завдання необхідно також сигналізувати про знаходження заданого значення параметру у зоні +5..-5. Для цього передбачимо ще одну Лампу-Зона, що розташовуватиметься між Лампою-Мінімуму та Лампою-Максимуму.
Зазначимо, що ніякими хитрощами з підключенням бітів неможливо примусити запрацювати Лампу-Зона. Потрібні додаткові обчислення. Потрібно створити регістр, 15-тий біт якого буде мати конкретне значення при знаходженні параметру PSW 301 у зоні +5..-5.
