
МІНІСТЕРСТВО ОСВІТИ І НАУКИ УКРАЇНИ
ЖИТОМИРСЬКИЙ ДЕРЖАВНИЙ ТЕХНОЛОГІЧНИЙ УНІВЕРСИТЕТ
КАФЕДРА АВТОМАТИЗОВАНОГО УПРАВЛІННЯ ТЕХНОЛОГІЧНИМИ ПРОЦЕСАМИ ТА КОМП’ЮТЕРНИХ ТЕХНОЛОГІЙ
Методичні вказівки
до лабораторного практикуму з курсу
“Програмування систем управління технологічними процесами реального часу” та “Засоби відображення інформації в системах управління технологічними процесами”
ЧАСТИНА ІІІ
Житомир
ЖДТУ
2015
Міністерство освіти і науки України
Житомирський державний технологічний університет
Факультет інформаційно-комп’ютерних технологій
Методичні вказівки
до лабораторного практикуму з курсу
“Програмування систем управління технологічними процесами реального часу” та “Засоби відображення інформації в системах управління технологічними процесами”
Затверджено на засіданні кафедри автоматизованого управління технологічними процесами та комп’ютерних технологій
(протокол № від __ ____ 201_ р.)
Житомир
ЖДТУ
2015
Методичні вказівки до лабораторного практикуму з курсу “Програмування систем управління технологічни-ми процесами реального часу” та “Засоби відображення інформації в системах управління технологічними процесами” – Житомир, 2015. – _ с.
Укладач: Добржанський О.О.
Рецензенти: Подчашинський Ю.О., Коробійчук І.В.
7. Лабораторний практикум з програмування контролерів системи CoDeSys автоматизована система віддаленого керування параметрами сигналу управління через мережу internet
МЕТА РОБОТИ: Набути навичок розробки систем автоматичного управління виконавчим механізмом циклічної дії на базі промислових програмованих логічних контролерів системи CoDeSys з можливостями віддаленого управління роботою системи через WEB-сервер CoDeSys.
ОБЛАДНАННЯ: емулятор промислового програмованого логічного контролеру системи CoDeSys, середовище програмування CoDeSys V2.3 для промислових програмованих логічних контролерів.
ЗАВДАННЯ
Технологічна схема об’єкту управління:
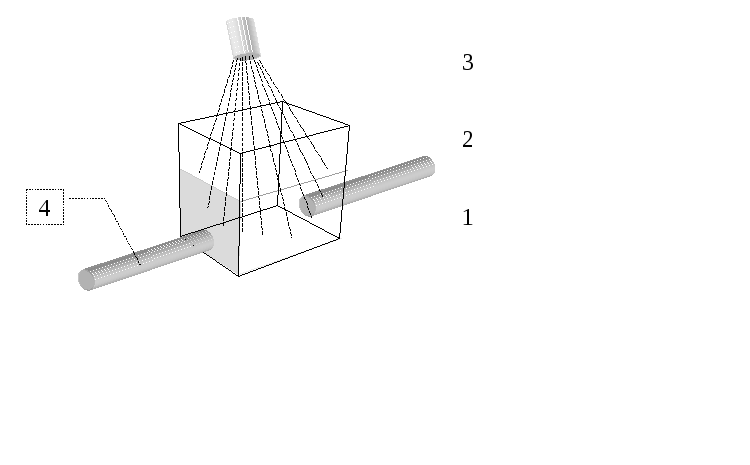
Рис. 7.1. Технологічна схема об’єкту управління – «керований імпульсний ламповий опромінювач».
Пояснення до рис. 7.1.:
1- трубопровід подачі сировини; 2- накопичувальна ємність - позиція оброблення сировини; 3- імпульсна лампа-опромінювач, 4- трубопровід відведення сировини з позиції оброблення.
Алгоритм роботи автоматичної системи управління промисловим керованим імпульсним ламповим опромінювачем:
- механізм виконує циклічну зміну параметра (світловий потік): «включено/виключено» у автоматичному режимі з можливістю ручної зміни амплітуди, періоду та тривалості імпульсу, значення яких зберігаються у змінних;
- при натисненні кнопки «стоп» зміна сигналу на виході припиняється;
- при натисненні кнопки «робота» зміна сигналу на виході відновлюється;
- ручне введення значень параметрів тривалості імпульсу, періоду імпульсу, амплітуди імпульсу відбувається у відповідних інтерактивних полях на формі візуалізації, введення не зупиняє роботу системи, введені вручну параметри одразу ж впливають на вихідний сигнал;
- екранна форма візуалізації повинна відображати стан змінних управління у вигляді графіків.
- при виклику в Internet - браузері за відповідною http – адресою можливо переглянути сторінки керування роботою системи та корегувати параметри віддалено;
ПОРЯДОК ВИКОНАННЯ РОБОТИ
1. Розробити в CoDeSys автоматичну систему дискретного управління на базі елементів на мові FBD.
2. Вивчити порядок завантаження програми у логічний контролер. Використати контролер емулятор
4. Запустити програму та перевірити працездатність розробленої програми за допомогою емуляції роботи контролера.
5. Запустити програму та перевірити працездатність розробленої програми безпосередньо на контролері.
6. За потреби здійснити корекцію циклу контролера за допомогою програмного інструменту «Task Configuration».
7. За допомогою програмного інструменту «Sampling Trace» записати під час роботи програми циклограму основних сигналів, яку відобразити у звіті про виконане лабораторне завдання.
8. Зробити висновки про виконані завдання. У висновках дати відповіді на питання:
- які можливості програмованих логічних контролерів використано при розробці системи автоматичного управління;
- які переваги управління за допомогою програмованих логічних контролерів порівняно з системами управління на базі релейно-контактних елементів;
- які можливо запропонувати удосконалення чи модифікації щодо розробленої системи управління.
ДОДАТКОВІ ЗАВДАННЯ
1. Використовуючи мережу Інтернет спробувати отримувати віддалений доступ до програм управління та візуалізацій, створених і запущених на інших комп’ютерах у мережі.
2. Запропонувати доопрацювання у програмі, що дозволяють уникнути неправильного введення даних, при якому виникає виключна ситуація: тривалість імпульсу більша за період імпульсу, через яку програма може увійти у неробочий режим.
ОСНОВНІ ТЕОРЕТИЧНІ ВІДОМОСТІ
Порядок програмування CoDeSys логічного контролеру
Запуск системи програмування CoDeSys V2.3
Пуск-> Всі програми-> 3S Software-> CoDeSys V2.3 -> CoDeSysV2.3.exe
Створення нового проекту
Створюємо новий проект командою File -> New.
Налагодження цільової платформи Target Settings
У діалоговому вікні Target Settings, у полі Configuration встановити: 3S CoDeSys SP PLCWinNT V2.4 (система виконання – емулятор промислового програмованого логічного контролера з додатковими Web- можливостями).
Головна програма PLC_PRG POU
Наступне вікно New POU визначає тип головного створюваного програмного компоненту POU. полі Name оберемо ім’я: PLC_PRG, а нижче відмітимо мову програмування: FBD (Function Block Diagram). PLC_PRG це особливий програмний компонент (POU - Program Organization Unit). У проектах однієї задачі він циклічно викликається системою виконання.
Обов’язково виконаємо збереження файлів проекту: File -> Save As -> (наприклад на Робочий стіл зберігаємо у нову папку Project_01, ім’я проекту можна також вибрати як Project_01).
Також виконаємо налагодження
головних папок проекту. У головному
меню CoDeSys:
Project ->
Options…
-> Directories
-> у секції Project
-> у полях Libraries,
Compile
Files,
Configuration
Files,
Visualization
Files
за допомогою кнопки
![]() виставити шлях до папки створеного
проекту. Типово папка на робочому столі
користувача має шлях:
виставити шлях до папки створеного
проекту. Типово папка на робочому столі
користувача має шлях:
c:\users\user_name\desktop\project_01
Цей шлях також ввести до поля Compile Files у секції General розділу Directories.
Налагоджуємо циклічний виклик PLC_PRG
Заходимо на вкладку
Ресурси:
![]() та обираємо пункт Task
Configuration. У
вікні, що з’явилось розкриваємо пункт
Task Configuration
і через випадаюче меню обираємо команду
Append Task.
У вікні параметрів для New
Task
визначаємо тривалість (Interval)
циклічного (cyclic)
виклику у часі: t#200ms
(у формати часових даних
CoDeSys). У
випадаючому меню для пункту New
Task
викликаємо команду
Append Program
Call і кнопкою
та обираємо пункт Task
Configuration. У
вікні, що з’явилось розкриваємо пункт
Task Configuration
і через випадаюче меню обираємо команду
Append Task.
У вікні параметрів для New
Task
визначаємо тривалість (Interval)
циклічного (cyclic)
виклику у часі: t#200ms
(у формати часових даних
CoDeSys). У
випадаючому меню для пункту New
Task
викликаємо команду
Append Program
Call і кнопкою
![]() обираємо для виклику «PLC_PRG();»
- програму, що тільки-но
створили.
обираємо для виклику «PLC_PRG();»
- програму, що тільки-но
створили.
Створюємо генератор циклічної дії
Заходимо на вкладку
Програмні елементи:
![]() та обираємо подвійним
кліком PLC_PRG
для редагування.
та обираємо подвійним
кліком PLC_PRG
для редагування.
У першому ланцюгу графічного FBD редактору з’явився рядок ???. Конкретну змінну введемо пізніше.
Далі виконаємо підключення
першого FBD
блоку. Виділяємо рядок ???,
натискаємо на клавіатурі кнопку →
, і у квадратику, що
з’явився (
![]() ) через випадаюче меню викликаємо команду
Box (або
на панелі інструментів натискаємо
інструмент
) через випадаюче меню викликаємо команду
Box (або
на панелі інструментів натискаємо
інструмент
![]() ).
З’являється блок AND.
).
З’являється блок AND.
Але навіщо нам AND? Тому AND замінюємо на TON (блок затримки включення) та натискаємо Enter. Цей блок формуватиме затримку на формування кожного наступного імпульсу генератора. Назвемо блок timer_1, замінивши символи ???, що розташовані над блоком. Після натиснення Enter з’являється вікно Declare Variable (помічник декларування нових змінних). Назва блоку буде оголошена як змінна певного типу - за типом блоку.

Якщо нічого не змінювати, то змінна (timer_1 типу TON) буде локальною (VAR) змінною у програмі і відображатиметься у верхній частині вікна редактора програми FBD:
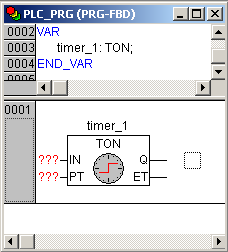
Викликаємо випадаюче меню у квадратику біля виходу Q блоку timer_1 і обираємо команду Box. Так ми додамо до виходу блоку timer_1 наступний блок TOF (блок затримки виключення). Цей блок буде формуватиме затримку, що визначатиме тривалість кожного імпульсу. Назвемо його timer_2. Таким чином отримаємо ланцюг з двох блоків. Для того, щоб генератор працював постійно, необхідно призначити його вихід певній змінній зациклити його вхід та вихід, а також налагодити часові інтервали для блоків TON та TOF.
Виділимо вихід блоку timer_2
(вихід генератора) і
через випадаюче меню оберемо Assign
– присвоїти (або інструмент панелі
інструментів
![]() ).
).
Далі ввести замість ??? назву вихідної змінної, наприклад, gen_out. У вікні Declare Variable призначити їй тип BOOL – булева (логічна) змінна, та клас VAR – локальна змінна.
Зациклюємо генератор призначивши йому на вхід ту ж змінну gen_out (просто ввести замість ??? на вході IN блоку timer_1 ім’я змінної: gen_out).
Задамо параметри часової 2-секундної затримки на входах РТ обох блоків: замінимо ??? на параметри часових інтервалів «t#2s» (у форматі часу CoDeSys – підсвічування рожевим після введення означає, що значення введено за правильним форматом). Тоді стани включено та виключено на виході генератора триватимуть по 4 секунди.

Запустимо програму з генератором:
1) Включення режиму симуляції:
Головне меню -> Online -> Simulation Mode;
2) Підключення до контролеру:
Головне меню -> Online -> Login
(або інструмент
![]() панелі інструментів);
панелі інструментів);
3) Запуск програми: Головне меню -> Online -> Run
(або інструмент ![]() панелі інструментів).
панелі інструментів).
Якщо ваш генератор запрацював, декілька абзаців нижче можна пропустити.
Якщо все виконано вірно, то генератор вийде непрацездатний. Що за …
У початковий момент змінна gen_out = FALSE (низький рівень). Але блок TON активується тільки високим рівнем на вході IN. Отже генератор не працюватиме.
Щоб запускати генератор потрібно отримувати високий рівень в той час, коли gen_out = FALSE (низький рівень).
Чи можливо це? Спочатку повернемося до можливості редагування:
1) Зупинимо виконання програми:
Інструмент
![]()
(або Головне меню -> Online -> Stop)
2) Відключимося від контролера:
Інструмент
![]()
(або Головне меню -> Online -> Logout)
Виділимо входу IN
блоку
TON і
застосуємо для нього інверсію
– команду
Negate
з випадаючого меню (або
інструмент
![]() ).
).
Спробуємо знову запустити
програму
![]() ->
->
![]() .
Так колір імені змінної підсвічується
відповідно її значенню чорний-FALSE/синій-TRUE.
.
Так колір імені змінної підсвічується
відповідно її значенню чорний-FALSE/синій-TRUE.
Чудово, повернемося з режиму
виконання програми у режим редагування
![]() ->
->
![]() і створимо візуалізацію змін вихідного
сигналу генератора.
і створимо візуалізацію змін вихідного
сигналу генератора.
Створення форми візуалізації
Відкриємо вкладку Візуалізації:
![]() .
Створимо нову візуальну форму: у
випадаючому меню розділу Visualizations
-> Add
Object.
Далі у вікні New
visualisation
->
Name of
the
new
visualization
визначити як PLC_VISU.
(!Рекомендуємо саме таке ім’я, оскільки
форма з цим іменем запускатиметься за
замовчуванням завжди першою).
.
Створимо нову візуальну форму: у
випадаючому меню розділу Visualizations
-> Add
Object.
Далі у вікні New
visualisation
->
Name of
the
new
visualization
визначити як PLC_VISU.
(!Рекомендуємо саме таке ім’я, оскільки
форма з цим іменем запускатиметься за
замовчуванням завжди першою).
Використаємо інструмент
Trend
![]() і розмістимо на формі графік у часі:
і розмістимо на формі графік у часі:
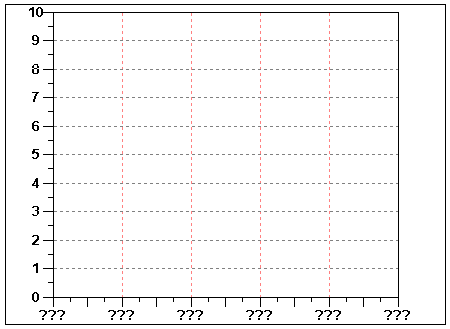
У вікні налагодження параметрів графіку активуємо вікно вибору змінної відображення кнопкою Choose Variable. У полі Variable викликаємо помічник вибору змінних натискаючи на клавіатурі F2 і обираємо змінну gen_out.
Запустимо знову програму і
впевнимося у її працездатності:
![]() ->
->
![]() .
.
Чудово! Тепер змініть часові параметри затримок на входах РТ блоків TON / TOF (попередньо вийшовши з режиму виконання) і перевірте правильність відображення змін на графіку форми візуалізації. (Два або три графіки відобразити у звіті із зазначенням обраних значень на входах TON / TOF.)
Розширюємо форми візуалізації інтерактивними елементами
Для керування генератором необхідні додаткові елементи на форми візуалізації:
-
кнопка пуску генератора,
-
кнопка зупинки генератора,
-
поле вводу тривалості імпульсів,
-
поле вводу періоду імпульсів,
-
поля-шильдики з підписами величин, що вводитимуться оператором у поля вводу.
Вийдемо з режиму виконання
програми:
![]() ->
->
![]() .
У редакторі візуалізацій на формі
візуалізації PLC_VISU
створимо графічні об’єкти – кнопки та
поля вводу.
.
У редакторі візуалізацій на формі
візуалізації PLC_VISU
створимо графічні об’єкти – кнопки та
поля вводу.
Для створення кнопки можемо
скористатися інструментом
![]() - Rounded Rectangle
(округлений прямокутник) або
- Rounded Rectangle
(округлений прямокутник) або
![]() - Rectangle
(прямокутник). Накреслимо цей об’єкт
на полі візуальної форми так як ми це
робимо рисуючи прямокутник у програмі
Paint.
- Rectangle
(прямокутник). Накреслимо цей об’єкт
на полі візуальної форми так як ми це
робимо рисуючи прямокутник у програмі
Paint.
Подвійно клікнувши на новоствореному об’єкті увійдемо у вікно його властивостей: Regular Element Configuration. Увійдемо у розділ Text і у полі Content наберемо слово Start (додатково можливо обрати параметри шрифту та вирівнювання для введеного тексту). Отже ми створили перший інтерактивний об’єкт-кнопку.
Поки на підключатимемо його до програми але визначимо його кольори у включеному і виключеному стані. Знову подвійним кліком на об’єкті розкриємо вікно його властивостей. Оберемо розділ Colors і у секції Color задамо колір кнопки у режимі виключено натиснувши на кнопку Inside (можливо також визначити колір рамки ). У секції Alarm натиснувши Inside визначимо колір кнопки у включеному режимі.
![]()
Самостійно створіть кнопку Stop.
Далі самостійно створіть
пусті поля введення даних та поля підписи
до них: impulse
duration
(тривалість імпульсу), impulse
period
(період імпульсу) та impulse
amplitude
( амплітуда імпульсу). Для цього
скористаємось тим самим інструментом:
![]() або
або
![]() та властивостями
Text
-> Content
та Color
-> Inside
| Frame.
Таким чином отримуємо, щось подібне до
такого:
та властивостями
Text
-> Content
та Color
-> Inside
| Frame.
Таким чином отримуємо, щось подібне до
такого:
![]()
! Для переходу на новий рядок тексту при введенні у полі Content натиснути Alt+Enter.
Розташування та форма елементів візуалізації на розсуд виконавця.
Доповнюємо програму управління
Повернемося до FBD
редактора програми управління.
Заходимо на вкладку
Програмні елементи:
![]() та обираємо подвійним
кліком PLC_PRG
для редагування. Як
бачимо PLC_PRG
вже має один ланцюг елементів з номером
0001. На
входи РТ
таймерів TON та
TOF подано
незмінний сигнал
t#2s.
Для того, щоб керувати цими входами
необхідно подати на них змінні.
та обираємо подвійним
кліком PLC_PRG
для редагування. Як
бачимо PLC_PRG
вже має один ланцюг елементів з номером
0001. На
входи РТ
таймерів TON та
TOF подано
незмінний сигнал
t#2s.
Для того, щоб керувати цими входами
необхідно подати на них змінні.
На вхід PT - timer_1:TON, який відповідає за затримку включення імпульсу, подамо змінну delay_imp_on (затримка включення імпульсу). У вікні декларування визначимо: Class = Var, Type =TIME(тип для змінних - часових проміжків), Initial value = t#4s (початкове значення).
На вхід PT - timer_2:TOF, який відповідає за затримку виключення імпульсу (тривалість імпульсу), подамо змінну impulse_duration (тривалість імпульсу). У вікні декларування визначимо: Class = Var, Type = TIME, Initial value = t#4s.
У результаті у частині вікна FBD редактора, де оголошено локальні змінні картина така:

Запустимо знову програму (
![]() ->
->
![]() ) і впевнимося, що періоди високого та
низького рівнів імпульсу тривають по
4 секунди.
) і впевнимося, що періоди високого та
низького рівнів імпульсу тривають по
4 секунди.
Але на формі візуалізації ми передбачили поле impulse period, а змінну impulse_period ми досі не визначили, а для змінної delay_imp_on не передбачено окремого поля взагалі. Це так тому, що оператору не звично задавати відстань між імпульсами - delay_imp_on, звичніше задавати період їх слідування - impulse_period.
В передбаченому полі impulse period оператор задасть період появи імпульсів - змінну impulse_period, у полі impulse duration оператор задасть тривалість імпульсу - змінну impulse duration. А величину delay_imp_on обчислить сама програма.
З графіку зрозумілий зв'язок між цими величинами:
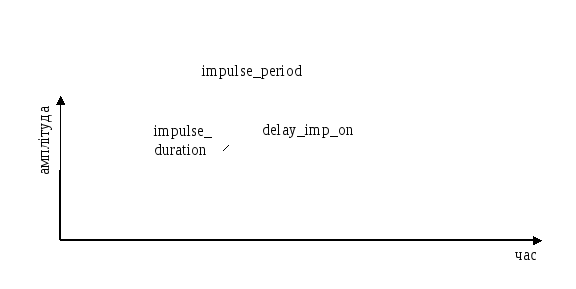
delay_imp_on = impulse_period – impulse duration.
Внесемо зміни у програму PLC_PRG:
1) Вийдемо з
режиму виконання програми (
![]() ->
->
![]() )
)
2) Перейдемо до вікна редагування
програми. Заходимо на вкладку
Програмні елементи:
![]() та обираємо подвійним
кліком PLC_PRG
для редагування.
та обираємо подвійним
кліком PLC_PRG
для редагування.
3) Виділимо перший 0001 ланцюг FBD програми. Через випадаюче меню оберемо команду Network(before) (додати 1 ланцюг вище (до) поточного). З’явився пустий ланцюг 0001.
4) У ланцюзі 0001 створимо послідовність обчислення змінної delay_imp_on через змінні = impulse_period та impulse duration за допомогою блоку віднімання SUB (при декларуванні змінної impulse_period: Class = Var, Type = TIME, Initial value = t#8s). Отримаємо таку картину:

Запустимо знову програму (
![]() ->
->
![]() ) і впевнимося, що періоди високого та
низького рівнів імпульсу тривають по
4 секунди.
) і впевнимося, що періоди високого та
низького рівнів імпульсу тривають по
4 секунди.
Добре. Вийдемо з режиму
виконання програми (
![]() ->
->
![]() ) і доопрацюємо її так, щоб можна було
зупиняти і запускати генератор окремою
змінною. Нехай це буде змінна permission
– дозвіл. Раніше ми перевірили, що
генератор не працюватиме без зворотного
зв’язку. Цей зв’язок буде розривати
змінна permission
(Class = Var,
Type = BOOL,
Initial value = FALSE)
за допомогою додаткового елемента AND.
) і доопрацюємо її так, щоб можна було
зупиняти і запускати генератор окремою
змінною. Нехай це буде змінна permission
– дозвіл. Раніше ми перевірили, що
генератор не працюватиме без зворотного
зв’язку. Цей зв’язок буде розривати
змінна permission
(Class = Var,
Type = BOOL,
Initial value = FALSE)
за допомогою додаткового елемента AND.
Виділяючи зв’язок
![]() між виходом Q
елемента TOF
та змінною gen_out,
вставимо елемент AND
таким чином:
між виходом Q
елемента TOF
та змінною gen_out,
вставимо елемент AND
таким чином:

Тепер, коли permission = TRUE, елемент AND пропускатиме сигнал на змінну gen_out, а коли permission = FALSE – блокуватиме.
Кнопки візуалізації Start та Stop керуватимуть змінною permission через проміжні змінні відповідно Start та Stop. Змінна Start встановлюватиме (Set) змінну permission у значення TRUE, а змінна Stop скидатиме (Reset) змінну permission у значення FALSE. Для цього потрібні додаткові ланцюги програми.
1) Виділимо перший 0001
ланцюг FBD
програми. Через випадаюче
меню оберемо команду Network(after)
(додати 2 ланцюги після
поточного). З’явився
ланцюг 0002 та
0003. 2)
Далі за допомогою інструментів
![]() та
та
![]() забезпечимо для змінної Start
послідовність Set,
а для
змінної Stop
послідовність Reset:
забезпечимо для змінної Start
послідовність Set,
а для
змінної Stop
послідовність Reset:
![]()
![]()
! При декларуванні змінної Start та Stop: Class = Var, Type = BOOL, Initial value = FALSE.
! Для отримання блоку
![]() інструмент
інструмент
![]() клікнути 2 рази.
клікнути 2 рази.
Далі необхідно забезпечити зміну амплітуди вихідного сигналу. Це можна зробити так:
1) виділимо 0004 ланцюг FBD програми. Через випадаюче меню оберемо команду Network(after) (додати 1 ланцюг після поточного). З’явився ланцюг 0005.
2) перетворити змінну gen_out у реальне число, використавши FBD блок перетворення типу BOOL_TO_REAL:

2) потім помножити його на змінну амплітуди impulse_amplitude (Class = Var, Type = REAL, Initial value = 0.0), використавши блок множення MUL:

3) присвоїти результат дій кінцевій змінній gen_out_real (Class = Var, Type = REAL):

Нібито всі змінні готові і можна зайнятись підключенням їх до кнопок та полів введення.
-
змінну Start до кнопки Start,
-
змінну Stop до кнопки Stop,
-
змінну impulse_duration до поля impulse duration,
-
змінну impulse_amplitude до impulse amplitude,
-
змінну impulse_period до impulse period.
Зв'язуємо елементи форми візуалізації з програмою
Відкриємо вкладку Візуалізації:
![]() .
У редакторі візуалізацій
на формі візуалізації PLC_VISU
налагодимо графічні об’єкти – кнопки
та поля вводу.
.
У редакторі візуалізацій
на формі візуалізації PLC_VISU
налагодимо графічні об’єкти – кнопки
та поля вводу.
Зайдемо у властивості кнопки Start. У розділі Variables у полі Change Color викличемо помічник вибору F2 та помістимо туди змінну permission з програми PLC_PRG (після виклику вона прийме вигляд PLC_PRG.permission).
Зайдемо знову у властивості кнопки Start. У розділі Input у полі Tap Variable викличемо помічник вибору F2 та помістимо туди вже змінну Start з програми PLC_PRG. (тут змінна Start встановлюватиме через Set змінну permission, а вже значення permission триматиме активний колір кнопки, сигналізуючи про її натиснення).
Зайдемо у властивості кнопки Stop. У розділі Variables у полі Change Color помістимо змінну permission з PLC_PRG. У розділі Input у полі Tap Variable помістимо змінну Stop з PLC_PRG.
Запустимо програму (
![]() ->
->
![]() ) і впевнимося, що кнопки дійсно запускають
та зупиняють генератор. Вийдемо з режиму
виконання програми (
) і впевнимося, що кнопки дійсно запускають
та зупиняють генератор. Вийдемо з режиму
виконання програми (
![]() ->
->
![]() ). Повернемося до редактора візуальних
форм.
). Повернемося до редактора візуальних
форм.
Зайдемо у властивості пустого
поля введення біля шильдика
impulse
duration.
У розділі Input
виставимо галочку
дозволу введення даних:
![]() Text
input
of
variable
‘Textdisplay’.
У розділі Variables
у полі Textdisplay
обрати через F2
змінну impulse_duration
з PLC_PRG.
Для правильного виводу поточного
значення змінної на відображення,
введемо у розділі Text
у полі Content
ідентифікатор %s
(string - рядок).
Text
input
of
variable
‘Textdisplay’.
У розділі Variables
у полі Textdisplay
обрати через F2
змінну impulse_duration
з PLC_PRG.
Для правильного виводу поточного
значення змінної на відображення,
введемо у розділі Text
у полі Content
ідентифікатор %s
(string - рядок).
Аналогічно приєднаємо змінну impulse_period.
Таким же чином приєднаємо змінну impulse_amplitude, але застосуємо ідентифікатор %f (що позначає float) для відображення змінної типу REAL.
Забезпечимо також на графіку відображення аналогового (gen_out_real) виходу генератора із змінюваною амплітудою. Увійдемо до властивостей графіку. Оберемо вікно вибору змінних для відображення, натиснувши Choose Variable. Додамо ще одну змінну кнопкою Add. У новому пустому полі через F2 оберемо змінну gen_out_real, і колір для її графіку клікнувши на полі Color.
Запустимо програму (
![]() ->
->
![]() ) і впевнимося, що усі елементи працюють
адекватно.
) і впевнимося, що усі елементи працюють
адекватно.
!! Зробити ряд змін параметрів по кожному інтерактивному елементу та показати реакцію виходу програми (графіку) на ці зміни у звіті лабораторної роботи.
! Уважно змінюйте параметри тривалості імпульсів: тривалість імпульсу не повинна бути більшою за період імпульсу – інакше програма може увійти у неробочий режим.
Для подальших дій вийдемо з режиму
виконання програми (
![]() ->
->
![]() ).
).
Запуск системи виконання – емулятора контролера
Для уникнення обмежень, пов’язаних з відсутністю прав адміністратора комп’ютера, необхідно перекопіювати папку з системою виконання програми контролеру PLCWinNT та папку з програмою Web сервером з пакету CoDeSys, що на диску С, на робочий стіл користувача ПК.
Зазвичай це папки:
C:\Program Files\3S Software\CoDeSys SP PLCWinNT
C:\Program Files\3S Software\CoDeSys V2.3\Visu
У папці CoDeSys SP PLCWinNT запустити систему виконання – емулятор контролера: PLCWinNT24.exe. Після запуску вікна програми занотовуємо інформацію з нього: ІР-адресу яка належить контролеру у мережі та номер мережного порту, через який відбуватиметься комунікація з контролером.
Налагодження комунікації контролера з Web сервером
Підготуємо параметри налагодження контролеру на роботу в режимі комунікації з Web сервером. Виконати це необхідно у системі CoDeSys перед завантаженням програми у контролер.
Повертаємось у систему
CoDeSys.
Обираємо вкладу Ресурси:
![]() -> Target
Settings
-> вкладка Visualization
-> відмічаємо галочкою
-> Target
Settings
-> вкладка Visualization
-> відмічаємо галочкою
![]() Web
visualization
-> OK.
Наново очищуємо проект: Головне
меню -> Project
-> Clean
all,
та наново компілюємо проект: Головне
меню -> Project
-> Rebuilt
all.
Web
visualization
-> OK.
Наново очищуємо проект: Головне
меню -> Project
-> Clean
all,
та наново компілюємо проект: Головне
меню -> Project
-> Rebuilt
all.
Про всяк випадок, не забути
зберегти все
![]() .
.
Налагодження каналу з’єднання з контролером
Завантаження програми у контролер - систему виконання
Запуск проекту
У системі CoDeSys виключаємо режим симуляції: Головне меню -> Online -> Simulation Mode (галочка має бути знята).
Налагоджуємо параметри мереженого каналу зв’язку з контролером: Головне меню -> Online -> Communication parameters -> натисніть кнопку New.
Відкриється
вікно Communication
parameters: New
Channel. Якщо контролер
знаходиться у локальній мережі, у цьому
вікні задати ім’я нового з’єднання,
наприклад, WinNT_connection
та обрати з переліку інтерфейс з’єднання:
Tcp/Ip
(Level
2 Route)
для зв’язку по інтерфейсу
Ethernet.
Параметри ІР
адресу
контролера та номер
порту замінити на ті,
що були занотовані раніше за даними
вікна програми PLCWinNT24.exe
(якщо комп’ютер на цей
момент не підключено до мережі Internet,
то у якості ІР
адреси
контролера можна спробувати залишити
адресу localhost
- локальну адресу комп’ютера, або її
цифровий еквівалент 127.0.0.1, що призначений
спеціально для відлагодженя в режимі
offline).
Зберігаємося
![]() .
.
Здійснюємо підключення до
контролера і запускаємо програму на
виконання:
![]() ->
->
![]() (або командою Online
-> Login, та
командою Online
-> Run, що
запускає проект на
виконання). Переглядаємо
в CoDeSys візуальну
форму PLC_VISU
та впевнюємося, що програма
працює вірно. Зберігаємо
у звіт сріншот вікна програми-емулятора
контролера.
(або командою Online
-> Login, та
командою Online
-> Run, що
запускає проект на
виконання). Переглядаємо
в CoDeSys візуальну
форму PLC_VISU
та впевнюємося, що програма
працює вірно. Зберігаємо
у звіт сріншот вікна програми-емулятора
контролера.
Налагодження каналу з’єднання Web-сервера з контролером. Запуск Web-сервера
У папці Visu, що скопійована на робочий стіл, відкрити за допомогою програми Notepad.exe (блокнот) файл webserver_conf.xml:
<webserver-configuration>
<webserver-port-nr> 8080 </webserver-port-nr>
<target-port-nr> 1200 </target-port-nr>
<target-ip-address> 127.0.0.1 </target-ip-address>
<use-file-upload-dir> true </use-file-upload-dir>
<file-upload-dir> C:\Users\user\Desktop\CoDeSys SP RTE </file-upload-dir>
<use-intel-byte-order> true </use-intel-byte-order>
</webserver-configuration>
У ньому інформація про те, до якого ІР порту підключатиметься Web-сервер (<webserver-port-nr>), ІР адреса контролера (<target-ip-address>), шлях до htm-файлу візуалізації (<file-upload-dir>). Фактично потрібно змінити вміст тегу <file-upload-dir>. Замінимо його шляхом до папки на робочому столі звідки запускали систему-емулятор контролера, наприклад:
C:\Users\user\Desktop\CoDeSys SP PLCWinNT
Шлях можна скопіювати з поля «Розміщення», якщо зайти у властивості будь-якого файлу папки програми системи-емулятора контролера CoDeSys SP PLCWinNT, що також скопійована на робочому столі.
(іноді, але не завжди, потрібно записати правильну ІР-адресу контролера у тегові <target-ip-address>).
Зберігши зміни у файлі webserver_conf.xml, запустити файл webserver.exe Web-сервера з цієї ж папки Visu.
Якщо все здійснено вірно, сервер видасть сповіщення:
![]()
Інакше, у випадку зриву з’єднання, сповіщення буде таке:
![]()
Перегляд Web-візуалізації.
Управління контролером через мережу Internet
Якщо запущений контролер, а Web-сервер приєднано до нього успішно, то відкривши Internet-браузер ви можете увійти до візуальної форми управління контролером – так званої Web-візуалізації. Адреса для доступу до Web-візуалізації, така:
http://IP-адреса Web-серверу:порт Web-серверу/назва Web-сторінки візуалізації(за замовчуванням це webvisu.htm)
Наприклад:
- якщо Web-сервер запущено на локальному комп’ютері, на тому ж, де відкрито Internet-браузер
http://127.0.0.1:8080/webvisu.htm
- якщо бажаємо під’єднатись до Web-серверу запущеному на порту 8090 на іншому комп’ютері з ІР 197.101.14.15, то у адресному рядку Internet-браузера набираємо адресу:
http://197.101.14.15:8090/webvisu.htm
! Якщо у браузері сторінка з візуалізацією не відкрилась, то це крім іншого може бути спричинене
