
- •«Автоматизация обработки данных в многотабличных базах данных ms Access»
- •I. Цель и содержание работы
- •II. Методика выполнения работы
- •1. Проектирование структуры базы данных
- •Задание № 1. Создание структуры базы данных
- •Технология работы
- •2. Заполнение таблиц исходными данными задание № 2. Заполнение таблиц с помощью формы
- •Технология работы
- •3. Использование базы данных задание № 3. Использование базы данных
- •Технология работы
- •База данных «Библиотека»
- •Контрольные вопросы
- •Задание на самостоятельную работу
2. Заполнение таблиц исходными данными задание № 2. Заполнение таблиц с помощью формы
Заполните вспомогательные таблицы РазделыиИздательства.
Создайте общую форму для ввода данных в таблицы Книги,АвторыиАвтор_Книгии сохраните ее.
Введите данные при помощи полученной формы.
Сохраните результаты.
Технология работы
1. Заполнение вспомогательных таблиц Разделы и Издательства:
На панели Объекты окна базы данных выберите Таблица и на правой панели выполните двойной щелчок мышью по имени таблицы Разделы.
В открывшемся окне таблицы Разделы последовательно в столбце Раздел введите значения Информатика, Математика, Психология, Техника, Экономика. Слова вводятся в отдельных ячейках таблицы. В результате таблица будет заполнена значениями, как на рис. 2.1.

Рис. 2.1.Заполненная таблица Разделы
Закройте окно таблицы, ответив утвердительно на вопрос о сохранении.
Аналогично заполните таблицу Издательства значениями: Наука (Москва), Парадокс (Минск), Питер (Санкт- Петербург), Тригон (Санкт-Петербург), Финансы и Статистика (Москва). В результате заполненная таблица должна выглядеть так, как показано на рис. 2.2.

Рис. 2.2.Заполненная таблица Издательства
Закройте окно таблицы, ответив утвердительно на вопрос о сохранении.
2. Создание общей формы для ввода данных:
На панели Объекты окна базы данных выберите Формы и нажмите кнопку Создать (
 ).
).В открывшемся диалоговом окне Новая форма выберите Мастер форм и щелкните по кнопке ОК.
В открывшемся окне Создание форм (рис. 2.3) в раскрывающемся списке поля Таблицы и запросы выберите Таблица: Книги. На правой панели Доступные поля отобразятся названия полей таблицы Книги.

Рис. 2.3.Выбор полей для общей формы ввода данных
Щелкните на кнопке
 ,
чтобы перенести все доступные поля на
панельВыбранные
поля.
,
чтобы перенести все доступные поля на
панельВыбранные
поля.Аналогично выберите и перенесите все поля из таблиц Авторы и Автор_Книги.
Щелкните по кнопке Далее.
В следующем окне Создание форм включите переключатель Подчиненные формы и нажмите кнопку Далее.
В следующем окне Создание форм выберите внешний вид подчиненной формы. Для этого включите переключатель ленточный и нажмите кнопку Далее.
В следующем окне Создание форм выберите требуемый стиль формы. Для этого выберите Официальный и нажмите кнопку Далее.
В последнем окне Создание форм в поле Форма задайте имя формы Общая форма ввода и нажмите кнопку Готово. В результате получите форму (рис. 2.4), в которой можно менять существующие данные и вводить новые значения. При этом записи меняются в основной форме и в подчиненной форме. В основной форме введите сведения о книге, а в подчиненной - сведения об авторе (или авторах, если их несколько). Связанные поля будут заполняться сами.
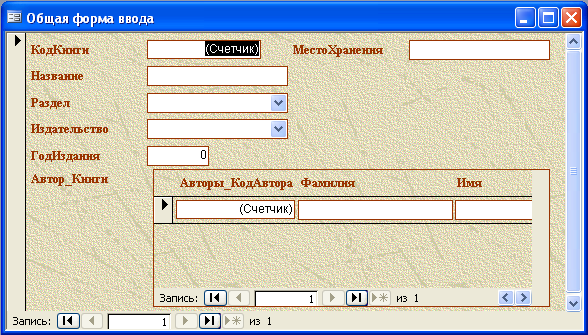
Рис. 2.4.Разработанная форма ввода данных
Сохраните созданную форму, нажав на кнопку Сохранить
 .
.
3. Введение данных при помощи полученной формы:
Заполните базу данными, представленными в табл. 2.1 при помощи полученной формы.
Таблица 2.1. Исходные данные
|
Название поля |
Значение данных |
|
КодКниги |
1 |
|
Название |
Практический курс программирования |
|
Раздел |
Информатика |
|
Издательство |
Наука |
|
ГодИздания |
1983 |
|
МестоХранения |
6-11 |
|
КодАвтора |
1 |
|
Фамилия |
Фролов |
|
Имя |
Геннадий |
|
Примечание |
|
|
КодАвтораКниги |
1 |
|
КодКниги |
1 |
|
КодАвтора |
1 |
|
КодАвтора |
2 |
|
Фамилия |
Олюнин |
|
Имя |
Виктор |
|
Примечание |
|
|
КодАвтораКниги |
2 |
|
КодКниги |
1 |
|
КодАвтора |
2 |
|
КодКниги |
2 |
|
Название |
TURBO PASCAL для школьников |
|
Раздел |
Информатика |
|
Издательство |
Финансы и статистика |
|
ГодИздания |
1999 |
|
МестоХранения |
6-22 |
|
КодАвтора |
3 |
|
Фамилия |
Попов |
|
Имя |
Владимир |
|
Примечание |
Рекомендовано министерством |
|
КодАвтораКниги |
3 |
|
КодКниги |
2 |
|
КодАвтора |
3 |
|
КодКниги |
3 |
|
Название |
HTML в действии |
|
Раздел |
Информатика |
|
Издательство |
Питер |
|
ГодИздания |
1997 |
|
МестоХранения |
5-4 |
|
КодАвтора |
4 |
|
Фамилия |
Морис |
|
Имя |
Брюс |
|
Примечание |
Перевод с английского |
|
КодАвтораКниги |
4 |
|
КодКниги |
3 |
|
КодАвтора |
4 |
|
КодКниги |
4 |
|
Название |
Занимательная математика |
|
Раздел |
Математика |
|
Издательство |
Тригон |
|
ГодИздания |
1998 |
|
МестоХранения |
3-14 |
|
КодАвтора |
5 |
|
Фамилия |
Акимова |
|
Имя |
Светлана |
|
Примечание |
|
|
КодАвтораКниги |
5 |
|
КодКниги |
4 |
|
КодАвтора |
5 |
|
КодКниги |
5 |
|
Название |
Карьера менеджера |
|
Раздел |
Экономика |
|
Издательство |
Парадокс |
|
ГодИздания |
1998 |
|
МестоХранения |
1-212 |
|
КодАвтора |
6 |
|
Фамилия |
Якокка |
|
Имя |
Ли |
|
Примечание |
Перевод с английского |
|
КодАвтораКниги |
6 |
|
КодКниги |
5 |
|
КодАвтора |
6 |
|
КодКниги |
6 |
|
Название |
Национальное счетоводство |
|
Раздел |
Экономика |
|
Издательство |
Финансы и статистика |
|
ГодИздания |
1998 |
|
МестоХранения |
4-11 |
|
КодАвтора |
7 |
|
Фамилия |
Кулагина |
|
Имя |
Галина |
|
Примечание |
|
|
КодАвтораКниги |
7 |
|
КодКниги |
6 |
|
КодАвтора |
7 |
Обратите внимание, что значения в поля Раздел и Издательство выбираются из раскрывающихся списков.
В поля КодКниги, КодАвтора, КодАвтораКниги ничего не вводится – эти поля заполняются автоматически.
Закройте форму, ответив утвердительно на вопрос о сохранении.
На панели Объекты окна базы данных выберите Таблицы и последовательно двойным щелчком мыши откройте таблицы Книги, Авторы и Автор_Книги. Они должны быть заполнены введенными данными и выглядеть так, как показано на рис. 2.5 – 2.7.
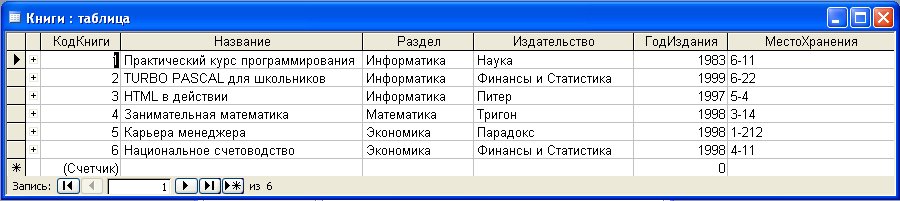
Рис. 2.5.Заполненная таблица Книги

Рис. 2.6.Заполненная таблица Авторы

Рис. 2.7.Заполненная таблица Автор_Книги
