
- •«Автоматизация обработки данных в многотабличных базах данных ms Access»
- •I. Цель и содержание работы
- •II. Методика выполнения работы
- •1. Проектирование структуры базы данных
- •Задание № 1. Создание структуры базы данных
- •Технология работы
- •2. Заполнение таблиц исходными данными задание № 2. Заполнение таблиц с помощью формы
- •Технология работы
- •3. Использование базы данных задание № 3. Использование базы данных
- •Технология работы
- •База данных «Библиотека»
- •Контрольные вопросы
- •Задание на самостоятельную работу
Задание № 1. Создание структуры базы данных
Создайте структуру базы данных БИБЛИОТЕКАв соответствии с исходными данными, указанными выше.
Определите таблицы, типы их полей и свойства.
Сохраните созданные таблицы.
Создайте связи таблиц в соответствии со схемой данных и сохраните ее.
Технология работы
1. Создание новой базы данных.
Запустите программу MS Access.
В области задач открытого окна MS Access перейдите на вкладку Создание файла и щелкните мышью на ссылке Новая база данных ...
В появившемся диалоговом окне Файл новой базы данных перейдите в папку Мои документы, создайте в ней папку Отчет ЛЗ-13, откройте ее, в поле Имя файла в качестве имени базы данных введите Библиотека и нажмите кнопку Создать. На экране появится окно с основными элементами базы данных (рис. 1.2).

Рис. 1.2.Окно зарегистрированной базы данных «Библиотека»
2. Создание структур таблиц.
а) Таблица РАЗДЕЛЫ:
На панели Объекты выберите Таблица и щелкните по кнопке Создать (
 ).
).В появившемся диалоговом окне Новая таблица выберите Конструктор и щелкните по кнопке ОК. Появится окно Конструктора.
Введите Имя поля Раздел и выберите в раскрывающемся списке Тип данных опцию текстовое.
Сделайте поле Раздел ключевым, поместив курсор на имя этого поля и щелкнув по кнопке Ключевое поле (
 ).
).Сохраните таблицу, щелкнув по кнопке Сохранить (
 ).
).В появившемся диалоговом окне Сохранение в поле Имя таблицы наберите Разделы и щелкните кнопку ОК.
Закройте таблицу.
б) таблицы АВТОРЫ:
Аналогично предыдущей таблице с помощью Конструктора создайте и сохраните таблицу АВТОРЫ.
Введите имена полей и определите типы данных, как указано на рис. 1.3.
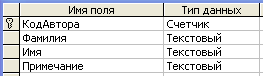
Рис. 1.3.Характеристика полей таблицы АВТОРЫ
Обратите внимание, что поле КодАвтора является ключевым.
Сохраните таблицу, щелкнув по кнопке Сохранить (
 ).
).В появившемся диалоговом окне Сохранение в поле Имя таблицы наберите Авторы и щелкните кнопку ОК.
Закройте таблицу.
в) Таблица ИЗДАТЕЛЬСТВА:
Аналогично предыдущей таблице с помощью Конструктора создайте и сохраните таблицу ИЗДАТЕЛЬСТВА.
Введите имена полей и определите типы данных, как указано на рис. 1.4.

Рис. 1.4.Характеристика полей таблицы ИЗДАТЕЛЬСТВА
Обратите внимание, что поле Издательство является ключевым.
Сохраните таблицу, щелкнув по кнопке Сохранить (
 ).
).В появившемся диалоговом окне Сохранение в поле Имя таблицы наберите Издательства и щелкните кнопку ОК.
Закройте таблицу.
г) Таблица КНИГИ:
Аналогично предыдущей таблице с помощью Конструктора создайте и сохраните таблицу КНИГИ.
Введите имена полей и определите типы данных, как указано на рис. 1.5.
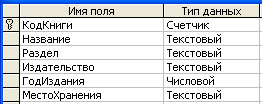
Рис. 1.5.Характеристика полей таблицы КНИГИ
Обратите внимание, что поле КодКниги является ключевым.
Для поля Раздел перейдите на вкладку Подстановка панели Свойства поля и установите следующие параметры:
Тип элемента управления – Поле со списком (выбирается из раскрывающегося списка);
Источник строк – Разделы (выбирается из раскрывающегося списка).
Для поля Издательство перейдите на вкладку Подстановка панели Свойства поля и установите следующие параметры:
Тип элемента управления – Поле со списком (выбирается из раскрывающегося списка);
Источник строк – Издательства (выбирается из раскрывающегося списка).
Для поля ГодИздания перейдите на вкладку Общие панели Свойства поля и установите Размер поля – Целое.
Сохраните таблицу, щелкнув по кнопке Сохранить (
 ).
).В появившемся диалоговом окне Сохранение в поле Имя таблицы наберите Книги и щелкните кнопку ОК.
Закройте таблицу.
д) Таблица АВТОР_КНИГИ:
Аналогично предыдущей таблице с помощью Конструктора создайте и сохраните таблицу АВТОР_КНИГИ.
Введите имена полей и определите типы данных, как указано на рис. 1.6.

Рис. 1.6.Характеристика полей таблицы АВТОР_КНИГИ
Обратите внимание, что поле КодАвтораКниги является ключевым.
Сохраните таблицу, щелкнув по кнопке Сохранить (
 ).
).В появившемся диалоговом окне Сохранение в поле Имя таблицы наберите Автор_Книги и щелкните кнопку ОК.
Закройте таблицу.
3. Создание связей между таблицами.
Щелкните по кнопке Схема данных (
 ).
).Появится окно Добавление таблицы (рис. 1.7). На вкладке Таблицы выделите все созданные таблицы и нажмите кнопку Добавить.

Рис. 1.7.Диалоговое окно Добавление таблицы
В окне Схема данных появится условный вид этих таблиц. Щелкните по кнопке Закрыть окна Добавление таблицы.
Указатель мыши наведите на имя поля Раздел в таблице Разделы, нажмите левую кнопку мыши и не отпуская ее перетащите указатель на поле Раздел в таблице Книги, после чего отпустите левую кнопку мыши. Появится диалоговое окно Изменение связей (рис. 1.8).
Включите флажки:
Обеспечение целостности данных (это невозможно будет сделать, если типы обоих полей заданы не одинаково);
Каскадное обновление связанных полей;
Каскадное удаление связанных полей.
Щелкните по кнопке Создать. Появится связь «один-ко-многим».

Рис. 1.8.Диалоговое окно Изменение связей
Аналогично установите связи между:
полем Издательство в таблице Издательства и полем Издательство в таблице Книги;
полем КодАвтора в таблице Авторы и полем КодАвтора в таблице Автор_Книги;
полем КодКниги в таблице Книги и полем КодКниги в таблице Автор_Книги.
Закройте схему, ответив утвердительно на вопрос о сохранении.
