
- •Программы-архиваторы
- •Теоретические основы сжатия данных
- •1. Работа с программой-архиватором winzip
- •1.1. Просмотр архивного файла в формате .Zip
- •1.2. Извлечение файлов из zip-архива
- •1.3. Создание zip-архива
- •1.4. Защита zip-архива
- •1.5. Создание самораспаковывающегося zip-архива
- •1.6. Исследование алгоритмов сжатия программы WinZip
- •2. Работа с программой-архиватором winrar
- •2.1. Создание архива в формате .Rar
- •2.2. Исследование алгоритмов сжатия программы WinRar
1. Работа с программой-архиватором winzip
1.1. Просмотр архивного файла в формате .Zip
С
 копируйте
из папкиD:\KIT\Модуль
2 в свою личную папку
файл Модуль 1.zip.
копируйте
из папкиD:\KIT\Модуль
2 в свою личную папку
файл Модуль 1.zip.Запустите диспетчер архивов WinZip 8.1 командой Пуск ► Программы ► WinZip ► WinZip 8.1.
Дайте команду File ► Open Archive (Файл ► Открыть архив) или щелкните на кнопке
 .
.В диалоговом окне Open Archive (Открытие архива) воспользуйтесь раскрывающей кнопкой в списке Папка, разыщите в своей личной папке файл Модуль 4.zip, выделите значок этого файла и щелкните на кнопке Открыть. В окне программы WinZip откроется список файлов, входящих в архив (рис. 1).
Выделите значок файла, который желаете просмотреть, например Лекция 01 - ….doc.
Дважды щелкните на этом значке, и файл откроется в окне ассоциированной программы.
Если нужно просмотреть файл в другой программе, выделите его значок и воспользуйтесь командой Actions ► View (Действия ► Просмотр). По этой команде откроется диалоговое окно View (Просмотр), в котором можно самостоятельно указать, какую программу следует использовать в качестве средства просмотра для файлов данного типа.
1.2. Извлечение файлов из zip-архива
Предварительно определите папку, в которую будут помещены файлы, извлекаемые из архива. Если никаких предпочтений нет, создайте временную папку, например папку С:\Мои документы\Zip_Test.
Запустите диспетчер архивов WinZip и откройте ZIP-архив Модуль 1.zip.
Выделите файлы, которые желаете извлечь (все файлы, имя которых начинается с Лекция*). При групповом выделении пользуйтесь левой кнопкой мыши совместно с клавишами CTRL и SHIFT.
Д
 айте
командуActions ► Extract
(Действия ► Извлечь)
или щелкните не кнопке
айте
командуActions ► Extract
(Действия ► Извлечь)
или щелкните не кнопке
 — откроется диалоговое окноExtract
(Извлечение),
представленное на рис. 2.
— откроется диалоговое окноExtract
(Извлечение),
представленное на рис. 2.На левой панели диалогового окна установите необходимые переключатели.
На правой панели откройте папку-приемник, в которую произойдет извлечение выделенных файлов. Работа на правой панели аналогична работе с Проводником Windows.
Запустите процесс извлечения файлов щелчком на командной кнопке Extract (Извлечь).
По окончании процесса закройте диалоговое окно щелчком на кнопке Cancel (Отмена) или на закрывающей кнопке в правом верхнем углу окна и завершите работу с программой WinZip командой File ► Exit (Файл ► Выход).
С помощью Проводника (Пуск ► Программы ► Проводник) убедитесь в том, что файлы, извлеченные из архива, действительно поступили в заданную папку.
1.3. Создание zip-архива
Создайте папку для экспериментов, например D:\Zip_Test-1.
Методом копирования наполните эту папку произвольными файлами, например, взяв их из стандартной папки \Windows\Media (файлы в этой папке имеют «длинные имена», а нам важно убедиться в том, что после архивации они остаются неповрежденными).
Запустите диспетчер архивов WinZip.
Дайте команду File ► New Archive (Файл ► Создать Архив) или щелкните на кнопке
 — откроется диалоговое окноNew
Archive (Создание
архива). В этом окне
прежде всего выберите папку, в которой
будет создан архив: D:\Zip_Test-1.
— откроется диалоговое окноNew
Archive (Создание
архива). В этом окне
прежде всего выберите папку, в которой
будет создан архив: D:\Zip_Test-1.Введите имя архива в поле Имя файла (например, Media) и убедитесь, что в доле Files type (Тип файла) установлен тип Zip files.
Обязательно установите флажок Add dialog (Открывать окно Добавить) и щелкните на кнопке ОК.
Если был установлен флажок Add dialog (Открывать окно Добавить), откроется диалоговое окно Add (Добавить), представленное на рис. 3.
В раскрывающемся списке Action (Действие) выберите пункт Add (and replace) files (Добавлять и заменять файлы).
В раскрывающемся списке Compression (Степень сжатия) выберите пункт Normal (Обычная).
В группе элементов управления Folders (Папки) флажок Include Subfolders (Включая вложенные папки) следует всегда устанавливать. В данном случае это невозможно, потому что в нашем примере вложенных папок нет и данный флажок дезактивирован.
В группе элементов управления Attributes (Атрибуты) убедитесь в том, что флажок Include system and hidden files (Включать системные и скрытые файлы) установлен.
Выделите файлы, включаемые в архив. При групповом выделении файлов пользуйтесь левой кнопкой мыши совместно с клавишами SHIFT и CTRL. Если нужно выделить все файлы, можно воспользоваться комбинацией клавиш CTRL+A.
Щелкните на кнопке Add (Добавить в архив) — начнется процесс создания архива.
С помощью Проводника откройте диск D:. Разыщите созданный файл Media.zip. Установите его размер — по строке состояния или переключившись в режим Таблица.
Переключитесь в программу WinZip. Откройте в ней созданный архив и убедитесь в том, что «длинные имена» файлов сохранились.
З
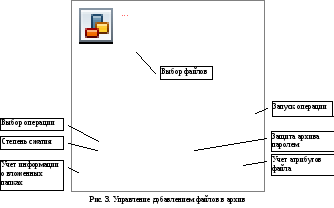 акройте
программуWinZip.
акройте
программуWinZip.
