
- •Программы-архиваторы
- •Теоретические основы сжатия данных
- •1. Работа с программой-архиватором winzip
- •1.1. Просмотр архивного файла в формате .Zip
- •1.2. Извлечение файлов из zip-архива
- •1.3. Создание zip-архива
- •1.4. Защита zip-архива
- •1.5. Создание самораспаковывающегося zip-архива
- •1.6. Исследование алгоритмов сжатия программы WinZip
- •2. Работа с программой-архиватором winrar
- •2.1. Создание архива в формате .Rar
- •2.2. Исследование алгоритмов сжатия программы WinRar
1.4. Защита zip-архива
Запустите программу WinZip.
Дайте команду File ► Open Archive (Файл ► Открыть архив). Откройте ранее созданный архив Media.zip.
Дайте команду Actions ► Add (Действия ► Добавить в архив) — откроется диалоговое окно Add (Добавить).
В
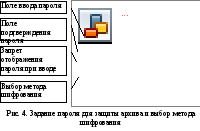 списке представленных файлов разыщите
файлMedia.zip,
щелкните правой кнопкой
мыши на его значке и в открывшемся
контекстном меню выберите команду
Удалить.
Удаление ранее созданного архива
необходимо для создания нового
архива под тем же именем.
списке представленных файлов разыщите
файлMedia.zip,
щелкните правой кнопкой
мыши на его значке и в открывшемся
контекстном меню выберите команду
Удалить.
Удаление ранее созданного архива
необходимо для создания нового
архива под тем же именем.Выделите все файлы списка комбинацией клавиш CTRL+A.
Для защиты создаваемого архива паролем включите флажок Encrypt added files (Добавить пароль к файлам) и щелкните на кнопке Add (Добавить в архив). Откроется диалог Encrypt (Шифрование) (рис. 4).
Обратите внимание на флажок Mask Password (He отображать пароль). Если он установлен, пароль при вводе не будет отображаться на экране, а его символы будут заменены подстановочным символом «*».
В поле Enter password (Введите пароль) введите с клавиатуры пароль, например слово test, используя кроме алфавитных символов произвольные знаки препинания и меняя регистр символов, например так: t,e/s:T.
В поле Re-enter password повторите пароль.
Включите один из переключателей на панели Encryprion method (Метод шифрования).
Щелкните на кнопке ОК.
Щелкните на командной кнопке Add (Добавить в архив) — начнется процесс создания защищенного архива Media.zip.
Откройте созданный архив командой File ► Open (Файл ► Открыть).
Выделите любой файл, входящий в состав архива, и дайте команду Actions ► Extract (Действия ► Извлечь).
В открывшемся диалоговом окне Extract (Извлечение) проверьте правильность установки необходимых элементов управления и выберите папку-приемник.
Щелкните на командной кнопке Extract (Извлечь). Процесс извлечения данных из архива не запустится, а вместо него откроется диалоговое окно для ввода пароля.
Убедитесь в том, что ввод неправильного пароля не позволяет извлечь файлы из архива.
Убедитесь в том, что правильный ввод пароля действительно запускает процесс.
Закройте программу WinZip.
1.5. Создание самораспаковывающегося zip-архива
Удалите ранее созданный архив Media.zip.
Запустите программу WinZip и создайте архив Media.zip без защиты паролем.
Д
 айте
командуFile
► Open
Archive
(Файл ► Открыть архив)
и откройте созданный архив Media.zip.
айте
командуFile
► Open
Archive
(Файл ► Открыть архив)
и откройте созданный архив Media.zip.Дайте команду Actions ► Make .Exe File (Действия ► Создать исполнимый файл) — откроется диалоговое окно WinZip Self-Extractor Personal Edition (Генератор самораспаковывающегося архива), представленное на рис. 5.
Самораспаковывающийся архив создается на базе ранее созданного обычного архива. Убедитесь в том, что в поле Create self-extracting Zip file from (Создать самораспаковывающийся архив из ...) правильно записан адрес исходного ZIP-файла. Если это не так, воспользуйтесь кнопкой Browse (Обзор) для поиска нужного файла.
В группе Spanning Support (Поддержка распределенного архива) включите переключатель No spanning (Без распределения).
Щелкните на кнопке ОК.
По окончании преобразования появится диалоговое окно с предупреждением о том, что самораспаковывающийся архив следует испытать. Подтвердите начало испытания щелчком на кнопке Да.
В очередном окне выберите папку, в которую произойдет проверочная распаковка архива. По умолчанию предлагается папка \Temp. Если она не устраивает, воспользуйтесь командной кнопкой Browse (Обзор), выберите нужную папку и щелкните на кнопке Unzip (Распаковать).
По завершении работы закройте текущие диалоговые окна.
