
Общедоступный принтер
Чтобы печатать с обычного компьютера, вам необходимо иметь принтер, подключенный непосредственно к одному из портов компьютера. Если же два или более компьютера соединены в сеть, то они могут использовать один принтер. Вы можете сделать ваш принтер доступным для всей сети или для определенной группы лиц. Сделав принтер общедоступным, вы присваиваете ему имя.
Оно может быть основано на производителе и модели принтера (например, HP LaserJet), его особых свойствах (например,Цветной), или от его физического расположения (например,Первый Офис). Лучше использовать простые имена, поскольку они легче воспринимаются всеми, кто может использовать принтер.
|
Совет. Многие принтеры устанавливают свое собственное имя, когда вы делаете их общедоступными. Вы можете оставить это имя или заменить его другим. |
В этом упражнении вам предстоит сделать общедоступным принтер, подключенный к вашему компьютеру.
Для этого упражнения нет учебных файлов, но вам понадобится принтер, подключенный и правильно установленный на вашем компьютере. Вам не нужно подключение к сети, чтобы выполнить это упражнение, но только выполнив его, вы сделаете ваш принтер доступным для пользователей других компьютеров.
Проделайте следующие шаги.
Войдите в Windows, если вы еще этого не сделали.
В меню Пуск (Start) нажмите Принтеры и факсы (Printers and Faxes). Откроется окно Принтеры и факсы (Printers and Faxes).
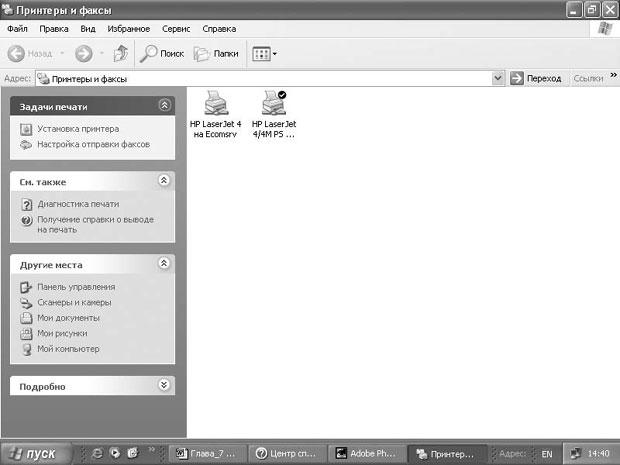 увеличить
изображение
увеличить
изображение
В правой части окна щелкните на принтере, который вы хотите сделать общедоступным.
В меню Задачи печати (Printer Tasks), нажмите Совместный доступ к принтеру (Share this printer). Откроется диалоговое окно Свойства (Properties) с выбранной вкладкой Доступ (Sharing).
Нажмите Совместный доступ к принтеру (Share this printer).
В окошке Сетевое имя (Share name) введите простое имя для этого принтера.
Нажмите OK, чтобы закрыть диалоговое окно и сделать выбранный принтер общедоступным. Вы вернетесь в окно Принтеры и факсы (Printers and Faxes), где значок принтера теперь указывает на общедоступность.

Нажмите кнопку Закрыть (Close), чтобы закрыть окно Принтеры и факсы (Printers and Faxes).
Подсоединение к Virtual Private Network
Еще один тип соединения, широко используемый в корпоративных целях, это Virtual Private Network (VPN).VPNсоединение использует Интернет для доступа в частную (корпоративную или университетскую) сеть, таким образом, вы становитесь виртуально частью этой сети.
Если ваша организация установила сервер удаленного доступа, вы можете создатьVPNсоединение с вашей сетью через Интернет. Используя это соединение, вы можете полностью пользоваться ресурсами вашей сети, даже находясь вне офиса, что очень полезно, если вы путешествуете или работаете дома.
На самом деле, скорость вашего VPNсоединения ограничена скоростью вашего подключения к Интернет.
Если вы используете VPNсмодемом, вы можете столкнуться с очень малой скоростью выполнения операций на удаленном компьютере. Но если вы используетеVPNпо выделенной линии, то скорость будет вполне удовлетворительной.
В этом упражнении вы создадите VPNсоединение через Интернет.
Для этого упражнения нет учебных файлов. Вам понадобится имя узлаилиIP адрессервера вашей организации, а также ваша учетная запись и пароль для сети вашей огрганизации.
|
Решение проблем. Если у вас нет доступа к серверу вашей организации, вы не сможете выполнить упражнение. |
Проделайте следующие шаги.
Войдите в Windows, если вы еще этого не сделали.
В меню Пуск (Start) щелкните на Панели управления (Control Panel), затем нажмите Сеть и подключения к Интернету (Network and Internet Connections). Откроется окно Сеть и подключения к Интернету (Network and Internet Connections).
Выберите Создать подключение к сети на рабочем месте (Create a connection to the network at your workplace). Откроется окно Мастер новых подключений (New Connection Wizard).
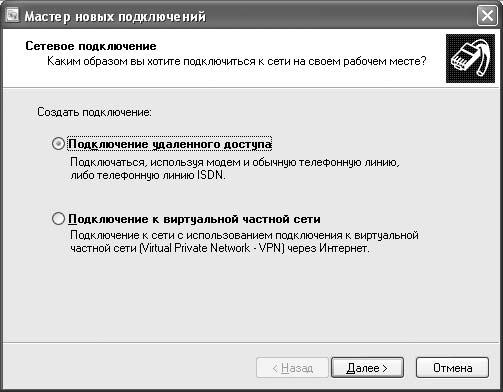
На странице Сетевое подключение (Network Connection) нажмите Подключение к виртуальной частной сети (Virtual Private Network connection), а затем нажмите Далее (Next). Откроется страница Имя подключения (Connection Name).

Введите имя вашего соединения в поле Организация (Company Name) и нажмите Далее (Next).
Довольно часто соединение называют по организации, с сетью которой вы соединяетесь.
Если вы не постоянно подключены к Интернет, на странице Public Network вы сможете настроить опцию дозвона перед подключением к VPN.
Сделайте свой выбор и нажмите Далее (Next).
Вне зависимости от того, постоянный или нет у вас доступ в Интернет, вы увидите страницу Выбор VPN-сервера (VPN Server Selection).

Введите имя узла или IP адрес и нажмите Далее (Next), чтобы перейти к странице Доступность подключения (Connection Availability).

Укажите, хотите ли вы сделать соединение доступным для других пользователей вашего компьютера.
Нажмите Далее (Next) чтобы перейти к последней странице мастера.

Поставьте флажок Добавить ярлык подключения на рабочий стол (Add a shortcut to this connection to my desktop) и затем нажмите Готово (Finish), чтобы создать соединение.
Нажмите кнопку Закрыть (Close) чтобы закрыть окно Сеть и подключения к Интернету (Network and Internet Connections).
На рабочем столе дважды щелкните на значке нового соединения. Если вы не подключены к Интернет, сделайте это сейчас. Введите имя учетной записи и пароль для соединения.

Введите вашу учетную запись и пароль для сети, с которой вы соединяетесь.
Поставьте флажок Сохранять имя пользователя и пароль (Save this user name and password for the following users), и проверьте, что выбрана опция Только для меня (Me only).
Щелкните на Подключение (Connect).
Вы подсоединяетесь к сети. Сеть проверяет вашу учетную запись и пароль, и затем впускает вас.
Когда вы подсоединены к сети, сетевой значокпоявляется вобласти заметок, и вы получаете доступ ко всем ресурсам этой сети, как если бы вы находились у себя на работе.
Чтобы закончить сеанс VPN, щелкните правой кнопкой на значке и прервите соединение.
