
- •Создание учетной записи системы Passport
- •Создание труднодоступных паролей
- •Установка Windows Messenger
- •Защита конфиденциальности сведений о детях
- •Добавление контактов в список Windows Messenger
- •Отправка и получение сообщений непосредственного обмена
- •Установка параметров программы Outlook Express
- •Отправка и получение сообщений электронной почты
- •Создание бланка электронной почты
- •Добавление контактов в вашу адресную книгу
8. Лекция: Общение с другими людьми Изучив эту лекцию, вы сможете: создавать учетную запись системы Passport, конфигурировать и использовать Windows Messenger для непосредственного обмена сообщениями через Интернет, конфигурировать и использовать Outlook Express для обмена электронной почтой через сервер.
Общение с помощью компьютера позволило свести мир к очень небольшим размерам. Когда-то для доставки письма из одного конца земли в другой требовались месяцы, а теперь для прохождения того же маршрута электронному письму требуются минуты. А при использовании средств непосредственного обмена сообщениями становится обычным делом общение людей, находящихся на больших расстояниях друг от друга в реальном масштабе времени.
В этой лекции вам предстоит выйти за пределы своего компьютера и пообщаться с внешним миром, используя службу непосредственного обмена сообщениями и программу обмена электронной почтой.
Для этой лекции не требуется никаких учебных файлов.
Создание учетной записи системы Passport
Passport- это система учетных записей на основе Интернет, предоставляющая четыре основных средства:
Passport позволяет вам входить на множество сайтов Microsoft и коммерческих сайтов, используя имя и пароль всего лишь одной учетной записи;
Passport Wallet - это защищенная личная база данных, где вы можете хранить информацию карточек Visa, MasterCard, American Express, Discover, Diner's Club и другую информацию по своим счетам. Вы можете использовать этот виртуальный "бумажник", извлекая из него информацию для онлайновых покупок, вместо ввода этой информации вручную;
Kids Passport помогает контролировать доступ ваших детей к онлайновой информации, указывая, какой информацией могут делиться ваши дети на сайтах с обратной связью и как могут использовать эту информацию данные сайты. Например, ребенку младше 12 лет для использования Windows Messenger требуется Kids Passport. Для использования Kids Passport требуется разрешение одного из родителей или воспитателя.
Совет. Для получения более подробной информации о Kids Passports посетите сайт kids.passport.com.
Public Profile позволяет вам создать общедоступную страницу информации о себе.
Система Passportосновывается на том, что применяя пользовательское имя и пароль всего лишь одной учетной записи, вы можете входить на любой сайт, а не создавать отдельную учетную запись для каждого сайта, где требуется ее предъявление. Ваша личная информация и параметры хранятся как часть вашего "паспорта", чтобы вам не нужно было вводить их каждый раз при посещении каждого сайта. А поскольку ваша информация хранится на определенном централизованном сервере, она доступна для вас при подсоединении к Интернет как со своего, так и с другого компьютера.
Используя службу Passport Wallet, вы можете хранить информацию своих кредитных карточек в своем "паспорте" и использовать ее для единовременных покупок от нескольких онлайновых розничных продавцов. СистемаPassportначинала действовать как служба Microsoft, но сейчас ей начинают пользоваться все больше компаний. Сайты, использующие службуPassport, отображают логотип системыPassport, изображенный на рисунке слева.
Использование и хранение личной информации (особенно номеров кредитных карточек) всегда заботит онлайновых покупателей, и в системе Passportреализованы жесткие меры для защиты этой информации. Во многих методах, используемых сайтами для верификации ваших личных данных, не применяются развитые технологии безопасности, что упрощает доступ несанкционированных лиц к вашей личной информации. С другой стороны, в системеPassportиспользуются мощные технологии Интернет-защиты, препятствующие несанкционированному доступу к вашему профилю, используемому для входа в систему. Вот как это происходит.
Даже если вы используете свой Passport на нескольких сайтах, ваш пароль хранится только в защищенной базе данных Passport. При входе ваш пароль сверяется только с базой данных Passport для проверки ваших личных данных. Ни один из участвующих в системе Passport сайтов не имеет доступа к вашему паролю. Это снижает число маршрутов, которыми могут пользоваться хакеры для получения доступа к вашей личной информации.
Когда вы входите в систему Passport, ваши имя и пароль для входа передаются через Интернет с использованием защищенного соединения. Это означает, что только система Passport имеет право доступа к данным, переданным через это соединение.
Когда вы входите на участвующий в системе Passport сайт и выходите из защищенного соединения, этот сайт верифицирует вас, используя созданный компьютером ключ, а не имя вашего входа в систему Passport. Участвующие в этой системе сайты регулярно обновляют этот ключ, чтобы осложнить другим лицам возможность представления от вашего лица на этих сайтах.
Если вы или кто-то еще делает несколько неверных попыток входа, пытаясь угадать пароль, система Passport автоматически блокирует доступ к вашей учетной записи на несколько минут. Это существенно осложняет использование программ взлома паролей для попыток опробования тысяч возможных паролей с использованием вашего имени входа.
Каждый раз, когда вы подключаетесь к своей учетной записи Passport, система Passport сохраняет информацию вашего сеанса в виде небольшого файла с шифрованным текстом (который называется cookie-файлом) на вашем компьютере. Когда вы отсоединяетесь от своей учетной записи Passport, cookie-файл (и вся ваша личная информация) удаляются с этого компьютера. Это означает, что вы можете безопасно использовать свою учетную запись с любого компьютера (даже общедоступного или используемого совместно с другими пользователями).
Ваша личная информация (включая ваши электронный и обычный почтовые адреса) также защищаются с помощью жестких политик конфиденциальности, и у вас всегда обеспечен контроль за тем, какие сайты имеют к ней доступ.
Но как завести учетную запись в системе Passport? Если у вас есть учетная запись электронной почты Hotmail или MSN, то вы уже имеете поддержку одной или обеих этих почтовых служб системойPassport. Если у вас нет этих учетных записей, вам поможет в их получениимастер.NETPassportWizard. Вы можете создать поддерживаемый системойPassportадрес электронной почты через Hotmail или просто создать учетную записьPassport, не включающую адреса электронной почты.
В этом упражнении вы воспользуетесь возможностями мастера.NET Passport Wizard для добавления учетной записиPassportк вашему пользовательскому профилю Windows XP. Если у вас нет какой-либо учетной записи, поддерживаемой системойPassport(например, учетной записи для электронной почты Hotmail или MSN),мастерпоможет вам создать ее.
|
Совет. В этом упражнении предполагается, что вы используете Windows XP в сетевой среде. Шаги создания учетной записи Passport на автономном компьютере несколько отличаются от этого упражнения. Если ваш компьютер не находится в каком-либо сетевом домене, то вы сможете использовать большинство из этих шагов, а отличия будут очевидными. |
Для этого упражнения не требуется никаких учебных файлов, но для его выполнения вы должны иметь активное соединение с Интернет.
Если вы еще не вошли в Windows, сделайте это.
В меню Пуск (Start) выберите пункт Панель управления (Control Panel). Появится окно Панель управления (Control Panel).
 увеличить
изображение
увеличить
изображение
Щелкните на значке Учетные записи пользователей (User Accounts).
В диалоговом окне Учетные записи пользователей (User Accounts) щелкните на вкладке Дополнительно (Advanced).
В секции Пароли и паспорта .NET (Passwords and .NET Passports) выберите Мастер паспорта .NET (.NET Passport Wizard). Появится окно мастера.

Щелкните на кнопке Далее (Next), чтобы появилась следующая страница мастера.
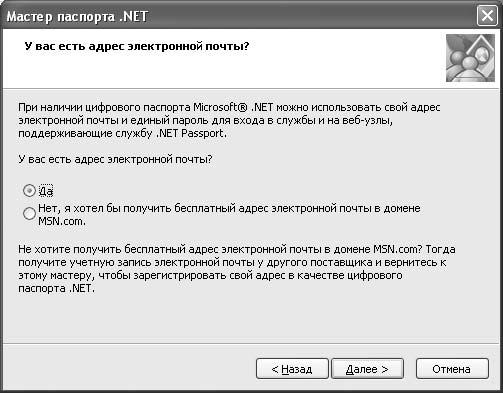
-
Совет. Начиная с этого момента, вы работаете в сети. А поскольку сайты могут и будут изменяться, то диалоговые окна, которые вы увидите, и детали взаимодействия между вами и сайтом могут отличаться от описанных в этом курсе.
Мастерпросит, чтобы вы указали существующую учетную запись электронной почты или создали новую учетную запись Hotmail.
Если у вас уже есть учетная запись электронной почты, щелкните на кнопке выбора Да (Yes), щелкните на кнопке Далее (Next) и затем перейдите к шагу 13.
Если у вас нет существующей учетной записи электронной почты, щелкните на кнопке выбора Нет, я хотел бы получить бесплатный адрес электронной почты в домене MSN.com (No. Please open a free MSN.com e-mail account for me) и затем щелкните на кнопке Далее (Next). Появится страница регистрации Hotmail.
Заполните информацию профиля и учетной записи и затем щелкните на кнопке Далее (Sign Up).
Совет. Если кто-то уже использует запрошенное вами пользовательское имя, Hotmail предложит другие варианты, исходя из вашего имени и фамилии.
Hotmail создаст вашу новую пользовательскую учетную запись.
Щелкните на соответствующих кнопках в появляющихся окнах, просматривая их содержание.
Убедившись, что все правильно, щелкните на кнопке Закрыть (Close), чтобы закрыть свой браузер и вернуться в окно Мастер паспорта .NET (.NET Passport Wizard).
Важно. Для поддержки учетной записи Hotmail в активном состоянии, вы должны войти в Hotmail не менее одного раза в течение первых 10 дней не менее одного раза в течение каждых последующих 60 дней. Использование вашей регистрации в системе Passport для входа на любой из поддерживаемых системой Passport сайтов засчитывается как сеанс в Hotmail.
Щелкните на кнопке Далее (Next).
Введите свой адрес в Hotmail или адрес электронной почты в поле Адрес электронной почты или паспорт (E-mail address or Passport) и затем щелкните на кнопке Далее (Next).
Введите свой пароль в поле Пароль (Password).
Если вы хотите осуществлять автоматический вход на компьютере, который используете в данный момент, установите флажок Выполнять мой вход автоматически (Sign me in automatically) и затем щелкните на кнопке Далее (Next).
Совет. Если вы регулярно используете одну из служб систем Passport, такую как Windows Messenger, то, видимо, вам будет нужен автоматический вход по учетной записи Passport каждый раз, когда вы подключаетесь к компьютеру (вместо входа вручную).
Ваша пользовательская учетная запись будет теперь сконфигурирована вместе с паспортом .NET Passport.
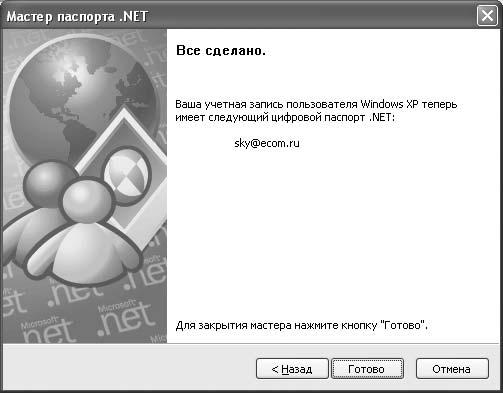
Щелкните на кнопке Готово (Finish).
Щелкните на кнопке OK, чтобы закрыть диалоговое окно Учетные записи пользователей (User Accounts).
Щелкните на кнопке Закрыть (Close) диалогового окна Панель управления (Control Panel), чтобы закрыть его.
