
2. Лекция: Эффективная работа с Windows XP Изучив эту лекцию, вы сможете: работать с рабочим столом Windows XP, работать с меню Пуск (Start) и панелью задач, создавать и располагать ярлыки на рабочем столе и панели инструментов быстрого запуска, очищать рабочий стол.
Работа со средой Microsoft Windows очень похожа на работу в обычном офисе. У вас есть рабочий стол, где находятся рабочие инструменты, кроме того, у вас естьпапки, в которых хранятсяфайлы. Все эти элементы составляют пользовательский интерфейс Windows.
Windows XP предоставляет свои инструменты, командыи структуру через графический интерфейс. Каждый тип файлов представлен своим изображением и описанием, а каждаякоманда- соответствующейкнопкой. Программы сгруппированы в нескольких меню исходя из удобства размещения.
В этой лекции вы изучите некоторые элементы пользовательского интерфейса Windows и различные способы, которыми можно просматривать информацию на компьютере. Кроме того, вы научитесь настраивать некоторые элементы так, чтобы в дальнейшем было удобней с ними работать.
Практические файлы для данной лекции находятся в папке SBS\WindowsXP\Working. (Подробнее об установке учебных файлов см.раздел "Использование CD-диска")
Знакомство с рабочим столом Windows
После того, как вы запустили Windows XP, экран компьютера выглядит приблизительно следующим образом.
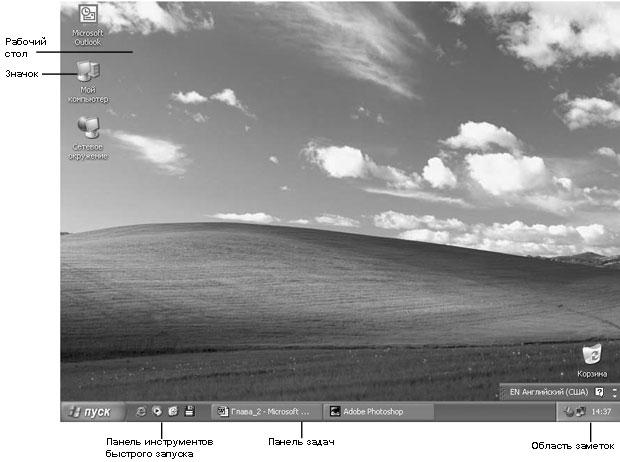 увеличить
изображение
увеличить
изображение
Основным элементом пользовательского интерфейса Windows является фоновый экран, называемый рабочим столом (desktop). Все другие программы открываются именно через него.Панель задач(taskbar)в нижней части рабочего стола используется в Windows XP для того, чтобы информировать вас о работе компьютера и обеспечивать быстрый запуск и закрытие программ.
На вашем рабочем столе можно разместить один или несколько значков. Их количество будет зависеть от того, как установлены программы на компьютере, а также от настроек Windows XP.Значки- это графические изображения, которые позволяют быстро распознать и запустить нужную программу. Запустить программу можнодвойным щелчкомна соответствующемзначке.
Под значкомнаходится название элемента, который он условно обозначает. Если название слишком длинное, оно прерывается многоточием, а полностью отображается в тот момент, когда вы щелкните на нем. Если установить указатель мыши назначок, обычно можно увидеть небольшое окно подсказки, содержащее несколько слов, коротко характеризующих данную программу.
Некоторые значкиавтоматически попадают на рабочий стол в тот момент, когда вы устанавливаете те или иные программы. Если в левом нижнем углузначканаходится стрелка, значит, этоярлык.
Ярлык- это ссылка на программу. Удалениеярлыкане удаляет сам файл, папку или программу, на которые он указывает. Большинство программ автоматически создаютярлыкипри установке. Вы можете создавать собственныеярлыкидля программ, отдельных файлов, папок, сетевых ссылок или сайтов. Windows XP присваивает изображение каждомуярлыкув соответствии с типом элемента, на который он указывает. Это сделано для того, чтобы быстрее находить нужные объекты.
Один из значков, расположенных на рабочем столе, называетсяКорзиной (Recycle Bin). В ней Windows временно размещает удаленные файлы. С помощьюкорзиныможно также управлять удаленными файлами. Изкорзиныфайлы можно восстановить, а можно очиститькорзину, окончательно удалив файлы для очистки места нажестком диске.
Когда вы приобретаете новый компьютер, оригинальный производитель оборудования (OEM) может уже установить для вас программы и ярлыки. Если вы самостоятельно модифицируете систему до уровня Windows XP из какой-либо предыдущей версии, существующиеярлыкиостанутся на прежнем месте.
В следующем упражнении вы научитесь открывать, оценивать размер корзиныи закрывать ее.
Для этого упражнения учебные файлы не нужны.
Выполните следующие действия.
Если вы еще не вошли в Windows, сделайте это.
Дважды щелкните на значке Корзины (Recycle Bin).
Корзинаоткроется в виде окна, приблизительно таким образом.
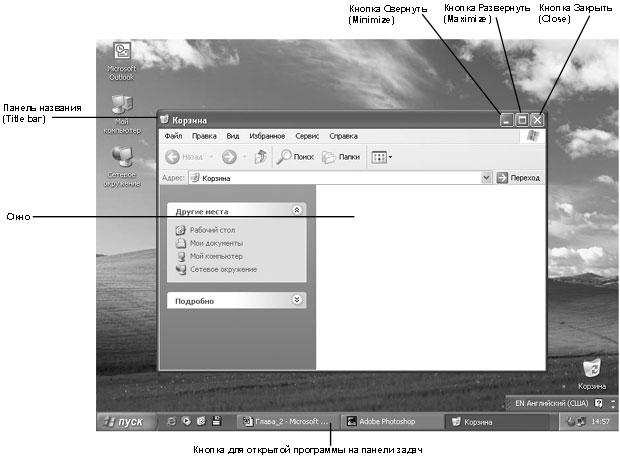 увеличить
изображение
увеличить
изображение
Название программы появится в области панели названия в верхней части окна. Если содержимое окна слишком велико для полного отображения, в нижней части окна и/или справа появится полоса прокрутки.Кнопка, указывающая на программу, появится напанели задач. Это говорит о том, что окно открыто.
Нажмите кнопку Свернуть в правом конце Панели названия (Title bar). Окно будет свернуто таким образом, что его больше не будет видно на экране. Однако программа будет продолжать работать, а ее кнопка останется на Панели задач (Taskbar).
Щелкните мышью по кнопке, отображающей корзину на панели задач. Окно корзины вновь появится на рабочем столе.
Нажмите кнопку Развернуть. Корзина теперь занимает весь экран.
Нажмите кнопку Восстановить. Окно вернется к своему первоначальному размеру. Кнопкой Восстановить можно воспользоваться только в том случае, если окно развернуто.
Совет. Вы можете вручную менять размер окна. Установите курсор на границу окна и, когда он превратится в двойную стрелку, передвигайте границу для того, чтобы сделать окно меньше или больше. Вручную менять размер развернутых окон вы не можете - сначала надо вернуть окно в обычный вид.
Нажмите кнопку Закрыть. Закрытие окна завершает работу программы и удаляет соответствующую кнопку с панели задач.
