
- •Поддержка вашего компьютера на уровне последних обновлений
- •Диагностирование проблем системы
- •Очистка вашего жесткого диска
- •Дефрагментация вашего жесткого диска
- •Самостоятельный поиск решения
- •Присоединение к группам новостей Windows
- •Обращение в службы поддержки продуктов
- •Обращение за помощью к кому-либо еще
- •Резервное копирование и восстановление файлов
- •Восстановление вашей операционной системы
Дефрагментация вашего жесткого диска
Бывают случаи, когда с компьютером, казалось бы, не происходит ничего необычного, но он не достигает своей максимальной производительности. Вы можете подумать, что ваш компьютер просто не достигает той скорости, которую он должен иметь, и хотя воспринимаемая скорость работы может зависеть от уровня вашего "терпения", вполне возможно, что ваша система стала работать медленнее, чем в начале своей эксплуатации. В отличие от швейной машины или миксера снижение скорости работы компьютера, возможно, происходит не из-за "старых или изношенных деталей", а просто потому, что ваш диск забит файлами.
Вы можете использовать утилиту Дефрагментация диска (Disk Defragmenter), чтобы проанализировать все данные, хранящиеся на вашемжестком диске, и затем объединить все фрагментированные файлы и папки в непрерывных участках пространства на диске, чтобы получить более крупные непрерывные области свободного пространства. Ваш накопитель нажестких дискахорганизован в виде одного или нескольких томов, каждый из которых можно дефрагментировать отдельно. Каждый том имеет свою букву-обозначение диска.
|
Решение проблем. Для запуска дефрагментатора диска требуется, чтобы вы были подсоединены к своему компьютеру с административными привилегиями. |
В этом упражнении вы запустите утилиту Дефрагментация диска (Disk Defragmenter)на своем компьютере.
|
Совет. В зависимости от размера вашего жесткого диска для работы утилиты Дефрагментация диска (Disk Defragmenter) может потребоваться до одного часа. |
Для этого упражнения не требуется никаких учебных файлов.
Выполните следующие шаги.
Если вы еще не вошли в Windows, сделайте это.
В меню Пуск выберите пункт Программы (All Programs), укажите на Стандартные (Accessories), укажите на Служебные (System Tools) и затем выберите Дефрагментация диска (Disk Defragmenter). Появится диалоговое окно Дефрагментация диска (Disk Defragmenter).
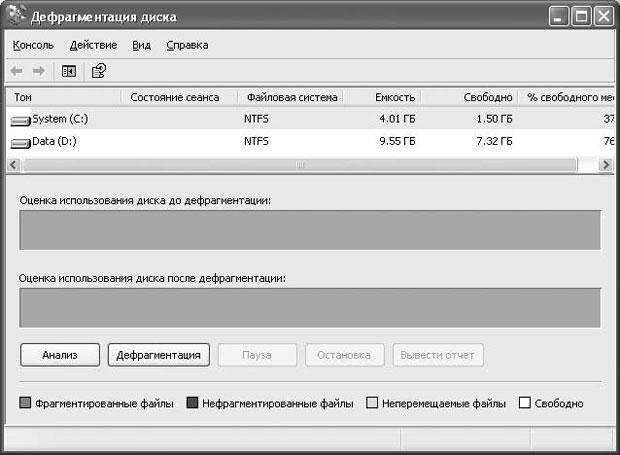 увеличить
изображение
увеличить
изображение
Щелкните на томе C:, чтобы выбрать его для дефрагментации, и затем щелкните на кнопке Анализ (Analyze). Утилита Дефрагментация диска (Disk Defragmenter) выполнит анализ этого тома и затем рекомендует, если нужно, дефрагментировать диск.
Щелкните на кнопке Вывести отчет (View Report), чтобы увидеть информацию об этом томе, собранную этой программой.
Если рекомендована дефрагментация, и вы хотите выполнить ее сейчас, щелкните на кнопке Дефрагментация (Defragment). В противном случае щелкните на кнопке Закрыть, чтобы закрыть окно отчета.
По окончании процесса дефрагментации щелкните на кнопке Закрыть, чтобы закрыть диалоговое окно Дефрагментация диска (Disk Defragmenter).
Самостоятельный поиск решения
Люди, приобретающие мебель, игрушки, велосипеды и другие вещи, требующие сборки, обычно отказываются читать инструкции, пока не столкнутся с реальной проблемой. Следуя той же традиции, многие люди никогда не обращаются к файлу справок в компьютерной программе, поскольку не представляют себе, сколько полезной информации можно там найти.
В системе Windows XP концепция файла справок поднята на новую высоту с помощью такого средства, как Центр справки и поддержки. Как следует из названия, центр справки и поддержки - это место, куда можно обратиться в случае затруднений; вы можете помочь себе сами или обратиться за помощью к другим людям. Предлагаемая помощь - это не просто файл справок: сюда входят мультимедиа-обзоры продуктов, предназначенные для различной аудитории, общие и специальные статьи, исчерпывающий словарь, самоучители и демонстрации, а также ссылки на большинство средств, которые требуются вам для обеспечения бесперебойной работы компьютера. Вы можете выбирать из списка общих тем на главной странице центра помощи и поддержки, выполнять поиск в базе данных по ключевому слову или фразе или выполнять поиск конкретных тем в указателе или оглавлении. Будучи подсоединены к Интернет, вы можете также включать в поиск базу знаний Microsoft (Microsoft Knowledge Base).
При поиске информации результаты вашего поиска разделяются на три части.
Список Рекомендуемые разделы (Suggested Topics) содержит темы, которые, скорее всего, заинтересуют вас, так как введенные вами условия поиска соответствуют ключевым словам, которые определил автор соответствующей темы.
Список Полнотекстовый поиск (Full-text Search Matches) содержит все темы, где встречаются отдельные слова, указанные в условиях поиска.
Список База знаний Майкрософт (Microsoft Knowledge Base) содержит статьи, относящиеся к введенной вами фразе поиска; статьи находятся в онлайновой базе данных Microsoft с информацией поддержки программных продуктов. Этот список доступен, только если вы находитесь в режиме "он-лайн".
Вы можете выполнять поиск во всей базе данных поддержки продуктов, а также проводить последующий поиск среди результатов предыдущего поиска, сужая тем самым область поиска для определения свой проблемы.
Если вы не можете справиться со своей проблемой самостоятельно, то можете связаться с другими пользователями и специалистами по Windows XP через онлайновые группы новостей, проконсультироваться в режиме "он-лайн" с персоналом службы технической поддержки Microsoft или запросить удаленную помощь у знакомых или сотрудников. Используя удаленную помощь, вы можете разрешить другому человеку подсоединяться к вашему компьютеру через Интернет и управлять вашим компьютером, чтобы разобраться в проблеме.
Центр справки и поддержки подключается к информации через сеть, чтобы всегда быть на уровне последних обновлений. Это означает, что вы не имеете доступа ко всем средствам центра справки и поддержки, если работаете автономно (без подключения к сети).
Существует два способа доступа к центру справки и поддержки.
Выбрать пункт Справка и поддержка (Help and Support) в меню Пуск.
Нажать клавишу (F1). В зависимости от области Windows, в которой вы находитесь, это может вызвать открытие центра справки и поддержки на странице, относящейся к данной области. Например, если нажать клавишу (F1), находясь в панели управления, то центр справки и поддержки откроется на теме Панель управления (Control Panel).
|
Совет. Клавиша (F1) вызывает открытие файла справок для текущего активного приложения Microsoft. Если нажать (F1), находясь в файле Microsoft Word, то откроется файл справок Word; если нажать (F1), находясь в файле Microsoft Excel, то откроется файл справок Excel, и т.д. Многие разработчики программного обеспечения включают вызов контекстной справки по клавише (F1), и поэтому контекстную справку часто называют F1 Help. |
В этом упражнении вы откроете файл справок и выполните поиск полезной информации.
Для этого упражнения не требуется никаких учебных файлов.
Выполните следующие шаги.
Если вы еще не вошли в Windows, сделайте это.
В меню Пуск выберите Справка и поддержка (Help and Support).
Появится окно Центр справки и поддержки (Help and Support Center).
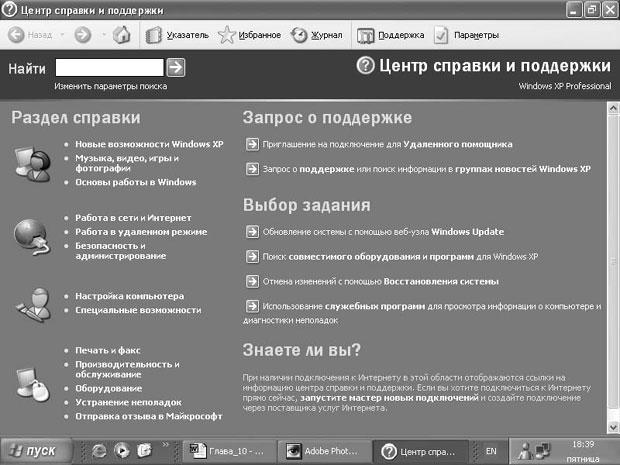 увеличить
изображение
увеличить
изображение
Щелкните на кнопке Указатель (Index)
 .
Вы увидите список имеющихся тем.
.
Вы увидите список имеющихся тем.Щелкните на кнопке Домой (Home). Вы вернетесь в центр справки и поддержки.
В поле Найти (Search) введите получение справки и затем щелкните на кнопке Начать поиск (Start searching).
Совет. Строки поиска можно задавать в любом регистре букв: ввод текста Получение справки даст тот же результат.
Результаты поиска выводятся на панели Результаты поиска (Search Results). Суммарное количество найденных экземпляров выводится вверху, а предлагаемые темы включаются по умолчанию.
В полосе заголовка панели Результаты поиска (Search Results) щелкните на Советы (Tips), чтобы вывести список полезных советов для поиска.
Закончив просмотр советов для поиска, щелкните на заголовке любой темы в левой панели, чтобы раскрыть эту тему в правой панели.
Щелкните на кнопке Найти в оглавлении (Locate in Contents), чтобы вывести эту тему в связи с оглавлением. Вы можете использовать это средство для поиска связанной информации без выполнения еще одного поиска.
Щелкните несколько раз на кнопке Назад (Back), пока не вернетесь в панель Результаты поиска (Search Results).
Щелкните на панели Полнотекстовый поиск. Панель раскроется, чтобы представить весь список.
Щелкните на панели База знаний Майкрософт (Microsoft Knowledge Base). И здесь панель раскроется, чтобы представить весь список.
Закончив просмотр файла справок, щелкните на кнопке Закрыть, чтобы закрыть центр справки и поддержки.
