
- •Сканирование и распознавание
- •Программа FineReader
- •Распознавание документов в программе FineReader
- •Как ввести документ за минуту
- •Улучшение качества распознавания изображений сдвоенных страниц
- •Сложная журнальная страница
- •Книжный разворот
- •Визитные карточки
- •Программная распечатка
- •Сложная таблица
Улучшение качества распознавания изображений сдвоенных страниц
Чтобы увеличить качество распознавания, разбейте сканируемые изображения так, чтобы каждой из пары сдвоенных страниц на изображении соответствовала отдельная страница пакета. Изображения могут быть разбиты как автоматически, так и вручную.
Чтобы разбивать изображения автоматически перед добавлением в пакет на стрелке возле кнопки Сканирование/Открыть в диалоге Опции, отметьте опцию - Делить разворот книги. Чтобы разбивать изображения вручную, отметьте опцию - Разбить изображение в меню Изображение. Устранение искажений, анализ оформления страницы и распознавание будут проходить отдельно для каждой страницы.
Неправильно отображаемые символы
Если в окне Текст программы FineReader символы отображаются неправильно (например, "?" или "?" на месте некоторых букв), это означает, что текущий шрифт не поддерживает полностью алфавит выбранного Вами языка распознавания. Выберите шрифт, который поддерживает все символы текста распознаваемой страницы (например, Arial Unicode или Bitstream Cyberbit) на закладке Форматирование (меню Свойства — Опции) в группе Шрифты, и распознайте документ заново.
Редактирование распознанного текста в Microsoft Word
Если Вы предпочитаете редактировать распознанный текст в Microsoft Word, а не в текстовом окне программы FineReader, Вы можете сделать так, чтобы неуверенно распознанные символы остались подсвеченными. В меню Сервис выберите пункт Форматы - на закладке RTF/DOC/Word XML отметьте опцию Цветом фона и/или Цветом символа в группе - Выделять неуверенно распознанные символы. В сохраненном файле все неуверенно распознанные символы будут подсвечены выбранными Вами на этой закладке цветами.
Теперь остановимся немного подробнее на панелях программы и правилах работы с программой.
Основные панели
Главная панель программы Scan&Read
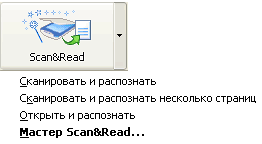
 Мастер
Scan&Read
- запускает специальный режим сканирования
и распознавания, во время которого
система контролирует действия пользователя
и подсказывает ему, что надо делать,
чтобы получить тот или иной результат.
Сканировать
и распознать - запускает
сканирование
и распознавание документа.
Сканировать и распознать несколько
страниц
- сканирует и распознает несколько
страниц в цикле.
Мастер
Scan&Read
- запускает специальный режим сканирования
и распознавания, во время которого
система контролирует действия пользователя
и подсказывает ему, что надо делать,
чтобы получить тот или иной результат.
Сканировать
и распознать - запускает
сканирование
и распознавание документа.
Сканировать и распознать несколько
страниц
- сканирует и распознает несколько
страниц в цикле.
Открыть и распознать - позволяет открыть и распознать изображения, выбранные в диалоге Открыть (Open).
Открыть изображение - добавляет изображение в пакет, при этом копия изображения сохраняется в папке пакета.
Сканировать изображение - сканирует изображение. Сканировать несколько страниц – сканирует изображения в цикле. Чтобы остановить сканирование,
в меню Файл выберите пункт Остановить сканирование. Опции - открывает закладку Сканирование/Открытие диалога Опции, на которой Вы может установить опции сканирования и предварительной обработки документа.
Р аспознать
- распознает открытую страницу (или
выделенные страницы) пакета.
аспознать
- распознает открытую страницу (или
выделенные страницы) пакета.
Распознать все - распознает все нераспознанные страницы пакета.
Опции - открывает закладку Распознавание диалога Опции, на которой Вы может установить опции распознавания документа.

Проверить - позволяет найти в тексте слова, содержащие неуверенно распознанные символы, и неправильно написанные слова.
Опции - открывает закладку Проверка диалога Опции, на которой Вы можете установить опции проверки документа.
М астер
сохранения результатов
- открывает диалог Мастер
сохранения результатов,
в котором Вы можете выбрать приложение
для сохранения и установить опции
сохранения.
астер
сохранения результатов
- открывает диалог Мастер
сохранения результатов,
в котором Вы можете выбрать приложение
для сохранения и установить опции
сохранения.
Сохранить текст в файл - сохраняет распознанный текст в файл на диск.
Передать страницы в - напрямую передает распознанный текст в выбранное приложение без сохранения его на диск. При передаче распознанного текста с нескольких страниц пакета сначала выделите их в окне Пакет.
Передать все страницы в - передает все распознанные страницы в выбранное приложение без сохранения их на диск.
Опции - открывает закладку Форматирование диалога Опции, на которой Вы можете установить опции сохранения документа.
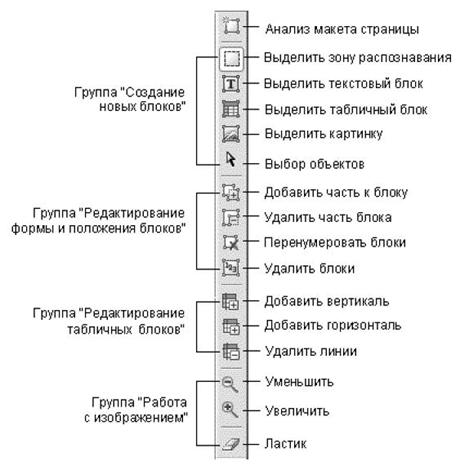
Панель Изображение
Советы и примеры
PDF документ
Одним из наиболее популярных форматов представления электронных документов в Internet, архивах и т.д. является формат PDF (Portable Document Format).
Открыв PDF-файл в FineReader, Вы можете его распознать, отредактировать и сохранить либо в PDF, выбрав один из четырех режимов сохранения оформления документа (только текст и картинки, только изображение, текст поверх изображения картинки, текст под изображением картинки), либо в любом другом поддерживаемом формате сохранения.
Чтобы установить режимы сохранения в формате PDF:
В меню Сервис выберите пункт Форматы.
На закладке PDF диалога Форматы установите требуемый режим.
PDF является распространенным форматом для пересылки документов по электронной почте или публикации документов на web-сайтах. Естественно, что при публикации на web-сайтах очень важна высокая скорость открытия документов. Документ, сохраненный из программы FineReader в формате PDF, отвечает подобным требованиям. Структура PDF такова, что позволяет открывать в пользовательском браузере для просмотра первые страницы PDF документа, не дожидаясь, когда весь файл целиком будет загружен с web-сервера.
