
- •Божевольная н.В., Герауф и.И.
- •Содержание
- •Лабораторная работа №1 Создание базы данных и объектов типа «Таблица» в среде ms Access. Определение связей между таблицами, задание схемы базы данных.
- •Таблицы
- •Создание таблицы
- •Импорт из текстового файла
- •Импорт из табличного процессора Microsoft Excel
- •Копирование таблиц в Microsoft Access
- •Связывание таблиц
- •Удаление связи
- •Создание подстановки
- •Дополнительные режимы работы с базой данных
- •Задания
- •Контрольные вопросы
- •Лабораторная работа №2 Создание запросов в среде ms Access
- •1 Краткая характеристика запросов
- •2. Создание простого запроса с помощью мастера
- •2.1 Создание запросов в режиме Конструктора.
- •2.2 Создание простых запросов с помощью Мастера.
- •2.3 Создание перекрестных запросов.
- •2.4 Создание запросов, отбирающих повторяющиеся записи.
- •2.5 Отбор записей главной таблицы не имеющих подчиненных записей
- •3. Сортировка записей таблицы
- •Запросы с критериями поиска
- •7. Вычисляемые поля в запросах
- •Выражение 1: [Поле1] “оператор” [Поле2]
- •7.1 Построитель выражений
- •Многотабличные запросы
- •9. Запросы на создание таблицы
- •10. Запросы на добавление записей
- •11. Запросы на удаление записей
- •12. Запросы-обновления записей таблицы
- •Задания
- •Контрольные вопросы
- •Лабораторная работа №3 Создание объектов типа «Форма» в среде ms Access.
- •Режим конструктора
- •Создание элементов формы
- •Поле и надпись
- •Флажки, переключатели и выключатели
- •Поле со списком
- •Элемент управления кнопка
- •Рисунки и другие объекты
- •Подчиненная и связанная формы
- •Если внедряемый объект еще не создан, то активизируется переключатель «Создать новый», а затем выбрать среду разработки объекта. Вычисляемые элементы управления
- •Построитель выражений
- •Задания
- •Контрольные вопросы.
- •Лабораторная работа №4 Разработка отчетов в среде ms Access
- •Одноколонные отчеты
- •Отчеты с группировкой данных
- •Задания
- •Контрольные вопросы
- •Лабораторная работа №5 Работа с макросами в среде ms Access
- •Макросы
- •Задания
- •Контрольные вопросы
- •Лабораторная работа №6. Тема: Создание кнопочной формы.
- •Кнопочное меню
- •Задание 1
- •Технология выполнения задания 1
- •Контрольные вопросы
- •Лабораторная работа № 7 Тема: Создание проектирование базы данных и разработка приложения, автоматизирующего учет животных
- •Задание 1
- •Задание 2
- •Задание 3
- •Задание 4
- •Список использованных источников
Поле со списком
Создание полей со списком осуществляется аналогичным образом. При этом в распоряжение предоставляются точно такие же свойства. Поля со списком занимают на форме меньше места, а список их значений выводится на экран только по указанию пользователя. Списки занимают больше места, однако в них всегда отображается несколько возможных для ввода значений.
Элемент управления является как бы объединением поля и списка. Значение этого элемента управления может быть введено с клавиатуры или выбрано из предварительно подготовленного списка, который может быть сформирован из некоторой таблицы или запроса.
В режиме списка нижняя часть поля со списком (список) не изображается до тех пор, пока не будет нажата кнопка раскрытия списка (со стрелкой).
Значение свойства «Ограничиться списком» определяет, можно ли вводить в поле со списком значения, которых нет в списке. Можно сделать так, чтобы при попытке ввода значения, отсутствующего в списке, на экране появлялось соответствующее сообщение. Для этого следует задать обработку свойства «Отсутствие в списке».
Элемент управления кнопка
Этот элемент управления предназначен для запуска макроса, вызова функции MS Access Basic или выполнения процедуры обработки событий. Например, форма может содержать кнопку, при нажатии которой открывается другая форма. Если мастера по созданию элементов управления включены, можно создать кнопку с помощью мастера. Для включения или отключения мастеров по созданию элементов управления следует нажать кнопку «Мастер» или выбрать команду «Вид»«Мастер». Если мастера по созданию элементов управления включены, то кнопка изображается нажатой (утопленной), а слева от команды в меню изображается метка.
 При
создании кнопки с помощью мастера в
первом диалоговом окне выбирается
действие, выполняемое по нажатию кнопки,
а во втором внешний вид самой кнопки: с
рисунком или надписью (рисунок 3.7). Третье
окно мастера предлагает присвоить
пользовательское имя создаваемой
кнопке.
При
создании кнопки с помощью мастера в
первом диалоговом окне выбирается
действие, выполняемое по нажатию кнопки,
а во втором внешний вид самой кнопки: с
рисунком или надписью (рисунок 3.7). Третье
окно мастера предлагает присвоить
пользовательское имя создаваемой
кнопке.
Внешний вид кнопки и реакцию приложения на ее нажатие можно изменить в режиме конструктора формы. Выделите кнопку и вызовите окно «Свойства». Для размещения текста или рисунка на поверхности кнопки следует определить ее свойство «Подпись поля» или «Рисунок» соответственно. Для того чтобы указать, что данная кнопка вызывает выполнение стандартного действия или является кнопкой «Отмена», следует определить ее свойства «По умолчанию» и «Отмена» соответственно. Если кнопка выполняет нестандартное действие, то необходимо записать макрос и назначить его на кнопку. Более подробно эта операция будет рассмотрена при изучении темы «Макросы».
Рисунки и другие объекты
В форму можно включить простые графические объекты, такие как линии и прямоугольники. Для вычерчивания линий или прямоугольников следует выбрать соответствующую пиктограмму панели элементов, а затем нажать мышью на пустое пространство в форме.
Кроме того, MS Access поддерживает Windows-технологию OLE 2.0 (Object Linking and Embedding – размещение и связывание объектов). Благодаря этому Вы можете встроить в свои формы объекты, созданные любой из Windows-программ, поддерживающих режим OLE-cepвера. В качестве таких объектов могут быть использованы рисунки, диаграммы и т.п.
Для размещения объекта в форме следует выбрать пиктограмму «Рамка» объекта панели элементов. После определения пользователем размеров для рисунка MS Access открывает диалоговое окно «Вставка объекта», содержащее список средств, с помощью которых можно встроить объект в форму, а также позволяющее встроить в форму уже готовые объекты. Выберите соответствующее средство или объект и нажмите «ОК». Например, чтобы создать рисунок, можно выбрать «Рисунок Paintbrush». В результате будет запущена программа Paintbrush, с помощью которой можно создать требуемый объект. Завершив создание объекта, сохраните его с помощью команды «Файл»«Сохранить». Он будет сохранен вместе с формой.
Рисунки и другие объекты, встраиваемые в формы можно связывать с формой целиком, либо с каждой записью формы.
Конец страницы
Э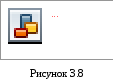 лемент«Конец
страницы»
служит для разбиения формы на отдельные
фрагменты, называемые страницами. На
каждой страницы располагаются данные
как правило, сгруппированные по
соответствующей тематике. Переключение
между страницами обычно организуется
посредством кнопок, на каждую из которых
назначен соответствующий макрос.
Описание создания макросов будет
рассмотрено в последующих работах.
Фрагмент формы с использованием элемента
управления «Конец
страницы»
представлен на рисунке 3.8.
лемент«Конец
страницы»
служит для разбиения формы на отдельные
фрагменты, называемые страницами. На
каждой страницы располагаются данные
как правило, сгруппированные по
соответствующей тематике. Переключение
между страницами обычно организуется
посредством кнопок, на каждую из которых
назначен соответствующий макрос.
Описание создания макросов будет
рассмотрено в последующих работах.
Фрагмент формы с использованием элемента
управления «Конец
страницы»
представлен на рисунке 3.8.
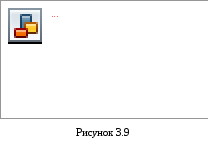
Набор вкладок
Используется для отображения большого объема информации на ограниченном пространстве. Информация группируется по определенному тематическому критерию, в соответствии с которым называются вкладки.
