
2.2. Демонстрация данных с помощью диаграмм и графиков
Диаграмма это средство для иллюстрации взаимосвязи различных компонентов. Она показывает отношение одного элемента к другому или значение одного и того же элемента, но в разное время. Для создания диаграммы в Word используется модуль Microsoft Graph – отдельная графическая программа, предоставляющая 14 видов стандартных диаграмм и 20 видов встроенных вспомогательных диаграмм. Кроме того, модуль позволяет строить собственные диаграммы в тех случаях, когда необходимо показать необычную связь данных. Это модуль встроен и во все остальные приложения Office.
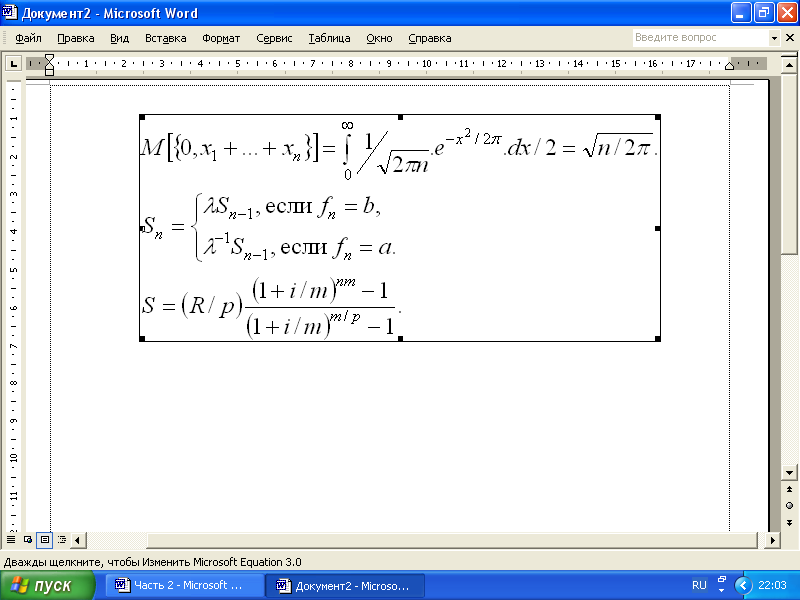
Рис. 5. Формулы для Задания 5
Построение диаграммы начинается с команды Вставка, Рисунок, Диаграмма.
По умолчанию программа предоставляет пользователю таблицу данных и гистограмму (рис. 42).
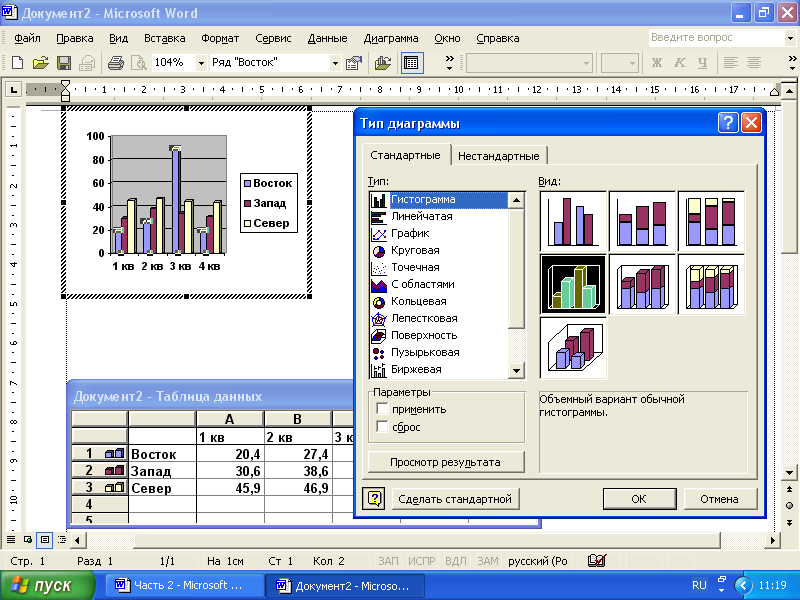
Рис. 6. Диаграмма, предоставляемая по умолчанию
Другую диаграмму можно выбрать с помощью диалогового окна Тип диаграммы. Для открытия этого окна нужно щелкнуть правой кнопкой внутри рамки диаграммы и в контекстном меню выбрать пункт Тип диаграммы.
Задание 6. Исследуйте все типы диаграмм, выполнив следующие действия:
Вызовите программу построения диаграмм и откройте окно Тип диаграммы.
Выберите вкладку Стандартные и, поочередно выбирая каждый тип, изучите пояснения, которые появляются в окне.
Аналогичные операции выполните на вкладке Нестандартные.
Краткая характеристика некоторых типов диаграмм приведена в табл. 9.
Таблица 1. Характеристика стандартных диаграмм
|
Название |
Назначение |
Примеры применения |
|
Гистограмма |
Применяется для сравнения данных |
Сравнение нескольких серий данных в первом квартале этого года |
|
Линейчатая диаграмма |
Рисует горизонтальные полосы, располагая данные друг над другом |
Сравнение состояния различных продуктов в производственном цикле |
|
График |
Выводит точки данных последовательно или по категориям |
Показ тенденций развития продукта за определенный период |
|
Круговая диаграмма |
Демонстрирует взаимосвязь между различными данными в целом |
Относительный размер отделов компании |
|
Точечная диаграмма |
Последовательно выводит на экран точки, соответствующие парам данных |
Противопоставление оценок за экзамены. Сдаваемых в двух различных университетах |
|
Диаграмма с областями |
Сравнение данных двумя различными способами: |
Показ накопленных результатов и демонстрация изменения данных. Сравнительная оценка количества студентов, сдавших экзамены в сессии в двух различных университетах |
|
Кольцевая диаграмма |
Сравнение двух наборов данных и их отношение друг к другу в целом |
Сравнение двух коммерческих компаний |
|
Лепестковая диаграмма |
Выводит точки соответствующие данным и показывает их отношение к центру |
Количество продаж в каждом из регионов филиалами фирмы |
|
Пузырьковая диаграмма |
Позволяет рассмотреть три различных вида данных |
Показать, какой из счетов имеет высокую загрузку в течение второго квартала |
Самым простым способом создания диаграмм является использование таблиц данных, сформированных прямо в документе Word.
Задание 7. Создайте диаграмму на базе введенной таблицы, выполнив следующие действия:
Откройте новый документ Word и введите таблицу, представленную на рис. 43.
Выделите всю таблицу и постройте диаграмму, выполнив команду: Вставка, Рисунок, Диаграмма. По умолчанию вы получите гистограмму. Если на диаграмме не видны все данные, то размер диаграммы нужно увеличить (рис. 44).
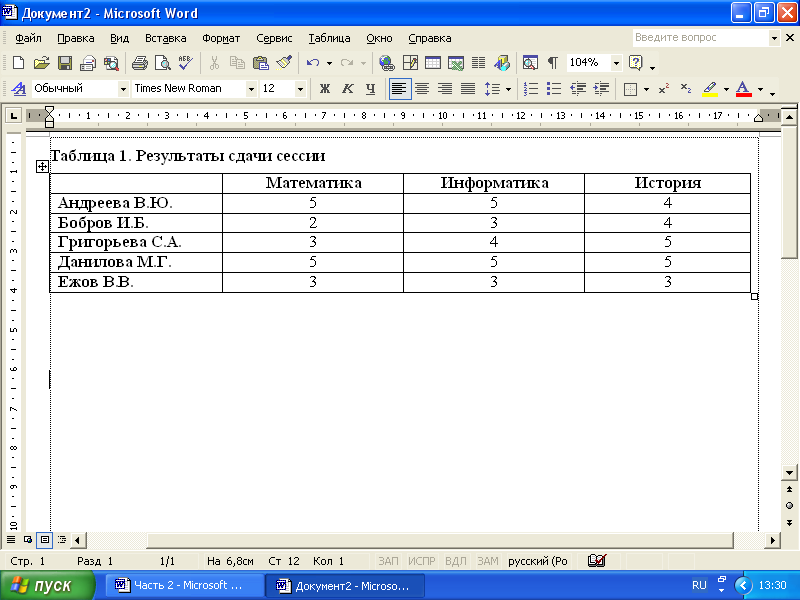
Рис. 7. Таблица для построения диаграммы
Сохраните документ под именем Диаграмма1.
Обратите внимание на то, что состав команд в панелях инструментов изменился: появились дополнительные команды для работы с диаграммами.
Если тип диаграммы пользователя не устраивает, можно выбрать любой другой из числа стандартных или нестандартных типов.
Редактирование диаграммы.
Добавление или удаление строк и столбцов в Таблице данных приводит к появлению или удалению соответствующих элементов диаграммы.
Редактирование числовых данных также осуществляется через Таблицу данных, путем изменения чисел в ячейках таблицы.





Рис. 8. Таблица с построенной гистограммой
По умолчанию программа располагает категории (рис.43) по горизонтальной оси, величины – по вертикальной, а цвет зависит от ряда, в котором находятся величины. Программа позволяет менять данные, отображаемые по горизонтали. Для этого в меню Данные есть две команды: Ряды образуют строки, и Ряды образуют столбцы.
Качество диаграммы может быть повышено за счет добавления заголовка, названия осей, линий сетки, легенды, подписей данных и т.д. Для этого используется диалоговое окно Параметры диаграммы, которое открывается командой Диаграмма, Параметры диаграммы.
Задание 8. Отредактируйте диаграмму, выполнив следующие операции:
Измените данные, отображаемые по горизонтали (вместо названий дисциплин, выведите фамилии студентов).
Откройте диалоговое окно Параметры диаграммы, выберите вкладку Заголовки и вставьте название диаграммы и название осей.
С помощью вкладки Линии сетки отобразите основные линии по обеим осям.
С помощью вкладки Подписи данных задайте данные для каждого элемента гистограммы, выставив флажок Включить в подписи значения.
Внесите в диаграмму несколько изменений по своему усмотрению и сохраните полученную диаграмму под именем Диаграмма 2.
Форматирование диаграммы. Microsoft Graph позволяет форматировать все элементы диаграммы. Можно изменить шрифт заголовка, размер подписей, цвет фона, толщину линий, применить узоры и т.п.
Чтобы выбрать объект диаграммы для форматирования нужно дважды щелкнуть по диаграмме (сделать ее активной) и на панели инструментов Стандартная в раскрывающемся списке Элементы диаграммы выбрать нужный пункт. Затем щелкнуть правой кнопкой, чтобы вызвать контекстное меню для форматирования выбранного элемента диаграммы.
Задание 9. Отформатируйте документ Диаграмма 2, выполнив следующие действия:
Измените стиль оформления заголовка диаграммы:
на панели инструментов Стандартная в списке Элементы диаграммы выберите пункт Заголовок диаграммы;
щелкните правой кнопкой по заголовку и в контекстном меню выберите пункт Формат заголовка диаграммы;
изучите состав открывшегося диалогового окна и выберите для заголовка шрифт Arial, Курсив, 12 пт.
Измените цвет ряда Информатика на зеленый.
Выполните форматирование других элементов по своему усмотрению.
Сохраните полученную диаграмму под именем Диаграмма 3.
Выводы:
Сложные документы, в том числе и документы экономического характера, создаются с использование нескольких приложений. В этом случае в основной документ внедряются документы, созданные другими приложениями.
Внедренный документ можно изменять, не выходя из программы, с помощью которой создан основной документ. Для этого достаточно внедренный документ сделать активным, дважды щелкнут по нему.
Сложные математические формулы целесообразно внедрять в основной документ с помощью редактора формул. Естественно, что в текстовом процессоре эти формулы рассчитываться не будут.
Для внедрения диаграмм целесообразно использовать модуль диаграмм Microsoft Graph, который предоставляет в распоряжение пользователя средства для создания 14 стандартных и 20 вспомогательных типов диаграмм.
