
2. Создание внедренного объекта
Word предлагает возможность создания объектов с помощью различных приложений:
редактора математических формул (Microsoft Equation);
системы подготовки презентаций (Microsoft PowerPoint);
программы построения диаграмм (Microsoft Graph);
системы электронных таблиц (Microsoft Excel);
и т.д.
Выбор программы осуществляется с помощью диалогового окна Вставка объекта, которое можно вызвать командой Вставка, Объект.
2.1. Ввод формул с помощью редактора математических формул
Для ввода в документ сложных формул целесообразно использовать редактор математических формул. В этом случае формула внедряется в документ как объект и при необходимости ее можно редактировать, не выходя из Word. Для запуска редактора формул достаточно открыть диалоговое окно Вставка объекта и в списке Тип объекта выбрать пункт Microsoft Equation 3.0. После запуска приложения откроется окно редактора формул (рис.37). Область, в которую вводится формула, очерчивается прямоугольной рамкой. В позицию, указанную курсором, можно ввести числа, переменные и символы с клавиатуры.
Для ввода формул используется панели инструментов, на которых можно набрать символы для ввода в формулу и шаблоны.
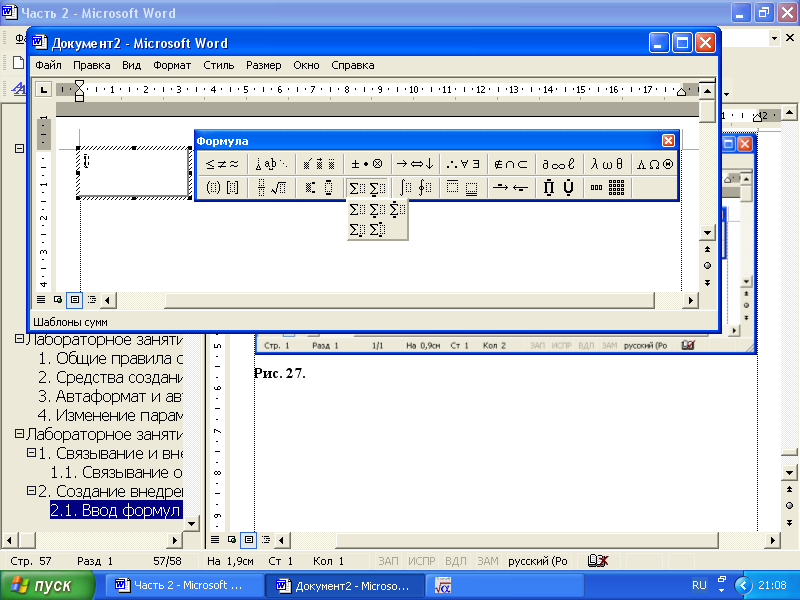






Рис. 1. Окно редактора математических формул
В верхней строке панелей инструментов последовательно располагаются:
символы отношений;
пробелы и многоточия;
надстрочные знаки;
операторы;
стрелки;
логические символы;
символы теории множеств;
разные символы;
греческие буквы (строчные);
греческие буквы (прописные).
В нижней строке панелей инструментов располагаются следующие шаблоны:
скобок;
дробей и радикалов;
верхних и нижних индексов;
сумм;
интегралов;
надчеркивания и подчеркивания;
стрелок с текстом;
произведений и символов теории множеств;
матриц.
Задание 1. Исследуйте окно редактора формул:
Откройте программу Word и запустите редактор математических формул.
Исследуйте состав меню редактора формул. Особое внимание обратите на команды меню Формат, Стиль и Размер.
Изучите состав панелей инструментов, последовательно раскрыв каждую панель
Обычно символы в формулы вводятся с помощью клавиатуры компьютера. Если нужных символов на клавиатуре нет, то используют панели инструментов редактора формул.
Задание 2. Введите в документ формулу
![]()

Для ее ввода выполните следующие шаги:
Установите курсор в начало области ввода, и с помощью клавиатуры наберите символы S=



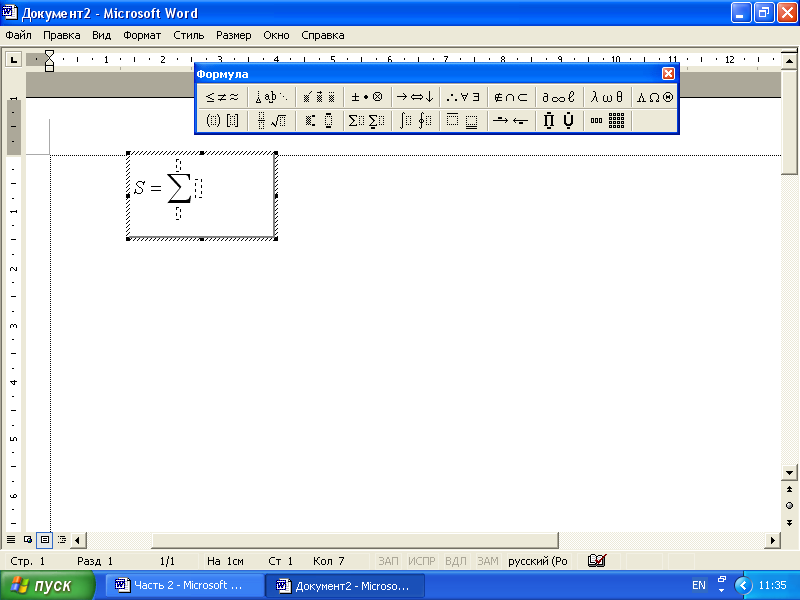
Рис. 2. Область ввода формул
На панели инструментов Шаблоны сумм выберите кнопку
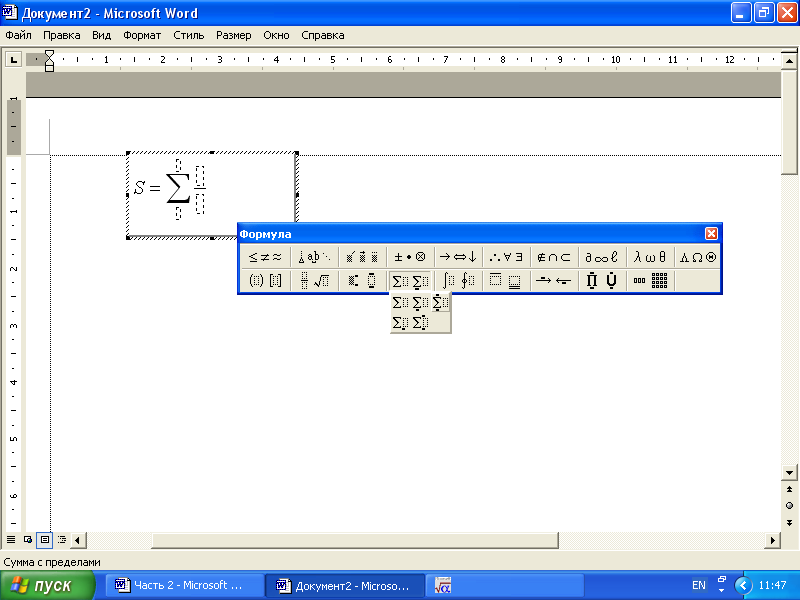 .
.Установите курсор в позицию 1 (рис.38) и среди шаблонов дробей и радикалов выберите нужный шаблон дроби.
Установите курсор в числитель дроби и введите его: с помощью клавиатуры введите символ x, затем среди шаблонов верхних и нижних индексов выберите верхний правый индекс и с помощью клавиатуры ведите символ k.
Установите курсор в знаменатель дроби и введите его.
Установите курсор в позицию 2, и с помощью панели инструментов Разные символы введите символ бесконечности.
Установите курсор в позицию 3 и введите k=0
Установите курсор в конец формулы и введите запятую.
В меню Стиль выберите пункт Текст и введите слово где, выделив его с двух сторон пробелами.
В меню Стиль вернитесь на стиль Математический и введите оставшуюся часть формулы.
Завершите ввод формулы, щелкнув вне области ввода. Окно редактора формул закрывается и открывается окно программы Word.
Сохраните документ в своей папке под именем Формулы.
Таким образом, мы осуществили внедрение объекта (формулы) в документ. Формулу можно редактировать, не выходя и программы Word, выполнив над ней двойной щелчок. Если вас не устраивают параметры форматирования с помощью команд меню Формат, Стиль и Размер можно выбрать другие стили и их отдельные параметры.
Задания для самостоятельного выполнения.
Задание 3. Добавьте в документ Формулы данные, приведенные на рис. 39
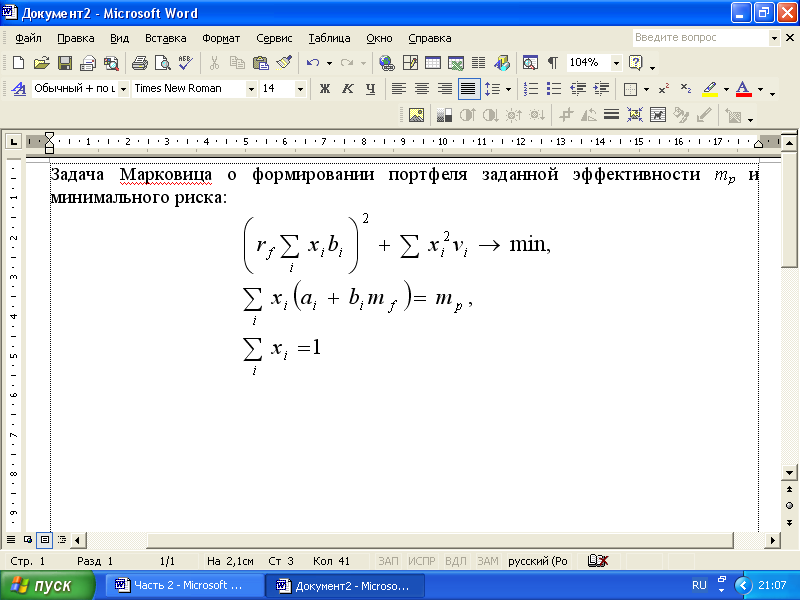
Рис. 3. Формулы, содержащие индексные переменные
Задание 4. В документ Формулы добавить данные представленные на рис.40
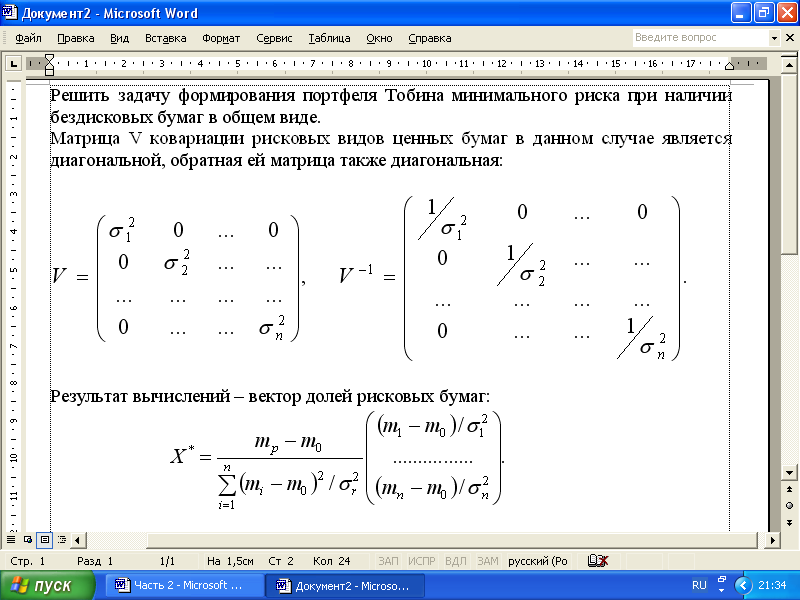
Рис. 4. Документ с формулами, содержащими матриц
Задание 5. В документ Формулы добавьте данные, приведенные на рис. 41.
Сохраните все данные, введенные в документ Формулы.
