
Лабораторное занятие 1. Основные объекты и приемы управления Windows
Наиболее популярной операционной системой сегодня является ОС Windows. Она обладает универсальностью и, в свое время, имела особую поддержку со стороны производителей аппаратного и программного обеспечения. Все, что здесь сказано об операционной системе Windows, можно отнести к операционным системам Windows 95, Windows ME, Windows NT, Windows 2000, Windows XP. Приемы и методы работы с этими операционными системами в значительной степени совпадают.
Windows является графической операционной системой для компьютеров платформы IBM PC. Ее основные средства управления - графический манипулятор (мышь) и клавиатура. Система предназначена для управления автономным компьютером, но также содержит все необходимое для создания одноранговой компьютерной сети и имеет средства для интеграции компьютера во всемирную сеть (Интернет).
1. Рабочий стол Windows
Рабочий стол - это графическая среда, на которой отображается объекты и элементы управления Windows. Рабочий стол обычно появляется сразу же после включения компьютера и загрузки ОС. Все, с чем мы имеем дело, работая с компьютером в данной системе, можно отнести либо к объектам, либо к элементам управления. В исходном состоянии на Рабочем столе можно наблюдать несколько экранных значков и Панель задач (рис. 8).
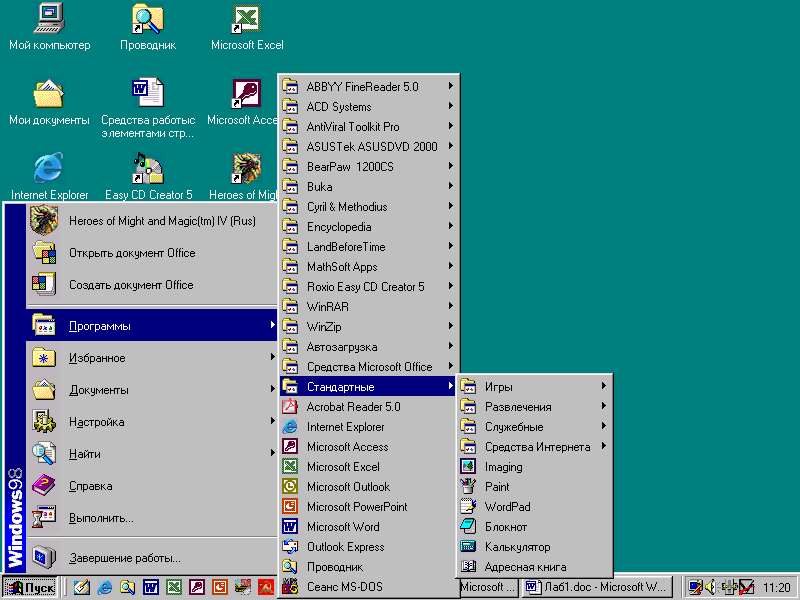





Рис. 1. Рабочий стол Windows
Задание 1. Включите компьютер. После выполнения операций первоначальной загрузки вы увидите на экране рабочий стол.
Значки - это графическое представление объектов, а Панель задач - один из основных элементов управления. На Рабочем столе значками обычно обозначаются часто используемые объекты: программы, документы, папки, устройства и т.д. Например, Корзина - специальный объект для временного хранения удаленных объектов. Для работы с объектами используется мышь.
Основными приемами управления с помощью мыши являются:
щелчок - быстрое нажатие и отпускание левой кнопки мыши;
двойной щелчок - два щелчка, выполняемые с малым интервалом времени между ними;
щелчок правой кнопкой;
перетаскивание - выполняется путем перемещения мыши при нажатой левой кнопке (сопровождается перемещением экранного объекта);
протягивание мыши - выполняется, как и перетаскивание, но при этом происходить не перемещение экранного объекта (окна), а изменение его размеров;
специальное перетаскивание - выполняется, как и перетаскивание, но при нажатой правой кнопке (в конце перемещения экранного объекта открывается меню, содержащее три команды для копирования объекта, его перемещения и создания ярлыка);
зависание - наведение указателя мыши на значок объекта или элемент управления и задержка его на некоторое время (на экране появляется всплывающая подсказка, кратко характеризующая свойства объекта).
Значок является графическим представлением объекта. То, что мы делаем со значком, мы на самом деле делаем с объектом. Например, удаление значка приводит к удалению объекта, копирование значка приводит к копированию объекта и т.д. Значок, содержащий стрелку в левом нижнем углу, называется ярлык. Ярлык является только указателем на объект. Удаление ярлыка приводит к удалению указателя, но не объекта. Для пользователя приемы работы с ярлыками ничем не отличаются от приемов работы со значками. Ярлыки позволяют экономить место на жестком диске, так как при копировании ярлыка нового объекта не создается. Ярлык занимает ничтожно мало места, а его размножение позволяет обеспечить удобный доступ к связанному с ним объекту из разных мест операционной системы. С помощью значка или ярлыка можно обратиться к объекту, выполнив над ним двойной щелчок.
Главное меню - один из основных системных элементов управления Windows. Оно открывается щелчком по кнопке Пуск. Главное меню многоуровневое. С помощью Главного меню можно запустить все программы, установленные под управлением операционной системы или зарегистрированные в ней, открыть последние документы, с которыми выполнялась работа, получить доступ ко всем средствам настройки операционной системы, а также доступ к поисковой и справочной системам Windows. Если пункт меню содержит значок в виде треугольной стрелки, то в него вложено меню нижнего уровня.
В структуру Главного меню входят два раздела: обязательный и произвольный. Произвольный раздел расположен выше разделительной черты. Пункты этого раздела пользователь может создавать сам. Структура обязательного раздела Главного меню представлена в табл. 3.
Таблица 1. Структура Главного меню Windows
|
Пункт Главного меню |
Назначение |
|
Программы |
Открывает доступ к иерархической структуре, позволяющей осуществить запуск всех приложений, установленных на компьютере |
|
Избранное |
Открывает доступ к некоторым папкам пользователя, в которых он может размещать наиболее часто используемые документы. |
|
Документы |
Открывает доступ к ярлыкам последних пятнадцати документов, с которыми данный пользователь работал на компьютере |
|
Настройка |
Открывает доступ к основным средствам настройки Windows, в частности к папке Панель управления, а также к папке Принтеры, через которую производится установка принтеров и настройка заданий на печать. |
|
Найти |
Открывает доступ к средствам поиска, установленным на компьютере. |
|
Справка |
Пункт выхода в справочную систему Windows |
|
Выполнить |
Открывает окно для запуска приложений (удобно использовать для приложений MS-DOS) |
|
Завершение сеанса |
Если операционной системой зарегистрировано несколько пользователей одного компьютера, этот пункт позволяет завершить работу одного пользователя и передать компьютер другому. |
|
Завершение работы |
Корректное средство завершения работы с операционной системой. Открывает диалоговое окно Завершение работы в Windows, содержащее следующие пункты:
|
Задание 2. Отработка приемов управления с помощью мыши:
Зависание. Слева на Панели задач располагается кнопка Пуск. Это элемент управления Windows, называемый командной кнопкой. Наведите на нее указатель мыши и задержите на некоторое время - появится всплывающая подсказка: Начните работу с нажатия этой кнопки.
Справа на Панели задач расположена панель индикации. На ней, в частности, расположен индикатор системных часов. Наведите на него указатель мыши и задержите на некоторое время - появится всплывающая подсказка системного календаря.
Щелчок. Щелкните по кнопке Пуск - над ней появится Главное меню Windows (табл. 3). Для закрытия Главного меню достаточно щелкнуть по пустому месту Рабочего стола.
Щелчок применяется также для выделения объектов. Щелкните по значку Мой компьютер. Значок и подпись под ним изменит цвет. Объекты выделяют, чтобы подготовить их к последующим операциям. Чтобы снять выделение нужно щелкнуть на свободном от объектов месте Рабочего стола.
Двойной щелчок. Двойной щелчок применяется для использования объектов. Двойной щелчок на значке приложения приводит к запуску программы, а двойной щелчок на значке документа приводит к открытию данного документа в том приложении, в котором он создан. Выполните двойной щелчок на значке Мой компьютер. На экране появится одноименное окно (рис. 9), содержащее значки дисков и других устройств, подключенных к компьютеру, например, принтеров. Закройте окно щелкнув на кнопке Закрыть, которая находится в правом верхнем углу окна.
Щелчок правой кнопкой. Щелчок правой кнопкой по объекту приводит к открытию контекстного меню. У каждого объекта Windows свое контекстное меню, состав которого зависит от свойств объекта. Последовательно вызовите контекстное меню объектов Мой компьютер и Корзина и обратите внимание на их различие. Все контекстные меню имеют пункт Свойства, позволяющий осуществлять настройку объекта.
Перетаскивание. Наведите указатель мыши на значок Мой компьютер. Нажмите левую кнопку и, не отпуская ее, переметите указатель - значок Мой компьютер переместится по поверхности стола. Откройте окно Мой компьютер и, зацепив его за заголовок окно, переместите окно с одного места на другое.
Протягивание. Наведите указатель мыши на одну из рамок окна и дождитесь, когда он примет форму двунаправленной стрелки. После этого нажмите левую кнопку и переместите мышь. Окно изменит размер. Если навести указатель на правый нижний угол окна и выполнить перетягивание, то произойдет изменение размера сразу по двум координатам (по вертикали и горизонтали). Прием протягивания используется для группового выделения объектов. Наведите указатель мыши на поверхность Рабочего стола, нажмите кнопку мыши и протяните мышь вправо-вниз - за указателем потянется прямоугольный контур выделения. Все объекты, которые окажутся внутри этого контура, будут выделены одновременно.
Специальное перетягивание. Наведите указатель мыши на значок Мой компьютер, нажмите правую кнопку мыши и, не отпуская ее, переместите мышь. При отпускании кнопки не произойдет перемещения объекта, а
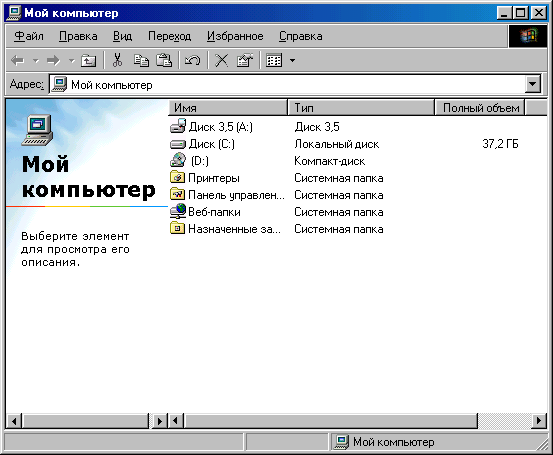
Рис. 2. Окно Мой компьютер
откроется так называемое меню специального перетаскивания. Содержимое этого меню зависит от перемещаемого объекта.
Рассмотренные в задании приемы являются общесистемными и используются при управлении приложениями.
